Упражнение 19
1. Загрузите файл Заказы.xlsx
2. Для представления данных в виде сводной таблицы выполните следующие действия.
3. Выделите любую ячейку таблицы «Заказы».
4. Щелкните по кнопке Вставка /Таблицы /Сводная таблица. На экране появится диалоговое окно Создание сводной таблицы. Задайте параметры сводной таблицы: в поле Диапазон данных выделите всю таблицу «Заказы» вместе с заголовками столбцов, в поле Размещение сводной таблицы в рабочей книге Excel переключатель установите в положение На новый лист.
5. Щелкните по кнопке ОК. В книге будет создан новый рабочий лист, а на нем отобразится сводная таблица.
Обратите внимание на открывшуюся в правой части окна программы Excel Панель с инструментами для построения сводной таблицы. Панель разделена на две части. В верхней части находится Список полей сводной таблицы. В нижней – окна для размещения выбранных полей и значений в разных областях сводной таблицы. На ленте появились вкладки Параметры и Конструктор с инструментами для работы со сводной таблицей.
6. Чтобы отобразить стоимость заказов по каждому региону, включите в сводную таблицу поля Регион и Сумма заказа.
7. Установите флажки слева от пунктов Регион и Сумма заказа в области Выберите поля для добавления в отчет. Теперь мы видим стоимость заказов по каждому региону. В нижней строке сводной таблицы находится итог с общей суммой. (Рис. 28)
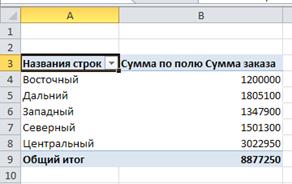
Рис. 28 Сводная таблица
8. Добавьте в сводную таблицу поле Изделие. Теперь сводная таблица содержит сведения о заказанных изделиях. Обратите внимание: слева от названий регионов в таблице появились кнопки со знаком «минус». С помощью этих кнопок можно свернуть и развернуть группы. То есть, изделия в таблице группированы по регионам. Нажмите на кнопку «-», строки с названиями изделий скрываются, а на кнопке появляется значок «плюс». (Рис. 29)
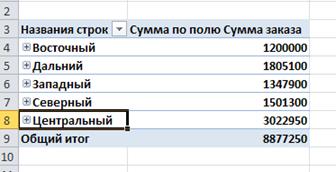
Рис. 29 Сводная таблица с группировкой по регионам
9. Ранее добавленное в сводную таблицу поле можно удалить. Для этого следует снять флажок в области Выберите поля для добавления в отчет.
10. Имеет значение порядок размещения полей в области Названия строк в нижней правой части окна программы Excel на панели с инструментами для построения сводной таблицы. Группировка производится по полю, расположенному в верхней строке. Переместите поле Изделие с помощью контекстного меню в верхнюю строку в области Названия строк. Сводная таблица будет перегруппирована. (Рис. 30)
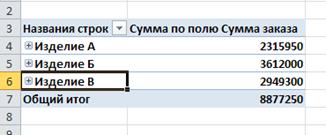
Рис. 30 Сводная таблица с группировкой по изделиям
11. Чтобы вернуть сводную таблицу к исходному состоянию следует вновь поменять местами поля Изделия и Регион в области Названия строк. Обратите внимание, что в заголовке Названия строк сводной таблицы находится кнопка фильтра. Кнопка вызывает меню, в котором данные сводной таблицы сортируются в алфавитном порядке или к ним применяется фильтр как к столбцам с названием, так и к вычисляемым значениям.
12. Сводную таблицу можно сделать трехмерной. Добавьте поле Код заказчика в сводную таблицу и перетащите его в область Фильтр отчета в нижней части панели с инструментами для построения сводной таблицы.
13. Сводная таблица примет вид (Рис. 31)
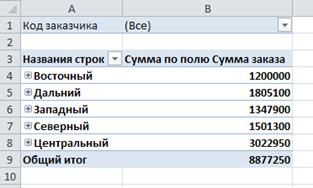
Рис. 31 Трехмерная сводная таблица
14. Появилась возможность вычислять итоги по каждому заказчику. Выбирая разных заказчиков, посмотрите, как будет меняться Сводная таблица.
15. Уберите флажок с поля Код заказчика в области Выберите поля для добавления в отчет.
16. Чтобы сделать выборку по изделию А и отобразить суммы, уплаченные за него:
· Выделите ячейку с названием любого изделия. Щелкните по кнопке фильтра в ячейке Название строк. Появится меню фильтра.
· Оставьте флажок только в поле Изделие А, щелкните по кнопке ОК. В сводной таблице останутся записи только по изделию А.
· Для отмены фильтра щелкните по кнопке фильтра в ячейке Название строк. В появившемся меню выберите команду Удалить фильтр с «Изделие».
Дата добавления: 2015-05-16; просмотров: 621;
