Лабораторная работа №5. Основы работы в MS Excel.
Порядок выполнения лабораторной работы:
1. Запустить табличный процессор EXCEL, для этого щелкнуть по кнопке ПУСК, выбрать пункт Программы, а затем MS Excel. Откроется чистое рабочее поле с именем Книга1.
2. Объединить ячейки A1 – I1. Обратите внимание, что адрес ячейки начинается с латинской буквы (имя столбца) и заканчивается числом (номер строки). Для того, чтобы выделить блок ячеек, надо щелкнуть по ячейке A1, а затем, не отпуская левую кнопку мыши, переместить курсор до ячейки I1. Выделенный блок «потемнеет» за исключением первой ячейки.
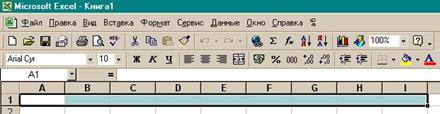
Далее в меню Формат выбрать пункт Ячейки, а затем вкладку Выравнивание.
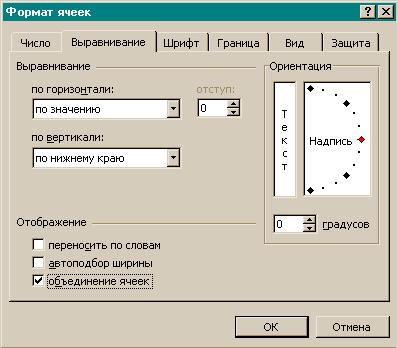
3. Установить флажок в поле Объединение ячеек, щелкнуть по кнопке ОК. Выделенные ячейки объединятся в одну. Ввести текст Практическое задание 1. Установить (с помощью кнопок на панели инструментов) атрибуты форматирования: шрифт Arial, жирный, размер 14пунктов. Выровнять текст по центру.
4. Оформить заголовок таблицы по образцу:

Для того, чтобы текст ячейки располагался в две строки, необходимо сначала ввести текст в ячейку, нажать Enter. Часть текста будет отображаться в ячейках справа. Снова выделить эту ячейку, в меню Формат выбрать пункт Ячейки, вкладку Выравнивание. Установить флажок в пункте Переносить по словам и щелкнуть по кнопке ОК. Высота ячейки автоматически настраивается под количество текста.
5. Настроить ширину столбца. Для этого необходимо указатель мыши поместить на правую границу заголовка столбца. Курсор изменит форму на двунаправленную стрелку. Нажав левую кнопку, переместить курсор вправо до необходимой ширины. Отпустить кнопку. Аналогично настраивается высота ячейки.
6. Заполнить таблицу данными по образцу.

7. В ячейках G3:G8 выбрать формат цен в валюте страны-производителя. Для этого установить курсор в нужную ячейку столбца G, в меню Формат выбрать пункт Ячейки, вкладку Число. В списке выбрать Денежный формат, а в поле Обозначение выбрать формат валюты в соответствии со страной-производителем.

Щелкнуть по кнопке ОК. Отображение в ячейке изменится.
8. Произвести расчеты в столбце Цена в рублях. Надо помнить, что любая формула в Excel начинается со знака =. Для этого щелкнуть по ячейке I3 и ввести формулу =G3*H3. Нажать клавишу Enter. В ячейке I3 появится результат расчетов. В строке формул будет отображаться формула.

Установить формат ячейки Денежный, в рублях.
Для ввода формул в оставшиеся ячейки столбца существует два способа:
- копирование. Для этого надо щелкнуть по ячейке I3, затем по кнопке Копировать в панели инструментов. Вокруг ячейки I3 появится мерцающая рамка. Выделив ячейку I4, щелкнуть в панели инструментов по кнопке Вставить. Обратите внимание, что Excel указывает в формуле правильные адреса ячеек. Далее последовательно выделяя ячейки I5, I6, I7, I8, щелкать каждый раз по кнопке Вставить. Для ускорения процесса копирования можно выделить ячейку I3 и щелкнуть по кнопке Копирование, а затем выделить блок ячеек I4:I8 и щелкнуть по кнопке Вставить,
- автозаполнение. Для этого указателем мыши надо захватить маленький черный квадратик в правом нижнем углу ячейки I3 (маркер заполнения), который превращается в крестик, нажать левую кнопку мыши и, не отпуская кнопку, растянуть обрамляющую рамку вниз так, чтобы захватить в ячейку I8. Отпустить кнопку мыши.
9. Установить формат изображения для значений столбца Цена в рублях в соответствии с условиями:
- если цена больше 10000р, то цвет красный,
- если цена меньше 10000р, но больше 5000р, то цвет синий,
- если цена меньше 5000р, то цвет зеленый.
Для этого надо выделить блок ячеек I3:I8, а затем в меню Формат выбрать пункт
Условное форматирование.

В появившемся диалоговом окне Условное форматирование установить первое условие в поле Значение. Во втором окне выбрать пункт больше.

В третьем окне ввести число 10000.

Нажать кнопку Формат в этом окне, в появившемся диалоговом окне Формат ячеек (вкладка Шрифт) выбрать цвет – красный.
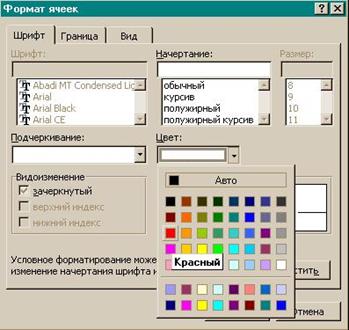
Нажать ОК и вернуться в окно условного форматирования.
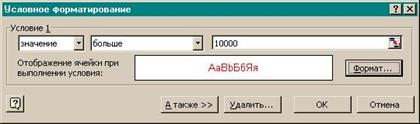
Щелкнуть по кнопке А также. Повторить ввод второго и третьего условий. Для завершения действий щелкнуть по кнопке ОК.
Показать результаты работы преподавателю и сохранить таблицу с именем Задание1-Фамилия.
Дата добавления: 2015-05-16; просмотров: 1114;
