Типы документов КОМПАС
Система КОМПАС-3D V14 имеет 6 режимов работы: чертеж, фрагмент, текстовый документ, спецификация, деталь, сборка.
Чертеж - основной тип графического документа в КОМПАС-3D. Чертеж содержит графическое изображение изделия, основную надпись, рамку, иногда - дополнительные объекты оформления (знак неуказанной шероховатости, технические требования и т.д.). Чертёж может содержать до 255 слоев. Файл чертежа имеет расширение cdw..
Фрагмент - вспомогательный тип графического документа в КОМПАС-3D. Фрагмент отличается от чертежа отсутствием рамки, основной надписи и других объектов оформления конструкторского документа. Он используется для хранения изображений, которые не нужно оформлять как отдельный лист (эскизные прорисовки, разработки и т.д.. Файл фрагмента имеет расширение frw.
Текстовый документ - документ, содержащий преимущественно текстовую информацию - текстовый документ. Текстовый документ оформляется рамкой и основной надписью. Он часто бывает многостраничным. В текстовом документе могут быть созданы пояснительные записки, извещения, технические условия и т.п. Файл текстового документа имеет расширение kdw.
Спецификация - документ, содержащий информацию о составе сборки, представленную в виде таблицы. Спецификация оформляется рамкой и основной надписью. Она часто бывает многостраничной. Файл спецификации имеет расширение spw.
Деталь - модель изделия, изготавливаемого из однородного материала, без применения сборочных операций. Файл детали имеет расширение m3d.
Сборка - модель изделия, состоящего из нескольких деталей с заданным взаимным положением. В состав сборки могут также входить другие сборки (подсборки) и стандартные изделия. Файл сборки имеет расширение a3d.
1.2. Основные элементы интерфейса программы.
После запуска КОМПАС появится главное окно системы, показанное на рис.1.1. В верхней строке окна дается название и номер версии системы – КОМПАС-3D V14. Далее в квадратных скобках указывается тип открытого документа. Во второй строке располагаются пункты главного меню окна чертежа. В третьей строке располагается панель инструментов Стандартная, которая обычно присутствует во всех окнах системы в различных режимах работы. В четвертой и пятой строках зарезервировано место соответственно для панелей инструментов Текущее состояние и Вид.
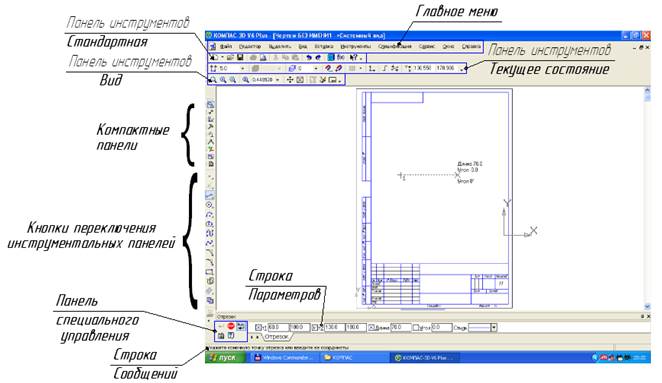
Рис.1.1 –Интерфейс системы КОМПАС-ГРАФИК
В середине экрана располагается рабочая область, в которой размещаются те или иные документы: эскиз, графический документ (чертеж, фрагмент), текстовый документ, спецификация. Здесь непосредственно выполняются все операции, связанные с построением, оформлением или редактированием документов.
В левой части по умолчанию располагается Компактная панель.
Ниже рабочей области может располагаться, если нужно, Панель свойств.
Самая нижняя строка экрана - строка сообщений (строка состояния). В этой строке даются подсказки о том, какие действия можно выполнить, или расшифровать активные в настоящий момент команды.
Главное меню служит для вызова выпадающих меню и размещено оно во второй строке главного окна системы.

Рис. 1.2. Главное меню системы в режиме Чертеж
Выпадающее меню пункта Файлвключает в себя пункты: создать, открыть, выход.
Диалоговое окно Новый документс представлением документов в виде крупных значков:
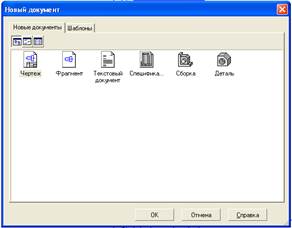
Панель инструментовСтандартная
Панель, на которой расположены кнопки вызова команд стандартных операций с файлами и объектами.
Для включения отображения ее на экране служит команда Вид - Панели инструментов - Стандартная.
Вид панели инструментов Стандартнаяпоказан на рис. 1.3.

Рис 1.3. -Панель инструментов Стандартная
Эта панель инструментов, как правило, размещается сразу после строки, в которой расположены пункты главного меню.
Панель инструментов Стандартная включает следующий набор кнопок:
• Создать  вызывает на экран диалоговое окно Новый документ для нового КОМПАС-документа. Действие кнопки аналогично действию пунктов меню Файл => Создать;
вызывает на экран диалоговое окно Новый документ для нового КОМПАС-документа. Действие кнопки аналогично действию пунктов меню Файл => Создать;
• Открыть  вызывает диалоговое окно Выберите файлы для открытия, с помощью которого можно выбрать и открыть нужный файл. Действие кнопки аналогично действию пунктов меню Файл=> Открыть;
вызывает диалоговое окно Выберите файлы для открытия, с помощью которого можно выбрать и открыть нужный файл. Действие кнопки аналогично действию пунктов меню Файл=> Открыть;
• Сохранить  вызывает диалоговое окно Выберите файлы для записи, с помощью которого можно сохранить файл. Действие кнопки аналогично действию пунктов меню Файл=> Сохранить;
вызывает диалоговое окно Выберите файлы для записи, с помощью которого можно сохранить файл. Действие кнопки аналогично действию пунктов меню Файл=> Сохранить;
• Печать...  позволяет настроить параметры вывода текстового документа или спецификации на печать. На экране появится диалоговое окно, в котором можно выбрать нужное устройство вывода (или файл, в который требуется вывести документ), масштаб вывода, диапазон печати, количество копий и другие параметры;
позволяет настроить параметры вывода текстового документа или спецификации на печать. На экране появится диалоговое окно, в котором можно выбрать нужное устройство вывода (или файл, в который требуется вывести документ), масштаб вывода, диапазон печати, количество копий и другие параметры;
• Предварительный просмотр  позволяет перейти в режим предварительной просмотра и печати документов. Действие кнопки аналогично действию пунктов меню Файл =>Предварительный просмотр;
позволяет перейти в режим предварительной просмотра и печати документов. Действие кнопки аналогично действию пунктов меню Файл =>Предварительный просмотр;
• Вырезать  удаляет выделенные объекты и помещает их в буфер обмена данными (Clipboard). Команда доступна только в том случае, если в активном документе имеются выделенные объекты. Предыдущее содержимое буфер; обмена данными будет удалено. Если вы вырезаете в буфер чертежные объекты из фрагмента или из одного вида чертежа, система будет ожидать указания базовой точки (при этом указатель изменяет свою форму на изображение осей координат). Укажите точку, которая будет базовой для выделенного набора объектов. Если вы вырезаете в буфер чертежные объекты из разных видов чертежа и/или виды целиком, указания базовой точки не требуется. Вырезать выделенные объекты в буфер обмена данными можно также, нажав комбинацию клавиш Ctrl+X или Shift+Delete;
удаляет выделенные объекты и помещает их в буфер обмена данными (Clipboard). Команда доступна только в том случае, если в активном документе имеются выделенные объекты. Предыдущее содержимое буфер; обмена данными будет удалено. Если вы вырезаете в буфер чертежные объекты из фрагмента или из одного вида чертежа, система будет ожидать указания базовой точки (при этом указатель изменяет свою форму на изображение осей координат). Укажите точку, которая будет базовой для выделенного набора объектов. Если вы вырезаете в буфер чертежные объекты из разных видов чертежа и/или виды целиком, указания базовой точки не требуется. Вырезать выделенные объекты в буфер обмена данными можно также, нажав комбинацию клавиш Ctrl+X или Shift+Delete;
• Копировать  действует точно так же, как и кнопка Вырезать, только выделенные объекты остаются на месте. Скопировать выделенные объекты в буфер обмена данными можно также, нажав комбинацию клавиш Ctrl+Сили Ctrl+Insert;
действует точно так же, как и кнопка Вырезать, только выделенные объекты остаются на месте. Скопировать выделенные объекты в буфер обмена данными можно также, нажав комбинацию клавиш Ctrl+Сили Ctrl+Insert;
• Вставить  позволяет вставлять копию содержимого буфера обмена данных в активный документ. Если буфер обмена пуст, команда будет недоступна. Если в буфере находятся объекты, принадлежавшие фрагменту или виду чертежа, их фантом появится на экране. Система будет ожидать указания положения точки привязки (нового положения базовой точки объектов). Вставить содержимое буфера обмена в документ можно также, нажав комбинацию клавиш Ctrl+Vили Shift+Insert;
позволяет вставлять копию содержимого буфера обмена данных в активный документ. Если буфер обмена пуст, команда будет недоступна. Если в буфере находятся объекты, принадлежавшие фрагменту или виду чертежа, их фантом появится на экране. Система будет ожидать указания положения точки привязки (нового положения базовой точки объектов). Вставить содержимое буфера обмена в документ можно также, нажав комбинацию клавиш Ctrl+Vили Shift+Insert;
• Отменить  отменяет предыдущее действие пользователя, если это возможно;
отменяет предыдущее действие пользователя, если это возможно;
• Повторить  повторяет последнее действие пользователя, если это возможно;
повторяет последнее действие пользователя, если это возможно;
• Менеджер библиотек  включает или отключает отображение на экране Менеджера библиотек- системы управления КОМПАС - библиотеками;
включает или отключает отображение на экране Менеджера библиотек- системы управления КОМПАС - библиотеками;
• Переменные  включает или отключает отображение на экране диалогового окна Переменныедля работы с переменными и уравнениями графического документа в режиме Эскиз и переменными документа в режиме Модель;
включает или отключает отображение на экране диалогового окна Переменныедля работы с переменными и уравнениями графического документа в режиме Эскиз и переменными документа в режиме Модель;
• Что это такое?  позволяет получить справку по командам, кнопкам и другим элементам интерфейса КОМПАС-3D. Для вызова команды можно также нажать комбинацию клавиш Shift+Fl. После вызова команды указатель мыши изменит свой внешний вид (превратится в вопросительный знак со стрелкой). Подведите указатель к интересующему вас объекту экрана и щелкните по нему;
позволяет получить справку по командам, кнопкам и другим элементам интерфейса КОМПАС-3D. Для вызова команды можно также нажать комбинацию клавиш Shift+Fl. После вызова команды указатель мыши изменит свой внешний вид (превратится в вопросительный знак со стрелкой). Подведите указатель к интересующему вас объекту экрана и щелкните по нему;
• Другие кнопки  вызывает всплывающее меню, которое имеет один пункт: Настройка интерфейса. Щелчок по этому пункту вызовет соответствующее диалоговое окно Настройка интерфейса.
вызывает всплывающее меню, которое имеет один пункт: Настройка интерфейса. Щелчок по этому пункту вызовет соответствующее диалоговое окно Настройка интерфейса.
Пользователь может изменять набор пунктов главного меню и панелей инструментов, а также создавать собственные панели. Для настройки интерфейса:
- щелкните в главном меню по пункту Сервис. Появится выпадающее меню;
-щелкните по пункту Настройка интерфейса.Появится диалоговое окно Настройка интерфейса.

Рис.1.4-Настройка интерфейса
Панель инструментовВид

Рис.1.5 -Панель инструментов Видв режиме построения чертежа и фрагмента
Панель инструментов Видвключает кнопки, соответствующие определеннымкомандам режима работы пользователя (см. рис.1.5):
• Увеличить масштаб рамкой  позволяет изменить масштаб отображения в активном окне с помощью прямоугольной рамки. После этого внешний вид указателя изменится - он превратится в перекрестье. Укажите первый угoл, затем перемещайте указатель для достижения нужного размера рамки. На экране будет отображаться фантом рамки. Укажите второй угол рамки. Масштаб изображения увеличится так, чтобы область, ограниченная рамкой полностью умещалась в окне документа; *пример см. рис.1.6.
позволяет изменить масштаб отображения в активном окне с помощью прямоугольной рамки. После этого внешний вид указателя изменится - он превратится в перекрестье. Укажите первый угoл, затем перемещайте указатель для достижения нужного размера рамки. На экране будет отображаться фантом рамки. Укажите второй угол рамки. Масштаб изображения увеличится так, чтобы область, ограниченная рамкой полностью умещалась в окне документа; *пример см. рис.1.6.
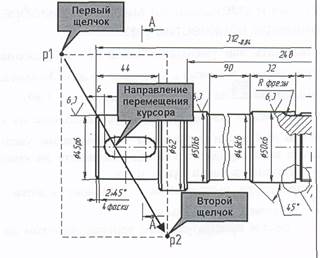 Рис 1.6
Рис 1.6
• Увеличить масштаб  позволяет увеличить масштаб отображения в активном окне в определенное количество раз. Значение коэффициента масштабирования в графических и текстовых документах постоянно и равно 1,2;
позволяет увеличить масштаб отображения в активном окне в определенное количество раз. Значение коэффициента масштабирования в графических и текстовых документах постоянно и равно 1,2;
• Уменьшить масштаб  позволяет уменьшить масштаб отображения в активном окне в определенное количество раз. Значение коэффициента масштабирования в графических и текстовых документах постоянно и равно 1,2. Команды увеличения и уменьшения масштаба имеют свои клавиатурные аналоги. Кнопке Увеличить масштаб соответствует клавиша <+>на цифровой клавиатуре, а кнопке Уменьшить масштаб клавиша <->.
позволяет уменьшить масштаб отображения в активном окне в определенное количество раз. Значение коэффициента масштабирования в графических и текстовых документах постоянно и равно 1,2. Команды увеличения и уменьшения масштаба имеют свои клавиатурные аналоги. Кнопке Увеличить масштаб соответствует клавиша <+>на цифровой клавиатуре, а кнопке Уменьшить масштаб клавиша <->.
С помощью клавиатуры можно более точно управлять изображением. Если Вы хотите, чтобы при увеличении/уменьшении изображения за центр нового экрана принималось текущее положение курсора,клавиши <+> и <-> нужно нажимать в комбинации с клавишей <Shift>.
• Текущий масштаб 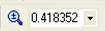 показывает в текстовом поле справа текущий масштаб отображения в активном окне. Можно также указать в этом текстовом поле нужный масштаб представления объекта;
показывает в текстовом поле справа текущий масштаб отображения в активном окне. Можно также указать в этом текстовом поле нужный масштаб представления объекта;
• Сдвинуть  позволяет сдвинуть изображение в активном окне. После щелчка по кнопке Сдвинуть форма указателя изменится. Он превратится в четырехстороннюю стрелку. Нажмите левую кнопку мыши и, удерживая ее, перемещайте указатель. Вслед за ним будет перемещаться изображение;
позволяет сдвинуть изображение в активном окне. После щелчка по кнопке Сдвинуть форма указателя изменится. Он превратится в четырехстороннюю стрелку. Нажмите левую кнопку мыши и, удерживая ее, перемещайте указатель. Вслед за ним будет перемещаться изображение;
• Приблизить/отдалить  изображение позволяет плавно менять масштаб, приближая или отдаляя изображение. Нажмите левую кнопку мыши и перемещайте указатель в вертикальном направлении. При движении вверх изображение будет плавно увеличиваться, в обратном направлении - уменьшаться. Центром панорамирования является центральная точка экрана. Чтобы центр панорамирования находился в точке, в которой была нажата левая кнопка мыши, удерживайте нажатой клавишу Shift;
изображение позволяет плавно менять масштаб, приближая или отдаляя изображение. Нажмите левую кнопку мыши и перемещайте указатель в вертикальном направлении. При движении вверх изображение будет плавно увеличиваться, в обратном направлении - уменьшаться. Центром панорамирования является центральная точка экрана. Чтобы центр панорамирования находился в точке, в которой была нажата левая кнопка мыши, удерживайте нажатой клавишу Shift;
• Обновить изображение  позволяет обновить изображение в активном окне. При обновлении масштаб отображения документа в окне не изменяется;
позволяет обновить изображение в активном окне. При обновлении масштаб отображения документа в окне не изменяется;
• Показатъ все  изменяет масштаб отображения в активном окне таким образом, чтобы в нем был виден полностью весь документ;
изменяет масштаб отображения в активном окне таким образом, чтобы в нем был виден полностью весь документ;
• Другие кнопки  вызывает всплывающее меню с одним пунктом Настройка интерфейса, щелчок мышью по которому вызывает диалоговое окно Настройка интерфейса.
вызывает всплывающее меню с одним пунктом Настройка интерфейса, щелчок мышью по которому вызывает диалоговое окно Настройка интерфейса.
Дата добавления: 2015-05-13; просмотров: 3089;
