Точное черчение в КОМПАС-ГРАФИК
При работе в КОМПАС-ГРАФИК основным инструментом является курсор –графический элемент, который можно передвигать по экрану с помощью мыши. В зависимости от того, какое действие выполняется в системе, изменяется внешний вид курсора (стрелка, перекрестие, вопросительный знак со стрелкой и т.д.). Кроме того, курсор принимает активное участие в процессе создания геометрических объектов чертежа и объектов оформления.
Текущие координаты курсора отображаются в верхней части панели инструментов. Точка начала текущей системы координат отображается на экране специальным системным значком и всегда имеет абсолютные координаты Х=0, У=0.см. рис 2.1.
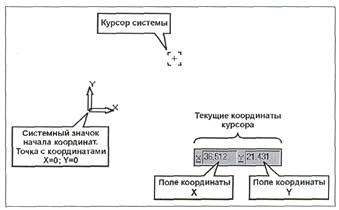 Рис.2.1
Рис.2.1
На листе чертежа может быть несколько систем координат: система координат чертежа (всегда расположена в левом нижнем углу чертежа), системы координат видов, локальные системы координат. Однако текущей в каждый момент времени может быть только одна система координат, и на экране в каждый момент времени будет отображаться только один значок начала координат.
Панель инструментов Текущее состояние
Панель инструментов Текущее состояние, как правило, размещают сразу после стандартной панели.

Рис. 2.2 - Панель инструментов Текущее состояние в режиме построения чертежа и фрагмента
Она включает многочисленные кнопки, соответствующие определенным командам режима работы системы (см. рис.):
• Текущий шаг курсора 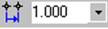 в поле справа отображается значение шага курсора, то есть расстояние, на которое переместится курсор при однократном нажатии клавиши перемещения (любой из клавиш со стрелками). Можно ввести или выбрать из списка другое значение шага;
в поле справа отображается значение шага курсора, то есть расстояние, на которое переместится курсор при однократном нажатии клавиши перемещения (любой из клавиш со стрелками). Можно ввести или выбрать из списка другое значение шага;
Изменить значение текущего шага курсора - двойной щелчок по полю Текущий шаг курсорав панели инструментов Текущее состояние, при этом текущее значение будет выделено цветом. Вводите новое значение курсора, например 5, и нажимаете кнопку <ENTER>.См. рис.2.2.
• Состояния видов  выводит на экран диалоговое окно Состояния видов, в котором можно изменить параметры существующих видов и создать новые виды;
выводит на экран диалоговое окно Состояния видов, в котором можно изменить параметры существующих видов и создать новые виды;
• Текущий слой  выводит на экран диалоговое окно Состояние слоев, в котором можно изменить параметры существующих слоев и создать новые слои. В текстовом поле справа отображается номер или имя (это зависит о настройки, сделанной в диалоговом окне параметров слоев) текущего слоя;
выводит на экран диалоговое окно Состояние слоев, в котором можно изменить параметры существующих слоев и создать новые слои. В текстовом поле справа отображается номер или имя (это зависит о настройки, сделанной в диалоговом окне параметров слоев) текущего слоя;
• Настройка глобальных привязок  позволяет включить или отключить какие-либо глобальные привязки и настроить их работу;
позволяет включить или отключить какие-либо глобальные привязки и настроить их работу;
• Запретить привязки  отключает действие всех глобальных привязок;
отключает действие всех глобальных привязок;
• Сетка  позволяет включить или выключить отображение вспомогательной сетки в активном окне;
позволяет включить или выключить отображение вспомогательной сетки в активном окне;
• Локальная система координат  позволяет создавать в текущем виде чертежа или в фрагменте различные локальные системы координат (СК), устанавливать любую из них в качестве текущей СК, а также изменять их параметры;
позволяет создавать в текущем виде чертежа или в фрагменте различные локальные системы координат (СК), устанавливать любую из них в качестве текущей СК, а также изменять их параметры;
• Ортогональное черчение  служит для перехода в режим ортогонального черчения;
служит для перехода в режим ортогонального черчения;
• Координаты курсора  позволяет отобразить текущие значения координат курсора по осям в текущей системе координат в текстовых полях, расположенных справа. *Пример: Установите курсор в точку р1 с абсолютными координатами Х=50, У=60. Для этого двойным щелчком мыши активизируйте поле Текущая координата Хкурсора и введите значение 50. Нажатием на клавишу <Tab> сделайте активным соседнее поле Текущая координата Укурсора, введите значение 60 и нажмите клавишу <ENTER> (2 раза).Курсор должен переместиться точно в точку р1.*
позволяет отобразить текущие значения координат курсора по осям в текущей системе координат в текстовых полях, расположенных справа. *Пример: Установите курсор в точку р1 с абсолютными координатами Х=50, У=60. Для этого двойным щелчком мыши активизируйте поле Текущая координата Хкурсора и введите значение 50. Нажатием на клавишу <Tab> сделайте активным соседнее поле Текущая координата Укурсора, введите значение 60 и нажмите клавишу <ENTER> (2 раза).Курсор должен переместиться точно в точку р1.*
• Округлить  .Эта команда служит для перехода в режим округления линейных величин. Другой способ включения этого режима - нажатие клавиши <F7>. Кнопка Округление служит индикатором режима: нажатая кнопка означает, что округление включено, отжатая - выключено.
.Эта команда служит для перехода в режим округления линейных величин. Другой способ включения этого режима - нажатие клавиши <F7>. Кнопка Округление служит индикатором режима: нажатая кнопка означает, что округление включено, отжатая - выключено.
• Другие кнопки  вызывает всплывающее меню с одним пунктом Настройка интерфейса, щелчок мышью по которому вызывает диалоговое окно Настройка интерфейса.
вызывает всплывающее меню с одним пунктом Настройка интерфейса, щелчок мышью по которому вызывает диалоговое окно Настройка интерфейса.
2.2 Компактная панель в режиме Чертёж
Для создания объектов черчения необходимо пользоватьсякомпактной панелью (см. рис.2.3).


Рис.2.3
На этой панели расположены кнопки, позволяющие быстро обратиться к часто используемым командам созданияилиредактирования объектов чертежа или фрагмента.
Компактная панель состоит из нескольких страниц. Для переключения между страницами используйте кнопки, расположенные над инструментальной панелью.
 -Панель Геометрия
-Панель Геометрия  - Панель Размеры
- Панель Размеры
 - Панель Обозначения
- Панель Обозначения  - Панель Редактирование
- Панель Редактирование
 - Панель Измерения
- Панель Измерения  - Панель Выделения
- Панель Выделения
 - Панель Ассоциативные виды
- Панель Ассоциативные виды  - ПанельСпецификация
- ПанельСпецификация
Компактная панель Геометрия

Инструментальная панель Геометрия - панель, на которой расположены кнопки вызова команд построения геометрических объектов.
Для включения отображения ее на экране служит команда Вид - Панели инструментов - Геометрия
 Для активизации этой панели на компактной инструментальной панели служит кнопка Геометрия.
Для активизации этой панели на компактной инструментальной панели служит кнопка Геометрия.
Панель инструментов Геометрия включает следующий набор кнопок:
Команда Точка 
Позволяет построить произвольно расположенную точку.
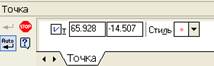
Панель свойств для команды Точка
Задайте положение точки.
Совет. Для точного позиционирования курсора воспользуйтесь привязками или меню геометрического калькулятора для поля на Панели свойств.
Выбор стиля точки. Системой предусмотрены следующие стили точек: вспомогательная точка, крест, звезда, круг, квадрат, треугольник, конверт, плюс тонкий, плюс основной .
 Для выхода из команды нажмите кнопку Прервать команду на Панели специального управления или клавишу <Esc>.
Для выхода из команды нажмите кнопку Прервать команду на Панели специального управления или клавишу <Esc>.
Команда Вспомогательная прямая 
Позволяет построить произвольно расположенную прямую.

Панель свойств для команды Вспомагательная прямая
Укажите положение первой (т1), а затем второй (т2) точек, через которые должна проходить прямая.
 Совет. Для точного позиционирования курсора воспользуйтесь привязками или меню геометрического калькулятора в полях т1 и т2 на Панели свойств.
Совет. Для точного позиционирования курсора воспользуйтесь привязками или меню геометрического калькулятора в полях т1 и т2 на Панели свойств.
Угол наклона прямой (угол между прямой и осью абсцисс текущей системы координат) будет определен автоматически.
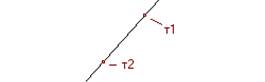
Построение вспомогательной прямой
 Для выхода из команды нажмите кнопку Прервать команду на Панели специального управления или клавишу <Esc>.
Для выхода из команды нажмите кнопку Прервать команду на Панели специального управления или клавишу <Esc>.
Команда Параллельная прямая 
Позволяет построить прямую, параллельную выбранному прямолинейному объекту (базовому объекту).
Укажите курсором базовый объект.
Задайте расстояние от базового объекта до параллельной прямой. Для этого введите нужное значение в поле Расстояние на Панели свойств или укажите точку, через которую должна пройти прямая.
По умолчанию система предлагает фантомы двух прямых, расположенных на заданном расстоянии по обе стороны от базового объекта.
Вы можете зафиксировать одну из них или обе, щелкая мышью на нужном фантоме либо нажимая кнопку Создать объект  на Панели специального управления.
на Панели специального управления.
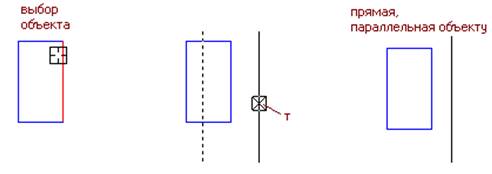
Построение прямой, параллельной отрезку
Управление количеством прямых производится с помощью переключателя Количество прямых на Панели свойств.
 Совет. Чтобы быстро построить несколько прямых, параллельных одному и тому же объекту, сделайте следующее. Указав базовый объект, нажмите кнопку Запомнить состояние на Панели специального управления. После этого последовательно постройте нужное количество прямых, указывая принадлежащие им точки или задавая расстояния до базового объекта.
Совет. Чтобы быстро построить несколько прямых, параллельных одному и тому же объекту, сделайте следующее. Указав базовый объект, нажмите кнопку Запомнить состояние на Панели специального управления. После этого последовательно постройте нужное количество прямых, указывая принадлежащие им точки или задавая расстояния до базового объекта.
 Чтобы перейти к построению прямых, параллельных другому объекту, нажмите кнопку Выбор объекта на Панели специального управления, а затем укажите курсором нужный базовый объект.
Чтобы перейти к построению прямых, параллельных другому объекту, нажмите кнопку Выбор объекта на Панели специального управления, а затем укажите курсором нужный базовый объект.
 Для выхода из команды нажмите кнопку Прервать команду на Панели специального управления или клавишу <Esc>.
Для выхода из команды нажмите кнопку Прервать команду на Панели специального управления или клавишу <Esc>.
Команда Отрезок 
Позволяет построить произвольно расположенный отрезок.

Панель свойств для команды Отрезок
Доступно два основных способа построения произвольного отрезка:
- задание начальной и конечной точек отрезка,
- задание начальной точки, длины и угла наклона отрезка.
Если известны начальная (т1) и конечная (т2) точки отрезка, укажите их. При этом длина и угол наклона отрезка будут определены автоматически.
Если известны начальная точка отрезка, его длина и угол наклона, задайте их любым способом и в любом порядке. Например, Вы можете указать курсором положение точки т1, ввести длину в поле на Панели свойств и задать курсором угол наклона отрезка. При этом конечная точка отрезка будет определена автоматически.
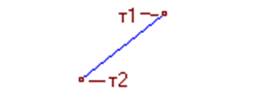
Построение отрезка по двум точкам
Выбор стиля линии. Системой предусмотрены следующие стили линий: основная, тонкая, осевая, штриховая, утолщенная, пунктир 2, осевая основная, штриховая, основная, вспомогательная, для линии обрыва.
По умолчанию для линий (за исключением вспомогательных прямых) используется стиль Основная. Для изменения текущего стиля отрисовки линии воспользуйтесь списком Стиль на Панели свойств.
 Совет. Чтобы быстро построить несколько отрезков, начинающихся в одной точке, сделайте следующее. При построении самого первого отрезка укажите в качестве начальной точки общую для всех отрезков точку и нажмите кнопку Запомнить состояние на Панели специального управления. Затем последовательно постройте нужное количество отрезков, задавая их остальные параметры.
Совет. Чтобы быстро построить несколько отрезков, начинающихся в одной точке, сделайте следующее. При построении самого первого отрезка укажите в качестве начальной точки общую для всех отрезков точку и нажмите кнопку Запомнить состояние на Панели специального управления. Затем последовательно постройте нужное количество отрезков, задавая их остальные параметры.
 Для выхода из команды нажмите кнопку Прервать команду на Панели специального управления или клавишу <Esc>.
Для выхода из команды нажмите кнопку Прервать команду на Панели специального управления или клавишу <Esc>.
Команда Окружность 
Позволяет построить произвольную окружность.

Панель свойств для команды Окружность
Укажите центр окружности.
Затем укажите точку, лежащую на окружности.
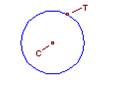
Построение окружности по центру и точке
Выбор стиля линии. Системой предусмотрены следующие стили линий: основная, тонкая, осевая, штриховая, утолщенная, пунктир 2, осевая основная, штриховая, основная, вспомогательная, для линии обрыва.
По умолчанию для линий (за исключением вспомогательных прямых) используется стиль Основная. Для изменения текущего стиля отрисовки линии воспользуйтесь списком Стиль на Панели свойств.
 Группа переключателей Оси на Панели свойств управляет отрисовкой осей симметрии окружности.
Группа переключателей Оси на Панели свойств управляет отрисовкой осей симметрии окружности.
 Совет. Чтобы построить несколько концентрических окружностей, укажите точку центра и нажмите кнопку Запомнить состояние на Панели специального управления. Затем последовательно создавайте окружности, указывая лежащие на них точки.
Совет. Чтобы построить несколько концентрических окружностей, укажите точку центра и нажмите кнопку Запомнить состояние на Панели специального управления. Затем последовательно создавайте окружности, указывая лежащие на них точки.
За один вызов команды можно построить произвольное число окружностей.
 Для выхода из команды нажмите кнопку Прервать команду на Панели специального управления или клавишу <Esc>.
Для выхода из команды нажмите кнопку Прервать команду на Панели специального управления или клавишу <Esc>.
Команда Дуга 
Позволяет построить одну или несколько произвольных дуг окружности.

Панель свойств для команды Дуга
Укажите центральную, а затем начальную и конечную точки дуги.
Совет. Для точного позиционирования курсора воспользуйтесь привязками.
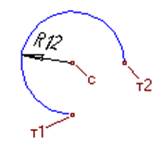
Построение дуги
Выбор стиля линии. Системой предусмотрены следующие стили линий: основная, тонкая, осевая, штриховая, утолщенная, пунктир 2, осевая основная, штриховая, основная, вспомогательная, для линии обрыва.
По умолчанию для линий (за исключением вспомогательных прямых) используется стиль Основная. Для изменения текущего стиля отрисовки линии воспользуйтесь списком Стиль на Панели свойств.
 Группа переключателей Направление на Панели свойств управляет направлением построения дуги.
Группа переключателей Направление на Панели свойств управляет направлением построения дуги.
 Для выхода из команды нажмите кнопку Прервать команду на Панели специального управления или клавишу <Esc>.
Для выхода из команды нажмите кнопку Прервать команду на Панели специального управления или клавишу <Esc>.
Команда Эллипс 
Позволяет построить произвольный эллипс.

Панель свойств для команды Эллипс
Укажите центральную точку эллипса и конечную точку первой полуоси т1,
Укажите конечную точку второй полуоси эллипса т2.
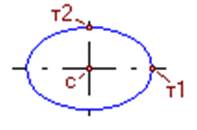
Построение эллипса
Выбор стиля линии. Системой предусмотрены следующие стили линий: основная, тонкая, осевая, штриховая, утолщенная, пунктир 2, осевая основная, штриховая, основная, вспомогательная, для линии обрыва.
По умолчанию для линий (за исключением вспомогательных прямых) используется стиль Основная. Для изменения текущего стиля отрисовки линии воспользуйтесь списком Стиль на Панели свойств.
 Группа переключателей Оси на Панели свойств управляет отрисовкой осей симметрии эллипса.
Группа переключателей Оси на Панели свойств управляет отрисовкой осей симметрии эллипса.
 Для выхода из команды нажмите кнопку Прервать команду на Панели специального управления или клавишу <Esc>.
Для выхода из команды нажмите кнопку Прервать команду на Панели специального управления или клавишу <Esc>.
Команда Кривая Безье 
Позволяет построить кривую Безье (кривая Безье – частный случай NURBS-кривой).
Последовательно указывайте точки, через которые должна пройти кривая Безье.
Совет. Для точного позиционирования курсора воспользуйтесь.
 Группа переключателей Режим позволяет указать, требуется замыкать кривую или нет.
Группа переключателей Режим позволяет указать, требуется замыкать кривую или нет.
Для фиксации созданной кривой Безье нажмите кнопку  Создать объект на Панели специального управления.
Создать объект на Панели специального управления.
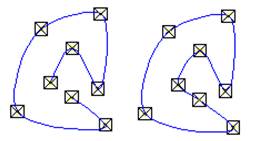
Построение кривой Безье
Выбор стиля линии. Системой предусмотрены следующие стили линий: основная, тонкая, осевая, штриховая, утолщенная, пунктир 2, осевая основная, штриховая, основная, вспомогательная, для линии обрыва.
По умолчанию для линий (за исключением вспомогательных прямых) используется стиль Основная. Для изменения текущего стиля отрисовки линии воспользуйтесь списком Стиль на Панели свойств.
Вы можете изменить кривую, не выходя из команды. Для этого нажмите кнопку Редактировать точки на Панели специального управления. Система перейдет в режим редактирования характерных точек объекта. Внесите необходимые изменения, после чего отожмите кнопку Редактировать ответвления.
 Для выхода из команды нажмите кнопку Прервать команду на Панели специального управления или клавишу <Esc>.
Для выхода из команды нажмите кнопку Прервать команду на Панели специального управления или клавишу <Esc>.
Команда Фаска 
Позволяет построить отрезок, соединяющий две пересекающиеся кривые.

Панель свойств для команды Фаска
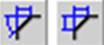 С помощью переключателя из группы Тип выберите способ задания параметров фаски.
С помощью переключателя из группы Тип выберите способ задания параметров фаски.

Введите параметры фаски в поля Панели свойств.
Укажите первый и второй объекты, между которыми нужно построить фаску.

Исходное изображение и изображение
после построения фасок
Дата добавления: 2015-05-13; просмотров: 1496;
