Редактирование и форматирование.
§  Чтобы точно определить положение графических объектов, удобно пользоваться линейками и направляющими. Команда Вид/Линейка отобразит горизонтальную и вертикальную линейки с нулем в центре каждой линейки. Это позволяет измерять расстояние от центра слайда.
Чтобы точно определить положение графических объектов, удобно пользоваться линейками и направляющими. Команда Вид/Линейка отобразит горизонтальную и вертикальную линейки с нулем в центре каждой линейки. Это позволяет измерять расстояние от центра слайда.
§ Команда Вид/Сетка и направляющие открывает диалоговое окно, в котором можно задать отображение направляющих, линий сетки, расстояние между линиями сетки и привязку к сетке, чтобы при перемещении объекта его рамки привязывались к линиям сетки.
§ Для выравнивания нескольких объектов более мощные возможности управления предоставляют команды Действия/Выровнять-Распределить.
§ Несколько объектов можно объединять в группу для одновременной обработки командой Действия/Группировать.
§ Команда Действия/Порядок позволяет перемещать объекты на передний или на задний план.
§ Команда Действия/Повернуть или отразить позволяет вращать объекты.
§  Для настройки параметров изображения удобно пользоваться панелью инструментов Настройка изображения, которая открывается командой Вид/Панели инструментов/Настройка изображения. Кнопки этой панели позволяют изменить яркость и контрастность изображения, повернуть рисунок, обвести линией желаемой толщины и цвета, вырезать часть рисунка и т.д.
Для настройки параметров изображения удобно пользоваться панелью инструментов Настройка изображения, которая открывается командой Вид/Панели инструментов/Настройка изображения. Кнопки этой панели позволяют изменить яркость и контрастность изображения, повернуть рисунок, обвести линией желаемой толщины и цвета, вырезать часть рисунка и т.д.
4. ФОРМАТИРОВАНИЕ ПРЕЗЕНТАЦИИ В ЦЕЛОМ.
Такие глобальные изменения, как форматирование заголовков слайдов, добавление эмблем, нижних колонтитулов, вносятся путем редактирования Образца слайдов. Этот инструмент позволяет легко подстроить презентацию под конкретного заказчика или определенное событие. Образец слайдов содержит элементы форматирования по умолчанию и элементы фона, которые должны повторяться на каждом слайде.
Ø Цветовая схема презентации включает в себя значения цветов фона слайда, его заголовков, текста и линий, теней, заливок объекта и акцентов. Команда Формат/ Оформление слайда открывает область задач Дизайн слайдов - Цветовые схемы. Можно выбрать одну из предложенных цветовых схем или создать собственную, выбрав пункт Изменить цветовые схемы и на вкладке Специальная диалогового окна Цветовая схема щелкнув по кнопке Изменить цвет. Закончив определять цвета, можно щелкнуть по кнопке Добавить как стандартную. После того как будут изменены исходные цвета, каждый вновь созданный слайд автоматически задействует новую цветовую схему.
Ø
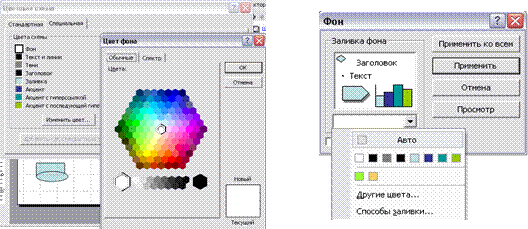 |
Настроить фон слайда можно с помощью команды Формат/Фон. В раскрывающемся списке Заливка фона надо выбрать пункт Способы заливки. В новом диалоговом окне есть вкладки Градиентная, Текстура, Узор, Рисунок. Перейдя на любую из этих вкладок, можно настроить желаемый фон.
Ø Можно изменить гарнитуру шрифта всего текста на слайде. Для этого служит команда Формат/Замена шрифта. Но эта команда не заменяет гарнитуры шрифта в диаграммах и встроенных таблицах Word.
Ø 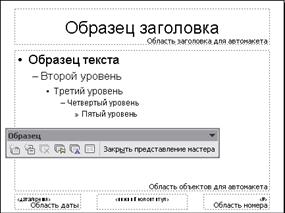 Образец слайдов содержит исходное форматирование презентации, цвет фона, узор и любые объекты, которые могут находиться на каждом слайде презентации. Любые изменения, вносимые в Образец слайдов, автоматически применяются ко всем слайдам презентации, которые используют этот образец. Образец слайдов открывается командой Вид/Образец слайдов. Теперь нужно выбрать шрифт и его размер в рамках заголовка и маркированного списка; изменить тип и цвет маркеров; добавить или удалить графические объекты (с помощью панели инструментов Рисование или команды Вставка/Рисунок); выбрать фон; добавить анимационные эффекты и на панели инструментов Образец щелкнуть по кнопке Закрыть.
Образец слайдов содержит исходное форматирование презентации, цвет фона, узор и любые объекты, которые могут находиться на каждом слайде презентации. Любые изменения, вносимые в Образец слайдов, автоматически применяются ко всем слайдам презентации, которые используют этот образец. Образец слайдов открывается командой Вид/Образец слайдов. Теперь нужно выбрать шрифт и его размер в рамках заголовка и маркированного списка; изменить тип и цвет маркеров; добавить или удалить графические объекты (с помощью панели инструментов Рисование или команды Вставка/Рисунок); выбрать фон; добавить анимационные эффекты и на панели инструментов Образец щелкнуть по кнопке Закрыть.
Ø На слайды можно добавить колонтитулы. Команда Вид/Колонтитулы открывает диалоговое окно Колонтитулы. На нем нужно поставить соответствующие флажки: Дату и время и включить переключатель Автообновление, чтобы использовать текущую дату, или Фиксировано, чтобы определить дату самостоятельно; Номер слайда; Нижний колонтитул и ввести текст. Можно  запретить колонтитулы на титульном слайде. Затем следует нажать кнопку Применить ко всем. Чтобы отформатировать текст колонтитулов, нужно отформатировать рамку каждого колонтитула в Образце слайдов. Рамки колонтитула можно перемещать по слайду образца, в том числе и в верхнюю часть, где они будут играть роль заголовка или верхнего колонтитула. В основном колонтитулы используются при печати, а не при воспроизведении презентации, поскольку приходится значительно увеличивать исходный размер шрифта, чтобы зрители могли прочесть текст, содержащийся в колонтитулах.
запретить колонтитулы на титульном слайде. Затем следует нажать кнопку Применить ко всем. Чтобы отформатировать текст колонтитулов, нужно отформатировать рамку каждого колонтитула в Образце слайдов. Рамки колонтитула можно перемещать по слайду образца, в том числе и в верхнюю часть, где они будут играть роль заголовка или верхнего колонтитула. В основном колонтитулы используются при печати, а не при воспроизведении презентации, поскольку приходится значительно увеличивать исходный размер шрифта, чтобы зрители могли прочесть текст, содержащийся в колонтитулах.
Ø В PowerPoint содержатся встроенные шаблоны, которые включают в себя готовые форматы и цветовые схемы. Шаблон позволяет придать презентации профессиональный дизайн, который можно легко скопировать и использовать в других презентациях. PowerPointдопускает создание и своего собственного дизайна. Доступ к готовым шаблонам открывает область задач Дизайн слайда – Шаблоны оформления. В качестве шаблона можно использовать файл любой презентации PowerPoint. Найти его на диске можно с помощью кнопки Обзор. Любую презентацию можно превратить в шаблон. Для этого при сохранении файла командой Файл/Сохранить как надо изменить тип файла на Шаблон презентации (.pot).
Ø  PowerPoint позволяет быстро резюмировать слайды презентации с помощью итогового слайда. Итоговый слайд представляет собой маркированный список, который автоматически создается из заголовков слайдов. На вкладке Структура режима Обычный отображается заголовок каждого слайда и элементы маркированного списка. На ней нужно выделить слайды, которые требуется включить в итоговый слайд. Затем на панели инструментов Структура (она открывается командой Вид/Панели инструментов/Структура) нужно щелкнуть по кнопке Итоговый слайд. Итоговый слайд появится перед группой выделенных слайдов. В нем будут перечислены заголовки указанных слайдов. Теперь на вкладке Структура можно удалить любые строки списка, которые не следует помещать на итоговый слайд, изменить его заголовок и переместить мышью туда, где он должен появиться при показе презентации.
PowerPoint позволяет быстро резюмировать слайды презентации с помощью итогового слайда. Итоговый слайд представляет собой маркированный список, который автоматически создается из заголовков слайдов. На вкладке Структура режима Обычный отображается заголовок каждого слайда и элементы маркированного списка. На ней нужно выделить слайды, которые требуется включить в итоговый слайд. Затем на панели инструментов Структура (она открывается командой Вид/Панели инструментов/Структура) нужно щелкнуть по кнопке Итоговый слайд. Итоговый слайд появится перед группой выделенных слайдов. В нем будут перечислены заголовки указанных слайдов. Теперь на вкладке Структура можно удалить любые строки списка, которые не следует помещать на итоговый слайд, изменить его заголовок и переместить мышью туда, где он должен появиться при показе презентации.
5. ПОКАЗ СЛАЙДОВ.
 Чтобы начать показ слайдов надо нажать клавишу [F5] или выполнить команду Вид/Показ слайдов. Слайд появится в полноэкранном режиме. Для перехода к следующему слайду надо нажать клавишу [Enter] или левую кнопку мыши. Нажатие [Esc] отменяет показ слайдов. Начать показ слайдов с текущего можно щелчком по кнопке Показ слайдов
Чтобы начать показ слайдов надо нажать клавишу [F5] или выполнить команду Вид/Показ слайдов. Слайд появится в полноэкранном режиме. Для перехода к следующему слайду надо нажать клавишу [Enter] или левую кнопку мыши. Нажатие [Esc] отменяет показ слайдов. Начать показ слайдов с текущего можно щелчком по кнопке Показ слайдов  в нижнем левом углу экрана. Во время показа презентации можно перейти к любому слайду. Для этого надо щелкнуть в любом месте слайда правой кнопкой мыши и в появившемся контекстном меню выбрать команду Переход.
в нижнем левом углу экрана. Во время показа презентации можно перейти к любому слайду. Для этого надо щелкнуть в любом месте слайда правой кнопкой мыши и в появившемся контекстном меню выбрать команду Переход.
Во время показа слайдов может возникнуть необходимость сделать пометки на слайде, чтобы подчеркнуть какую-либо мысль. Для этого во время показа надо вызвать контекстное меню и выбрать в нем команду Указатель. После этого указатель мыши примет форму карандаша и при движении мыши будет создаваться рисунок. Выйти из данного режима можно, нажав клавишу [Esc]. Обычно такие пометки носят временный характер, они исчезают при переходе к следующему слайду. Но в PowerPoint 2003 есть возможность сохранять рукописные пометки как объекты на слайде.
PowerPointпозволяет задать автоматический показ слайдов (без щелчков мышью для перехода к следующему слайду). Для этого командой Показ слайдов/Смена слайдов надо открыть область задач Смена слайдов. В разделе Смена слайда нужно выбрать способ перехода от слайда к слайду по щелчку мыши, а затем ввести число секунд, на протяжении которых слайд должен оставаться на экране. Чтобы временно приостановить автоматический показ, надо нажать клавишу [S]. Для продолжения показа надо щелкнуть мышью. Перейти к следующему слайду можно и до истечения заданного времени щелчком мыши или клавишами перехода (пробел, курсорные стрелки, [Enter]).
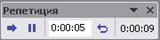
 Можно предварительно отрепетировать показ презентации. По команде Показ слайдов/Настройка времени на экране появится первый слайд и откроется панель инструментов Репетиция. Теперь нужно отрепетировать свою речь при отображении каждого слайда. Когда вы будете готовы перейти к следующему слайду, надо нажать любую из клавиш, выполняющих эту функцию, или щелкнуть по кнопке Далее панели инструментов Репетиция. Те же действия надо выполнять на протяжении всего показа слайдов. После окончания программа отобразит общее время показа и задаст вопрос, сохранить ли время смены для каждого слайда и использовать его при показе презентации. Щелчок по кнопке Да запишет время и создаст автоматический показ слайдов.
Можно предварительно отрепетировать показ презентации. По команде Показ слайдов/Настройка времени на экране появится первый слайд и откроется панель инструментов Репетиция. Теперь нужно отрепетировать свою речь при отображении каждого слайда. Когда вы будете готовы перейти к следующему слайду, надо нажать любую из клавиш, выполняющих эту функцию, или щелкнуть по кнопке Далее панели инструментов Репетиция. Те же действия надо выполнять на протяжении всего показа слайдов. После окончания программа отобразит общее время показа и задаст вопрос, сохранить ли время смены для каждого слайда и использовать его при показе презентации. Щелчок по кнопке Да запишет время и создаст автоматический показ слайдов.
Дата добавления: 2015-05-08; просмотров: 841;
