Особенности круговых диаграмм.
Круговые (и кольцевые) диаграммы фиксируют значения в определенный момент времени. Они используют только один ряд данных. Слайд с круговой диаграммой создается так же как и с гистограммой, но такую диаграмму можно различными способами улучшать, например, вынимать сектор, изменять цвет секторов или узор на них, поворачивать диаграмму.
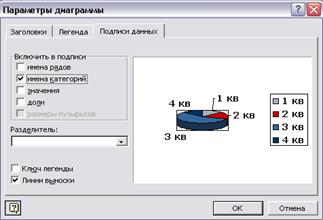 По умолчанию в круговую диаграмму включена легенда, но не входят подписи данных. Чтобы добавить подписи надо выполнить команду Диаграмма/Параметры диаграммы, в открывшемся окне перейти на вкладку Подписи данных и поставить один или несколько флажков. Если подпись данных находится на некотором расстоянии от края круговой диаграммы, то указать на ее срез можно с помощью линий выноски. Для этого в том же окне надо включить флажок Линии выноски. Любую подпись данных можно переместить, если выделить ее щелчком мыши и перетащить ее за рамку.
По умолчанию в круговую диаграмму включена легенда, но не входят подписи данных. Чтобы добавить подписи надо выполнить команду Диаграмма/Параметры диаграммы, в открывшемся окне перейти на вкладку Подписи данных и поставить один или несколько флажков. Если подпись данных находится на некотором расстоянии от края круговой диаграммы, то указать на ее срез можно с помощью линий выноски. Для этого в том же окне надо включить флажок Линии выноски. Любую подпись данных можно переместить, если выделить ее щелчком мыши и перетащить ее за рамку.
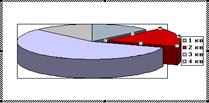 Чтобы привлечь внимание к одному из секторов, его можно отделить от других. Для этого надо выделить диаграмму и щелкнуть по сектору. Вокруг него появятся маркеры. Теперь сектор можно перетащить мышью от центра круговой диаграммы. Подпись переместится вместе с сектором. Чтобы присоединить сектор к диаграмме, нужно выделить его и перетащить по направлению к центру круговой диаграммы. Чтобы отделить друг от друга все секторы, нужно выделить всю диаграмму и перетащить любой из секторов.
Чтобы привлечь внимание к одному из секторов, его можно отделить от других. Для этого надо выделить диаграмму и щелкнуть по сектору. Вокруг него появятся маркеры. Теперь сектор можно перетащить мышью от центра круговой диаграммы. Подпись переместится вместе с сектором. Чтобы присоединить сектор к диаграмме, нужно выделить его и перетащить по направлению к центру круговой диаграммы. Чтобы отделить друг от друга все секторы, нужно выделить всю диаграмму и перетащить любой из секторов.
Сектора диаграммы можно раскрасить в разные цвета. Для этого надо выделить сектор и выполнить команду Формат/Выделенный элемент данных. В открывшемся окне перейти на вкладку Вид и в разделе Заливка выбрать цвет.
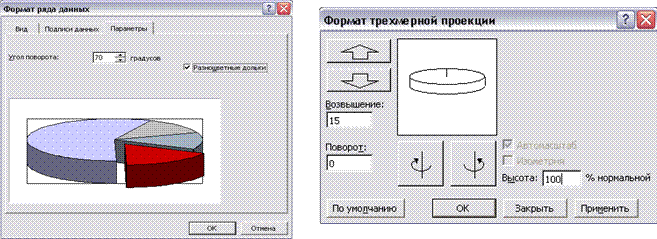 |
В том же окне на вкладке Параметры можно задать угол поворота диаграммы. Чтобы повернуть диаграмму по часовой стрелке с шагом 100, в поле Угол поворота надо щелкнуть по стрелке вверх, против часовой стрелки – по стрелке вниз, или же просто ввести нужный угол поворота в числовое поле. Подписи данных поворачиваются вместе с секторами, но возможно, после поворота придется изменить положение некоторых из них.
Можно изменять высоту объемной круговой диаграммы и возвышение, т.е. угол, под которым на нее смотрят. По команде Диаграмма/Объемный вид откроется диалоговое окно Формат трехмерной проекции. Щелчок по большим стрелкам увеличивает или уменьшает угол возвышения. В поле Высота надо ввести значение в процентах. Значение данного параметра меняется относительно высоты, определяемой по умолчанию (100%). Например, 50% - это половина исходной высоты, а 200% - высота, в два раза превосходящая исходную. Для поворота диаграммы на нужный угол надо указать его значение в поле Поворот. Чтобы вернуть исходные настройки, надо щелкнуть по кнопке По умолчанию.
Схемы.
Под схемами подразумевают диаграммы, не основанные на числах и используемые для наглядной иллюстрации материала. В PowerPoint предусмотрены схемы различных типов: организационная, циклическая, радиальная, целевая и др. диаграммы.
Чаще всего организационные диаграммы используются для иллюстрирования бизнес-структуры, которая определяет имена и должности главных лиц компании. Но она позволяет также создать простую блок-схему, список задач проекта, генеалогическое дерево и даже структуру директорий жесткого диска.
Доступ к схемам предоставляет область задач Разметка слайда. Здесь нужно выбрать соответствующий макет (например, макет Заголовок, схема или организационная диаграмма). Но можно просто выполнить команду Вставка/Организационная диаграмма. По двойному щелчку внутри рамки появится панель Библиотека диаграмм, на которой находятся шесть типов схем. Нужно щелкнуть по выбранной схеме, и она будет размещена в рамке содержимого слайда, а на экране появится панель инструментов для ее редактирования.
Новая схема окружена прямоугольником области выделения с маркерами, позволяющими перетащить схему и изменить ее размеры. Чтобы ввести текст в любой блок, надо щелкнуть по нему мышью.
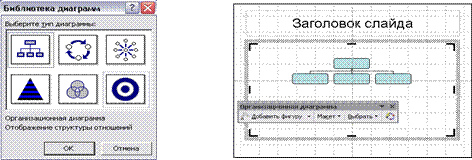 |
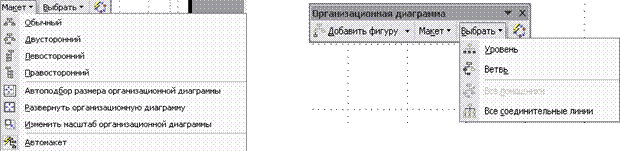 |
По умолчанию организационная схема состоит из двух уровней: верхнего уровня, представляющего имя и должность менеджера, и нижнего, включающего имена и должности трех подчиненных. В качестве менеджера и подчиненных могут выступать абсолютно любые понятия, например, жесткий диск и папки, цикл продаж или расписание занятий класса. Чтобы добавить блок, надо щелкнуть по блоку, рядом с которым или под которым нужно вставить новый блок. На панели инструментов Организационная диаграмма раскрыть список Добавить фигуру и выбрать тип нового блока: Подчиненный (будет вставлен под выделенным блоком), Коллега (будет вставлен на одном уровне) или Помощник (будет вставлен рядом). Кнопка Макет позволяет быстро изменить выравнивание выделенного блока. Чтобы быстро осуществлять действия над ветвью или уровнем, можно щелкнуть по названию элемента в раскрывающемся списке Выбрать.
Изменить цвет блока или выделенной ветви позволяет инструмент Цвет заливки панели инструментов Рисование.
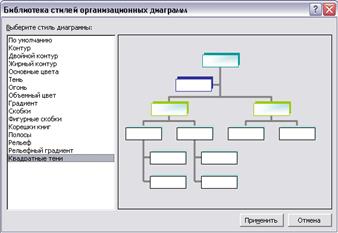 Чтобы быстро изменить формат всей диаграммы, можно щелкнуть по кнопке Автоформат
Чтобы быстро изменить формат всей диаграммы, можно щелкнуть по кнопке Автоформат  на панели инструментов Организационная диаграмма и выбрать стиль в открывшемся окне Библиотека стилей организационных диаграмм.
на панели инструментов Организационная диаграмма и выбрать стиль в открывшемся окне Библиотека стилей организационных диаграмм.
Для добавления заголовка организационной схемы сначала надо щелкнуть вне полотна диаграммы и вернуться на слайд. Инструментом Надпись панели инструментов Рисование создают текстовое поле и вводят в него заголовок. Затем вырезают текстовое поле, выделяют область организационной схемы, вставляют содержимое буфера обмена и перетаскивают поле в нужное место.
Помимо организационной диаграммы есть еще пять схем. Радиальной диаграммой пользуются, чтобы показать взаимосвязь между одним или несколькими элементами и основным элементом. Пирамидальная диаграмма отображает структуру, в которой один элемент поддерживает другой. Связь перекрывающихся элементов позволяет наглядно представить диаграмма Венна. Целевая диаграмма показывает, как достигнуть цели шаг за шагом.
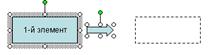 Если надо создать сложную блок-схему, а ее нет в заготовках, то можно выбрать пустой макет (или макет только с заголовком) и воспользоваться инструментами панели Рисование (например, прямоугольником и фигурной стрелкой). В блоки надо ввести текст, а их цвет изменить инструментом Цвет заливки.
Если надо создать сложную блок-схему, а ее нет в заготовках, то можно выбрать пустой макет (или макет только с заголовком) и воспользоваться инструментами панели Рисование (например, прямоугольником и фигурной стрелкой). В блоки надо ввести текст, а их цвет изменить инструментом Цвет заливки.
Созданную схему можно отформатировать. Текст внутри блока форматируется командой Формат/Шрифт. Выделенный блок или несколько блоков форматируют любым инструментом панели Рисование: Цвет заливки, Цвет линии, Тип линии, Стиль тени и т.д. Команда Действия/ Изменить автофигуру панели Рисование позволяет изменить форму самого блока. Двойной щелчок по любой выделенной соединительной линии вызовет диалоговое окно Формат автофигуры, в котором можно изменить параметры линии.
Дата добавления: 2015-05-08; просмотров: 1595;
