Создание таблиц. Таблицы – основные объекты БД
Таблицы – основные объекты БД. Без запросов, форм и проч. Можно обойтись, но если нет таблицы, то данные некуда записывать, а, значит, нет и базы.
 |
Создание таблицы состоит в задании ее полей и назначении их свойств. Создание таблицы начинается со щелчка на кнопке Создать в окне База данных. В появившемся окне Новая таблица надо выбрать способ создания таблицы.
Есть несколько способов создания новой таблицы, отличающихся уровнем автоматизации:
- Импорт таблиц. Это самый «автоматичный» способ. Он состоит в импорте таблиц из другой базы, может быть даже созданной в другой системе. В зависимости от обстоятельств из импортируемой таблицы может поступить структура полей, их названия и свойства, а также и содержимое базы. Если что-то импортируется не так, как нужно, необходимые правки вносят вручную.
- Связь с таблицами. Этот способ используется в тех случаях, когда речь идет о чужой таблице, которая находится на удаленном сервере и которую нельзя импортировать целиком.
- Мастер таблиц. Этим способом пользуются опытные разработчики. Мастер – это программа, ускоряющая создание структуры таблицы. Мастер задает ряд вопросов, и руководствуясь полученными ответами, создает структуру таблицы автоматически.
-  Режим таблицы. Открывает заготовку, в которой все поля имеют формальные имена Поле1, Поле2,… и один стандартный текстовый тип. Такую таблицу можно сразу заполнять информацией.
Режим таблицы. Открывает заготовку, в которой все поля имеют формальные имена Поле1, Поле2,… и один стандартный текстовый тип. Такую таблицу можно сразу заполнять информацией.
- Конструктор – наиболее универсальный ручной метод. В этом режиме можно самостоятельно задать имена полей, выбрать их тип и настроить свойства. Закончив создание структуры, можно щелкнуть на кнопке Вид на панели инструментов и перейти в режим таблицы для заполнения ее данными.
 |
Приемы работы с таблицами.
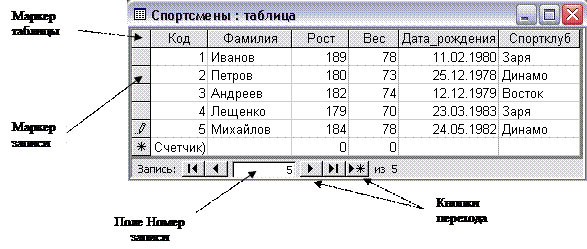 |
С таблицей можно работать обычными приемами управления с помощью мыши.
Перемещение по таблице осуществляется с помощью клавиш [Tab], [Ctrl]-[Home], [Ctrl]-[End], управления курсора или с помощью кнопок перехода или поля Номер записи, которые расположены в строке состояния в нижней части окна:  - в начало таблицы;
- в начало таблицы;  - в конец таблицы;
- в конец таблицы;  - на одну запись назад;
- на одну запись назад;  - на одну запись вперед;
- на одну запись вперед;  - на новую запись.
- на новую запись.

Каждая запись имеет слева кнопку – маркер записи. Щелчок на нем выделяет всю запись и готовит ее к копированию, перемещению, удалению с помощью команд меню Правка. Щелчок правой кнопкой откроет контекстное меню для операций с записью.

Щелчок по маркеру таблицы выделяет всю таблицу и готовит ее для обработки. Правый щелчок вызывает контекстное меню для операций с таблицей в целом.
Столбец выделяется щелчком на заголовке. Если содержимое столбца не полностью умещается в ячейке таблицы, его можно расширить перетаскиванием границы или двойным щелчком по границе между столбцами. В контекстном меню столбца содержатся команды для операций со столбцами: сортировка данных, установка нужной ширины столбца, поиск требуемых данных в столбце, добавление нового столбца и т.д. Команда Скрыть столбцы не удаляет столбцы из базы, а только не отображает их на экране. Чтобы снова отобразить скрытый столбец надо навести указатель мыши на границу между столбцами в том месте, где был скрыт столбец, и выполнить двойной щелчок.
Можно проводить поиск информации в таблице. Для этого надо установить курсор в поле, в котором будет выполняться поиск, и щелкнуть на кнопке  (Найти) на панели инструментов. Откроется окно Поиск и замена. В поле Образец надо ввести значение, которое следует найти. Для этого можно использовать подстановочные знаки (маску):
(Найти) на панели инструментов. Откроется окно Поиск и замена. В поле Образец надо ввести значение, которое следует найти. Для этого можно использовать подстановочные знаки (маску):
- «*» - любой символ в начале или в конце
- «?» - любой символ в любом месте
- «[ ]» - любой символ из заключенных в скобки (например, маска b[ae]ll найдет ball, bell, но не bill)
- «!» - любой символ, кроме заключенных в скобки (например, b[!ae]ll найдет bill, bull, но не ball, bell)
- «-» - любой символ из диапазона (например, b[a-c]d найдет bad, bbd, bcd)
- «#» - любая цифра.
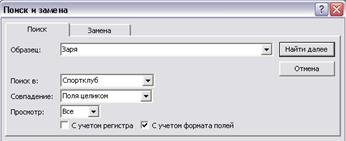 |
После задания образца для поиска надо задать остальные параметры поиска и щелкнуть на кнопке Найти далее. Если заданное значение будет найдено, оно выделится цветом. Чтобы продолжить поиск, надо снова щелкнуть на кнопке Найти далее. Если данных больше не будет найдено, программа выдаст об этом соответствующее сообщение.
Вкладка Замена этого окна позволяет не только найти какую-либо информацию, но и заменить ее на другую.
Создание связей между таблицами.
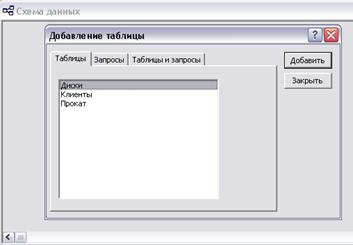 Основные преимущества СУБД реализуются при работе не с отдельными таблицами, а с группами взаимосвязанных таблиц. Для создания связей между таблицами Access имеет специальное диалоговое окно Схема данных. Открывается оно командой Сервис/Схема данных или щелчком на кнопке
Основные преимущества СУБД реализуются при работе не с отдельными таблицами, а с группами взаимосвязанных таблиц. Для создания связей между таблицами Access имеет специальное диалоговое окно Схема данных. Открывается оно командой Сервис/Схема данных или щелчком на кнопке  на панели инструментов. Если ранее никаких связей не было, то одновременно с окном Схема данных открывается окно Добавление таблицы, в котором можно выбрать нужные таблицы для включения в структуру межтабличных связей. Если связи уже были заданы, то для введения в схему новой таблицы надо щелкнуть правой кнопкой мыши на схеме данных и в контекстном меню выбрать пункт Добавить таблицу.
на панели инструментов. Если ранее никаких связей не было, то одновременно с окном Схема данных открывается окно Добавление таблицы, в котором можно выбрать нужные таблицы для включения в структуру межтабличных связей. Если связи уже были заданы, то для введения в схему новой таблицы надо щелкнуть правой кнопкой мыши на схеме данных и в контекстном меню выбрать пункт Добавить таблицу.
Связь между таблицами устанавливают путем перетаскивания имени поля из одной таблицы в другую на соответствующее ему связанное поле. При этом откроется окно Связи, в котором можно задать свойства образующейся связи.
 |
Флажок Обеспечение целостности данных позволяет защититься от случаев удаления записей из одной таблицы, при которых связанные с ними данные других таблиц останутся без связи.
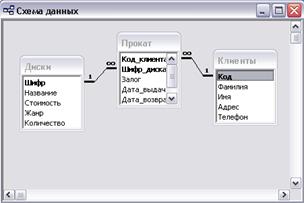 Флажки Каскадное обновление связанных полей и Каскадное удаление связанных записей обеспечивают одновременное обновление или удаление данных во всех подчиненных таблицах при их изменении в главной таблице. Например, если в списке сотрудников числится Соколова, и она, выйдя замуж, сменила фамилию на Воронова, то надо будет сделать только одно изменение в поле Фамилия в одной таблице. В остальных таблицах изменения произойдут автоматически.
Флажки Каскадное обновление связанных полей и Каскадное удаление связанных записей обеспечивают одновременное обновление или удаление данных во всех подчиненных таблицах при их изменении в главной таблице. Например, если в списке сотрудников числится Соколова, и она, выйдя замуж, сменила фамилию на Воронова, то надо будет сделать только одно изменение в поле Фамилия в одной таблице. В остальных таблицах изменения произойдут автоматически.
Окно Схема данных наглядно отображает связи между таблицами. Для удаления связи надо щелкнуть правой кнопкой мыши на линии связи и в контекстном меню выбрать команду Удалить.
Дата добавления: 2015-05-08; просмотров: 960;
