Заметки и документы
Часто задачу, ресурс или назначение требуется сопроводить заметкой, каким-то комментарием. Чтобы добавить заметки к любому из этих основных элементов плана проекта в MS Project, нужно воспользоваться вкладкой Notes (Заметки) в диалоговом окне сведений о задаче (см. рис. 2.29), ресурсе (см. рис.2.27) или назначении (см. рис. 2.41). Эти вкладки для разных элементов проекта выглядят одинаково, и мы рассмотрим работу с ними на примере добавления заметки к задаче.
В центре вкладки (рис. 2.31, файл 12.mpp) расположен редактор заметок, в котором можно вводить текст и вставлять файлы. Для форматирования текста предназначены кнопки, расположенные над диалоговым окном: первая открывает диалоговое окно форматирования шрифта, следующие три форматируют расположение абзаца, а четвертая расставляет маркеры перед выделенными абзацами. С помощью последней кнопки вызывается диалоговое окно для вставки объекта (файла) в заметку.
Задачи, содержащие заметки, имеют соответствующий значок в колонке Indicators (Индикаторы). При наведении мыши на значок отображается текст заметки, как, например, на рис. 2.32 (файл 12.mрр). Но если бы мы добавили в поле заметки файл, то при наведении мыши на значок информация о нем не отображалась бы.
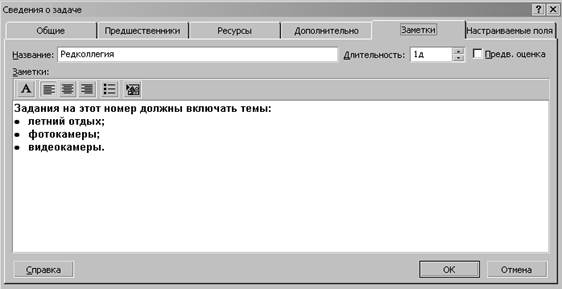
Рис. 2.31 Добавляем заметку к задаче «Редколлегия»

Рис. 2.32 При наведении мыши на значок заметки отображается ее текст
Для редактирования заметки можно использовать также поле таблицы Notes (Заметки), если добавить его в таблицу. Правда, при этом нельзя пользоваться расширенными возможностями форматирования, доступными в редакторе заметок.
Чтобы связанные с задачей файлы были видны при просмотре диаграммы, их можно вставлять прямо в диаграмму Ганта, для чего нужно воспользоваться командой меню Insert > Object (Вставка > Объект). Диалоговое окно вставки объекта идентично тому, что открывается для вставки файла в заметку.
Это диалоговое окно (рис. 2.33, файл 12.mрр) позволяет вставить объект из существующего файла или создать новый. Для выбора режима нужно отметить соответствующий переключатель: либо Create New (Создать новый), либо Create from File (Создать из файла). По умолчанию выбран первый переключатель.
Для создания нового объекта нужно выбрать его тип из списка и затем нажать кнопку ОК. Автоматически запустится соответствующее приложение, в котором можно создать нужный файл.
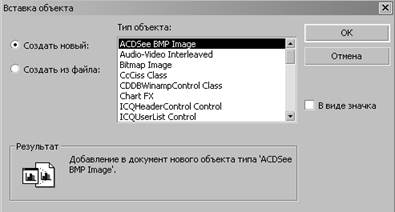
Рис. 2.33 Диалоговое окно вставки объекта в режиме создания нового объекта
Если же вы выберете второй переключатель, то диалоговое окно преобразится: в нем появится поле для ввода адреса файла на диске (рис. 2.34, файл 12.mpp). Нажав кнопку Browse (Просмотр), можно выбрать файл с диска. Если установить флажок Link (Связь с файлом), то содержимое файла, отображенное на диаграмме после вставки, будет обновляться, если вы отредактируете файл. Если этот флажок будет сброшен, то в проект будут вставлены текущие данные из выбранного файла.

Рис. 2.34 Диалоговое окно вставки объекта на основе существующего файла
Если вы не хотите, чтобы на диаграмме или в поле заметки отображались данные из выбранного файла, а вам нужна лишь ссылка на него в виде значка, нужно установить флажок Display as Icon (В виде значка).
На рис. 2.35 изображен проектный файл (12.mpp) после того, как мы добавили в него сопровождающие документы. Так, в заметку задачи Передача рекламных анонсов в предыдущий номер был вставлен шаблон для передачи этих анонсов, а на диаграмму был вставлен документ в формате Microsoft Visio.
Документ, добавленный в заметку задачи, относится к задаче, но как определить, к чему относится документ, добавленный на диаграмму? Для этого предназначено диалоговое окно форматирования этого объекта (рис. 2.36, файл 12.mрр), вызываемое с помощью команды Properties (Свойства) в его контекстном меню.
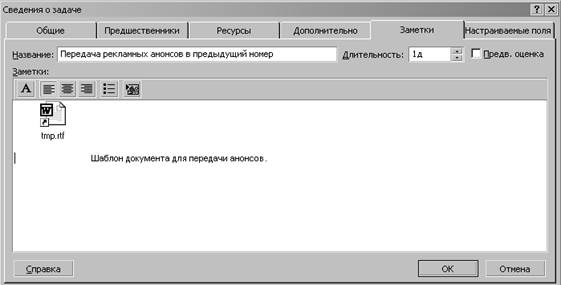
Рис. 2.35 Вставка сопровождающих документов в план проекта

Рис. 2.36 Определение расположения внедренного объекта на диаграмме
Диалоговое окно форматирования объекта состоит из двух вкладок. Расположение объекта на диаграмме определяется на вкладке Size & Position (Размер и положение). Расположение можно определить относительно временной шкалы, выбрав переключатель Attach to timescale (Связать со шкалой времени), или относительно задачи с помощью переключателя Attach to task (Связать с задачей).
Если вы установили связь объекта с временной шкалой, то с помощью параметра Vertical (По вертикали) определяется расстояние между ней и объектом, а с помощью параметра Date (Дата) — дата, под которой должен быть расположен документ. Если же установлена связь с задачей, то параметры Vertical (По вертикали) и Horizontal (По горизонтали) определяют расстояние между отрезком задачи и объектом. А параметр Attachment point (Точка привязки) позволяет определить, с какой стороны от отрезка будет расположен объект. Номер задачи, к которой будет «привязан» объект, выбирается в поле ID (Ид.).
Параметры Height (Высота) и Width (Ширина) позволяют определить размер объекта на диаграмме, а на вкладке Line & Fill (Линии и заливка) (рис. 2.37, файл 12.mрр) можно указать, будет ли на диаграмме особым образом ограничиваться и "закрашиваться отведенное под объект место.

Рис. 2.37 Настройка линий и заливки объекта
В разделе Line (Линия) определяется, будет ли ограничиваться отведенное объекту место, и если да, то с помощью какой линии. Для отображения линии нужно выбрать переключатель Custom (С указанными параметрами) и затем определить цвет и тип линии. Аналогично осуществляется работа в разделе Fill (Заливка). Для отмены отображения линии или заливки нужно выбрать в соответствующем разделе переключатель None (Нет).
Например, на рис. 2.37 мы настроили наш объект таким образом, чтобы он обрамлялся толстой рамкой черного цвета и область внутри нее заштриховывалась по диагонали линиями голубого цвета.
Дата добавления: 2015-04-15; просмотров: 837;
