Гиперссылки. Гиперссылки можно указывать для задач, ресурсов или назначений
Гиперссылки можно указывать для задач, ресурсов или назначений. Использовать гиперссылки удобно тогда, когда документ слишком объемен, чтобы хранить его в плане проекта. В таком случае его можно разместить на локальном компьютере и в план поместить ссылку на него.
Для связи гиперссылки с задачей, ресурсом или назначением нужно выделить задачу, ресурс или назначение в таблице и воспользоваться командой меню Insert > Hyperlink (Вставка > Гиперссылка) или командой Hyperlink (Гиперссылка) в контекстном меню. После этого откроется диалоговое окно, в котором можно определить параметры будущей ссылки.
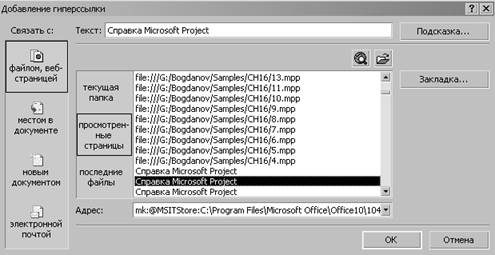
Рис. 2.13 Создание гиперссылки
В левой колонке диалогового окна нужно выбрать, какой тип ссылки вы хотите создать: ссылку на файл или страницу в Интернете (Existing File or Web Page), на задачу, ресурс или представление в текущем плане проекта (Place in This Document), на новый документ (Create New Document), или же вы хотите создать адрес электронной почты (E-mail Address). После выбора значка в левой колонке обновляется содержимое центрального раздела диалогового окна.
При создании ссылки на файл или страницу Интернета в центре диалогового окна можно выбрать файл из текущей папки, щелкнув на значке Current Folder (Текущая папка), или из списка недавно открытых файлов, щелкнув на значке Recent Files (Последние файлы). Если же выбрать значок Browsed Pages (Просмотренные страницы), то отобразится список просмотренных в Интернете страниц.
Если выбрать адрес файла или страницы из списка, то автоматически заполнится поле Address (Адрес) с адресом ссылки. Его можно заполнить и вручную, как на рис. 2.38 (файл hyperlink.mpp). В поле Text to display (Текст) указывается текст, который будет отображаться как ссылка, и при щелчке на нем будет осуществляться переход по указанному адресу. Нажав кнопку ScreenTip (Подсказка), можно ввести текст, который будет «всплывать» при наведении мыши на ссылку.
Интересна возможность создания ссылки на место в текущем документе. При щелчке на значке Place in This Document (Место в документе) в центральной области диалогового окна отображается список представлений. В этом списке нужно выбрать то представление, на которое создается ссылка. При этом в поле над списком можно указать идентификатор задачи или ресурса, выделяемый курсором при открытии представления. Например, на рис. 2.39 в это поле введено число 10.
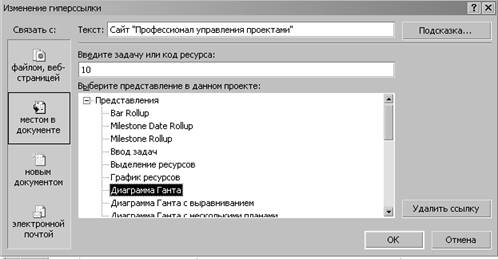
Рис. 2.39 Создание ссылки на представление в открытом плане проекта
После того как ссылка создана, рядом с задачей, ресурсом или назначением в поле Indicators (Индикаторы) отображается значок, символизирующий наличие гиперссылки. При наведении на него мыши отображается всплывающая подсказка с адресом ссылки и названием объекта перехода. Для перехода по ссылке достаточно щелкнуть на этом значке (рис. 2.40, файл hyperlink.mpp).

Рис. 5.40 После добавления ссылки в поле индикаторов появляется значок
После добавления гиперссылки у задачи, ресурса или назначения изменяются возможности команды контекстного меню Hyperlink (Гиперссылка). Теперь с ее помощью можно изменить или удалить ссылку, перейти по ней, открыть ее в новом окне и добавить в избранное.
Для работы со ссылками предназначена таблица Hyperlink (Гиперссылка), содержащая три специальных столбца: Hyperlink (Гиперссылка), Address (Адрес) и SubAddress (Субадрес). В первом отображается текст гиперссылки, во втором ее адрес, а в третьем — дополнение к адресу, если оно используется. Например, при создании ссылки на текущий документ с номером задачи таким дополнением будет название представления и номер задачи (а адресом — текущий документ).
Дата добавления: 2015-04-15; просмотров: 973;
