СОСТАВЛЕНИЕ СМЕТЫ НА РЕМОНТ
Щелкнуть на пункте меню «СМЕТА». Появится форма для формирования сметы на аварийный ремонт, рисунок 9:
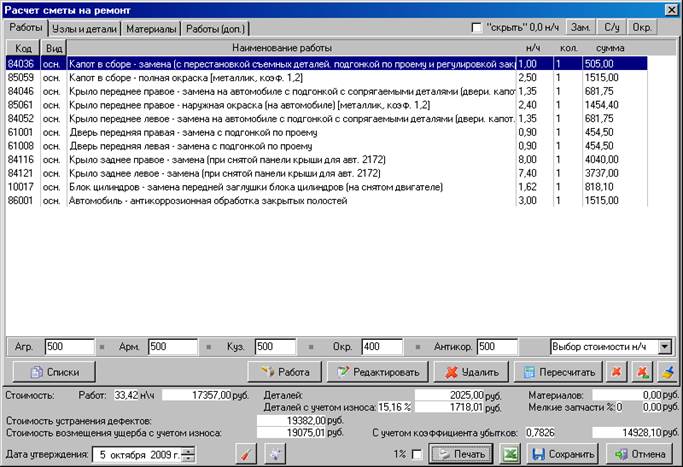
Рисунок 9
Данная форма имеет следующие элементы:
1. Работысоздание сметы;
2. Узлы и деталисписок узлов и деталей для замены;
3. Материалысписок материалов, необходимых для проведения ремонтных работ;
4. Работы (доп.)список работ отсутствующих в нормативных документах;
Опция «скрыть» 0,0 н/ч» визуально убирает «входящие» работы с трудоемкостью равной 0,0.
 «РЕДАКТИРОВАТЬ» включает режим, когда пользователь может изменить наименование работы, величину нормо-часа, количество, остальная информация неизменна.
«РЕДАКТИРОВАТЬ» включает режим, когда пользователь может изменить наименование работы, величину нормо-часа, количество, остальная информация неизменна.
 «РАБОТА» выбор ремонтных работ, подробное описание ниже по тексту.
«РАБОТА» выбор ремонтных работ, подробное описание ниже по тексту.
 «СПИСКИ» формирование списков «сопутствующих» и «входящих» работ.
«СПИСКИ» формирование списков «сопутствующих» и «входящих» работ.
 «УДАЛИТЬ» - удаляет работу, указанную в смете.
«УДАЛИТЬ» - удаляет работу, указанную в смете.
 «ПЕРЕСЧИТАТЬ» - пересчитывает стоимость работ в соответствии с указанными значениями стоимости нормо-часа;
«ПЕРЕСЧИТАТЬ» - пересчитывает стоимость работ в соответствии с указанными значениями стоимости нормо-часа;
 удаление «входящих» работ с трудоемкостью равной 0,0;
удаление «входящих» работ с трудоемкостью равной 0,0;
 удаление «входящих» работ с (-) трудоемкостью;
удаление «входящих» работ с (-) трудоемкостью;
 очищает содержимое списка работ (удаляет все работы).
очищает содержимое списка работ (удаляет все работы).
 вызов режима для изменения текущих настроек работы программы.
вызов режима для изменения текущих настроек работы программы.
 «ПЕЧАТЬ» - предварительный просмотр заключения о стоимости ремонта. Наименование документа со сметой задается в настройках, раздел 6.1 НАСТРОЙКИ ДЛЯ СМЕТЫ. При выдаче на печать работы сортируются в соответствии с номером позиции.
«ПЕЧАТЬ» - предварительный просмотр заключения о стоимости ремонта. Наименование документа со сметой задается в настройках, раздел 6.1 НАСТРОЙКИ ДЛЯ СМЕТЫ. При выдаче на печать работы сортируются в соответствии с номером позиции.
 формирование сметы на базе шаблона Excel – файла, раздел 5.13.2. ПРЕДСТАВЛЕНИЕ СМЕТЫ В ФОРМАТЕ EXCEL.
формирование сметы на базе шаблона Excel – файла, раздел 5.13.2. ПРЕДСТАВЛЕНИЕ СМЕТЫ В ФОРМАТЕ EXCEL.
 «СОХРАНИТЬ» сохраняет смету.
«СОХРАНИТЬ» сохраняет смету.
 «ОТМЕНА» - закрывает форму.
«ОТМЕНА» - закрывает форму.
Список работ можно отсортировать либо по «КОДУ» либо по «ВИДУ» щелкая по кнопкам в заголовках соответствующих столбцов. Повторный щелчок возвращает предыдущую сортировку.
Опция «Вх. в отчет» позволяет выводит в отчет по смете «вх.» работы имеющие 0,0 н/ч.
 данные кнопки выделяют группу работ, в соответствии с которой работы попадают в отчет (работы по ремонту и замене, работы по снятию/установке, работы по окраске). Повторное нажатие отменяет выделение.
данные кнопки выделяют группу работ, в соответствии с которой работы попадают в отчет (работы по ремонту и замене, работы по снятию/установке, работы по окраске). Повторное нажатие отменяет выделение.
В строке, расположенной ниже сметы показаны стоимости н/ч, используемые для данной сметы.
Если смета создается в первый раз, с помощью раскрывающегося списка можно по наименованию задать нужный набор стоимостей нормо-часа. Подробнее о формировании таких наборов см. раздел 5.12.3. СТОИМОСТИ НОРМО-ЧАСА.
5.4. ФОРМИРОВАНИЕ СПИСКА «РАБОТЫ»
Опишем последовательность действий для формирования списка «РАБОТ».
1. Для включения в список новой работы надо щелкнуть по кнопке  «РАБОТА», на экране появится следующая форма, рисунок 10.
«РАБОТА», на экране появится следующая форма, рисунок 10.
2. Щелкая мышью указать последовательно, систему и подсистему автомобиля, деталь, работу.
При указании детали, в соответствии с её 7-зн. кодом, будет показан список подходящих деталей из ценника запчастей. Пользователь указывает необходимую для ремонта запчасть.
После выбора работы, отображается максимально возможное количество работ для данной операции. Пользователь задает фактическое количество работ.
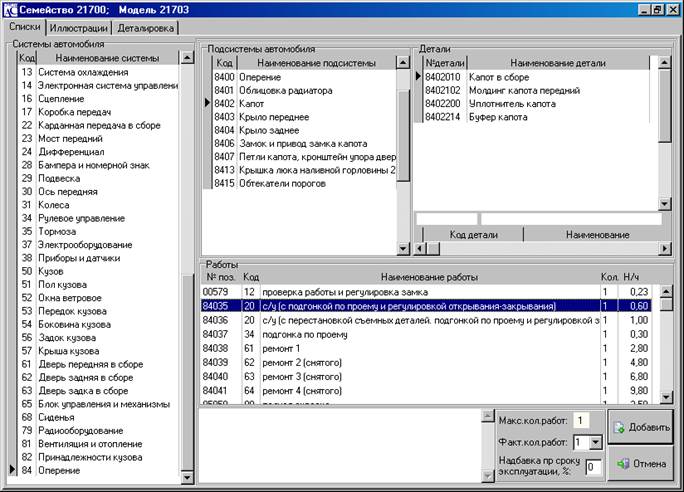
Рисунок 10
3. Обратите внимание на то, что для работ с кодами 20, 21, 24 необходимо дополнительно задать вид работы «замена», «снятие/установка», «снятие», «установка», а для работ с кодами 80, 93 задать «металлик/неметаллик». Каждый вид работы имеет свой «вес» (коэффициент), на величину которого изменяется н/ч операции («замена» - коэф. 1; «снятие/установка» - 1; «снятие» - 0,4; «установка» - 0,6; «неметаллик» - 1; «металлик» - 1,2.
Примечание:Если для расчета стоимости работы использовался коэффициент, его величина будет указана в конце наименования работы.
Перед добавлением работы в смету есть возможность учесть надбавку на трудоемкость работы по сроку эксплуатации АМТС. Надбавка не может превышать 20% и может быть использована не для каждого вида работ (см. общие положения в справочнике трудоемкостей работ изготовителя транспортного средства).
Для занесения ее в список ремонтных работ надо щелкнуть по кнопке  «Добавить».
«Добавить».
После этого работа и указанная запчасть будут включены в смету. Далее задается следующая работа и т.д.
В режиме  «Настройки…» предусмотрена возможность вкл./выкл. автоматического добавления следующих работ: «Мойка общая», «Подбор колера», «Снятие лючка б/бака».
«Настройки…» предусмотрена возможность вкл./выкл. автоматического добавления следующих работ: «Мойка общая», «Подбор колера», «Снятие лючка б/бака».
Для быстрого нахождения нужной работы можно воспользоваться поиском по 7-значному коду детали или наименованию детали или 5-значному номеру работы. Для поиска по 7-значному коду детали или наименованию детали имеются специальные поля внизу списка деталей. Поле для поиска по 5-значному номеру работы находится внизу списка работ.
При поиске детали по наименованию задаются ключевые слова. Максимальное количество ключевых слов равно пяти. Ключевые слова задаются через запятую напр. для поиска «крыла переднего левого» можно использовать такую комбинацию кры,лев,пер. Порядок ключевых слов не влияет на условия поиска.
При поиске по 7-значному коду используется контекстный поиск, т.е. список деталей корректируется при наборе каждой цифры номера.
Поиск работы по ее номеру выполняется аналогично поиску детали по 7-значному коду.
Когда все нужные работы добавлены в смету, нажимаем кнопку  «ОТМЕНА» и возвращаемся к форме вида рис. 9.
«ОТМЕНА» и возвращаемся к форме вида рис. 9.
В списке находятся выбранные «основные» работы. Чтобы учесть «сопутствующие» работы надо щелкнуть по кнопке  «СПИСКИ РАБОТ». После этого список работ будет выглядеть подобно списку, приведенному на рис. 9.
«СПИСКИ РАБОТ». После этого список работ будет выглядеть подобно списку, приведенному на рис. 9.
Примечания:
1.В данной версии программы, при формировании списка ремонтных работ учитывается повторяемость работ. Программа использует уровни вложенности для «сопутствующих» работ. При повторе «сопутствующей» работы она не включается в список. При превышении максимально возможного количества «входящей» работы ее стоимость вычитается из общей стоимости работ (в списке стоимость этой работы будет со знаком минус). В соответствии с алгоритмом работы программы список ремонтных работ не формируется мгновенно, на это уходит некоторое время.
2.Если добавляется работа по «замене», которая уже присутствует в списке, программа действует по следующему алгоритму. Если работа присутствует как «осн.» и выполяется как «с/у», выдается запрос менять с/у на замену или нет. Если «соп.» и выполяется как «с/у», то «с/у» меняется на «замена». Если работа присутствует как «вх.», в смету добавляется работа по «замене», а стоимость «вх.» работы меняется на минусовую.
Если необходимо, пользователь может внести изменения в список работ. Для изменения доступны наименование работы, величина нормо-часа и количество работ. Изменения возможны после нажатия на кнопку  «РЕДАКТИРОВАТЬ» или двойной щелчок на списке работ.
«РЕДАКТИРОВАТЬ» или двойной щелчок на списке работ.
Рекомендации:
1.Желательно первыми указывать «тяжелые» работы, затем более «легкие». Список работ, в смете, с этом случае получится короче и будет меньше «входящих» работ с знаком (-).
2.Если вместо «с/у» в наименовании работы поставить «замена», при формировании списка деталей на базе сметы эта деталь будет включена в список автоматически.
3.Если указать «вх.» работу c н/ч равным 0,0 и нажать кнопку F3 программа вместо 0,0 подставит реальную трудоемкость данной операции.
Для сохранения списка ремонтных работ, щелкнуть по кнопке  «СОХРАНИТЬ».
«СОХРАНИТЬ».
Если необходимо удалить работу, надо щелкнуть по соответствующей строке, а затем по кнопке  «УДАЛИТЬ».
«УДАЛИТЬ».
Пользователь может использовать выделение строк. Для этого при выборе строк надо удерживать кнопку CTRL.
Замечание: Выделить можно только те строки, у которых стоимость не равна 0,0.
Для формирования списка работ пользователь имеет возможность использовать графические иллюстрации, рисунок 12.
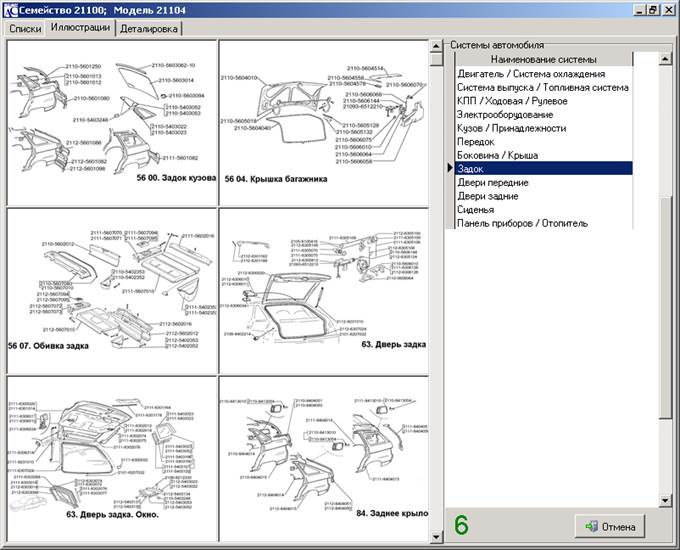
Рисунок 12
В нижней части формы отображается цифра. Это количество иллюстраций для указанной системы автомобиля. Если цвет цифры становится красным, следовательно, не все иллюстрации видны. Для просмотра используйте полосу прокрутки.
После выбора системы автомобиля, надо выполнить двойной щелчок на требуемой иллюстрации. После этого выполняется автоматический переход на закладку «Деталировка» с изображением выбранной иллюстрации, рисунок 13.

Рисунок 13
Для выбора детали надо курсором мыши указать код нужной детали (при этом курсор меняет форму на  , а тех. номер детали подсвечивается красным цветом) и выполнить щелчок (при этом тех. номер детали кратковременно подсвечивается синим цветом). После этого будет показан список доступных работ для данной детали в соответствии с моделью автомобиля. Далее указывается количество операций. Для включения работы в калькуляцию щелкнуть по кнопке
, а тех. номер детали подсвечивается красным цветом) и выполнить щелчок (при этом тех. номер детали кратковременно подсвечивается синим цветом). После этого будет показан список доступных работ для данной детали в соответствии с моделью автомобиля. Далее указывается количество операций. Для включения работы в калькуляцию щелкнуть по кнопке  «ДОБАВИТЬ».
«ДОБАВИТЬ».
Примечание: Если тех. номер не подсвечивается красным цветом, деталь не имеет работ.
5.5. ФОРМИРОВАНИЕ СПИСКА «УЗЛЫ И ДЕТАЛИ»
Для формирования данного списка надо выбрать закладку «УЗЛЫ И ДЕТАЛИ» рисунок 17.
Если расчет износа производился в соответствии с постановлением №361, потребуется расставить пять видов износа в зависимости от принадлежности комплектующего изделия. Когда список деталей сформирован, правой кнопкой мыши щелкаем на соответствующей строке в столбце «Изн.». В появившемся списке дважды щелкаем на требуемой величине износа, износ заноситься в смету.

Рисунок 17
Сформировать список деталей можно двумя способами.
1. Используя встроенный ценник запчастей, кнопка  «ЦЕННИК». Деталь выбирается непосредственно из встроенного ценника запчастей с возможностью поиска по модели и техническому номеру детали или наименованию детали.
«ЦЕННИК». Деталь выбирается непосредственно из встроенного ценника запчастей с возможностью поиска по модели и техническому номеру детали или наименованию детали.
2. На базе списка работ, кнопка  «ИЗ СПИСКА РАБОТ». Список формируется на базе заменяемых деталей из списка работ (строки, где указано слово «замена»).
«ИЗ СПИСКА РАБОТ». Список формируется на базе заменяемых деталей из списка работ (строки, где указано слово «замена»).
В первом случае вызывается ценник запчастей, рис. 18;
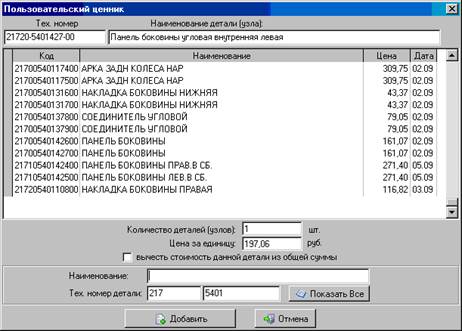
Рисунок 18
Деталь выбирается пользователем, с возможностью контекстного поиска по модели и техническому номеру детали или наименованию детали.
При поиске детали по наименованию задаются ключевые слова. Максимальное количество ключевых слов равно пяти. Ключевые слова задаются через запятую напр. для поиска «крыла переднего левого» можно использовать такую комбинацию кры,лев,пер. Порядок ключевых слов не влияет на условия поиска.
При поиске по тех. номеру осуществляется по двум параметрам детали, пятизначному номеру модели и семизначному техническому номеру детали. Поиск выполнятся в следующей последовательности: задается пятизначный номер модели, при этом в список деталей будут отобраны все детали по заданному номеру; далее задается технический номер детали, при этом список деталей корректируется при наборе каждой цифры номера.
Когда требуемая деталь появится в списке, надо указать её, задать необходимое количество деталей, цену на деталь и щелкнуть на кнопке  «ДОБАВИТЬ В СМЕТУ».
«ДОБАВИТЬ В СМЕТУ».
Замечание:Наименование деталей может быть приведено в сильно сокращенном виде. В этом случае «Наименование» можно откорректировать вручную.
Замечание:Если потребуется вернуться к общему списку деталей, надо щелкнуть по кнопке  «ПОКАЗАТЬ ВСЕ».
«ПОКАЗАТЬ ВСЕ».
При втором способе список деталей формируется на базе информации содержащейся в списке работ на закладках «Работы» и «Работы (доп.)». Если деталь под «замену» найдена в ценнике запчастей, строка в списке деталей формируется автоматически. Если деталь не найдена строка в списке деталей формируется следующим образом:
· тех.номер детали состоит из обозначения модели АМТС и 7-зн. номера детали;
· наименование детали берется из списка работ;
· количество равно 1;
· стоимость равна 0,00.
Далее стоимость детали указывается пользователем вручную.
Если пользователь рассчитывал износ в соответствии с постановлением №361, необходимо указать величину износа для каждой детали (изделия). Для этого щелкнуть правой кнопкой мыши на столбце с величиной износа рис.17, выбрать в появившемся списке нужный износ и выполнить двойной щелчок на нужной строке. Величина износа будет учтена. Если пользователь рассчитывал износ, используя другие методики, величина износа будет указана в каждой строке.
Если при автоматическом формировании списка, программа ошибочно выбрала деталь, неправильно указав принадлежность модели, используйте возможность быстрого подбора детали по 7-зн. номеру. Для этого надо щелкнуть правой кнопкой мыши в столбце «Код», рисунок 19
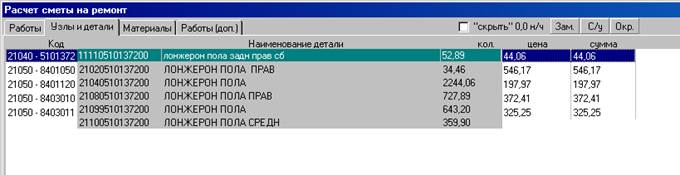
Рисунок 19
Деталь выбирается двойным щелчком.
Кнопка  очищает содержимое списка деталей (удаляет все детали).
очищает содержимое списка деталей (удаляет все детали).
В данной версии программы предусмотрена возможность ручного редактирования списка деталей.
Если при указании детали вручную для тех. номера детали используются символы кроме цифр на месте тех. номера автоматически указывается «БЕЗ ТЕХ. НОМЕРА».
Для перехода в режим редактирования нажмите кнопку  «РЕДАКТИРОВАТЬ» или двойной щелчок на списке деталей. Список перейдет в режим редактирования и появится кнопка
«РЕДАКТИРОВАТЬ» или двойной щелчок на списке деталей. Список перейдет в режим редактирования и появится кнопка  «ДОБАВИТЬ СТРОКУ». Для добавления пустой строки можно также использовать комбинацию CTRL+INSERT. Код детали можно задать в двух видах. Первый вариант 21100 – 2804015 – 00, в этом случае все параметры детали заполняются вручную. Второй вариант 21100280401500, в этом случае, если в ценнике обнаружена деталь с таким кодом, то параметры детали заносятся автоматически. Суммарная стоимость рассчитывается после нажатия ENTER.
«ДОБАВИТЬ СТРОКУ». Для добавления пустой строки можно также использовать комбинацию CTRL+INSERT. Код детали можно задать в двух видах. Первый вариант 21100 – 2804015 – 00, в этом случае все параметры детали заполняются вручную. Второй вариант 21100280401500, в этом случае, если в ценнике обнаружена деталь с таким кодом, то параметры детали заносятся автоматически. Суммарная стоимость рассчитывается после нажатия ENTER.
После сохранения режим редактирования автоматически отключается.
Замечание:В обозначении кода детали можно использовать только цифры, символ пробела и тире.
Замечание:Если включена опция «обновлять ценник запчастей при сохранении сметы» то при сохранении сметы будет скорректирована стоимость аналогичных деталей в ценнике запчастей.
В поле «Мелкие запчасти» мож о указать процент надбавки по мелким деталям (Болты, гайки, винты, стяжки, шайбы, шплинты, заклепки, пистоны, пластмассовые крепежные материалы, прокладки и т.д). Сумма на мелкие запчасти рассчитывается от величины стоимости деталей без износа.
Дата добавления: 2015-03-07; просмотров: 996;
