Привязка к операнду
Установленный на дизайнер элемент диалога необходимо привязать к операнду из дерева текста модели, если она была не привязана. Для этого надо выбрать операнд в дереве объектов и операцией drag-and-drop перенести на необходимый элемент диалога.
Таким же образом можно перепривязать к элементу диалога другой операнд.
3.6.7.2.Связывание элемента диалога и элемента «надпись»
Связывание элемента диалога и элемента «надпись« позволяет добиться того, что «надпись» всегда будет отображать название того объекта, который находится в элементе диалога. Данная возможность полезна для ускорения разработки формы. Один раз задав названия операндов в дереве текста модели, можно использовать их дальше для подписи элементов диалога на форме ввода или при составлении факторов в серии экспериментов.
Для связывания элемента диалога и «надписи» необходимо выделить оба этих элемента в дизайнере. Для этого можно обвести оба этих элемента или, используя клавишу Ctrl на клавиатуре, поочередно нажать на данные элементы. Когда они будут выделены в контекстном меню будет доступна команда «связать элементы».
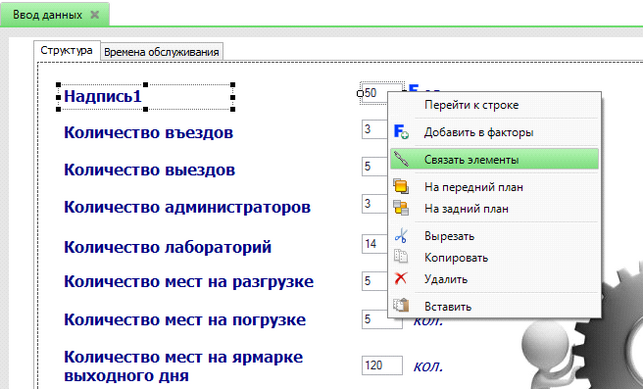
Рисунок 3.32. Контекстное меню при связывании
По нажатию на эту команду появится окно, на котором надо будет выбрать название, которое будет взято как главное и заменит второе.
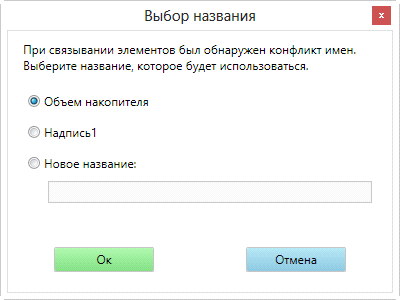
Рисунок 3.33. Окно выбора названия
Эти названия берутся из текста «надписи» и названия привязанного объекта в элементе диалога. Также, если необходимо, можно установить новое название, которое будет использоваться в дальнейшем, то можно выбрать галочку «Новое название» и ввести его в поле. Если название надписи и объекта совпадают, то это окно не появится.
Когда элемент связан, во время его выделения справа от него появляется иконка «связывания», по нажатию на которую выделится связанный с ним элемент.
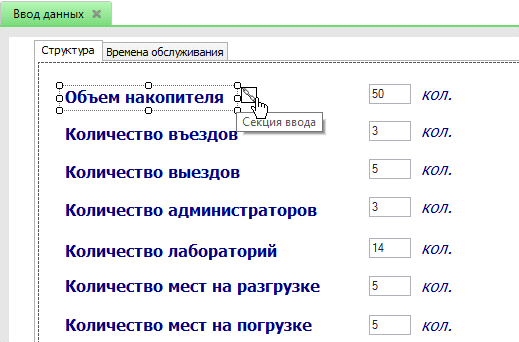
Рисунок 3.34. Связанный элемент
Если элементы необходимо разделить, то выделив нужную диалоговую секцию или «надпись», в контекстном меню надо нажать на команду «разъединить элементы».
3.6.7.3.Добавление/удаление факторов
При проведении серии экспериментов нам необходимо будет устанавливать факторы модели, которые будут изменятся во время проведения одной серии экспериментов. Для быстрого добавления факторов, которые являются операндами, установленными на форму ввода, существует 2 способа.
Первый способ. В контекстном меню диалоговой секции есть команда «добавить в факторы». Если этот элемент добавлен, то в контекстном меню вместо этой команды будет команда «удалить из факторов».
Второй способ более быстрый. При выделении любой диалоговой секции справа от элемента появляется иконка  , по нажатию на которую операнд из данной секции добавится в факторы. Если операнд из данной секции уже добавлен то вместо этой иконки будет отображена иконка
, по нажатию на которую операнд из данной секции добавится в факторы. Если операнд из данной секции уже добавлен то вместо этой иконки будет отображена иконка  , по нажатию на которую операнд из данной секции будет удален из факторов.
, по нажатию на которую операнд из данной секции будет удален из факторов.
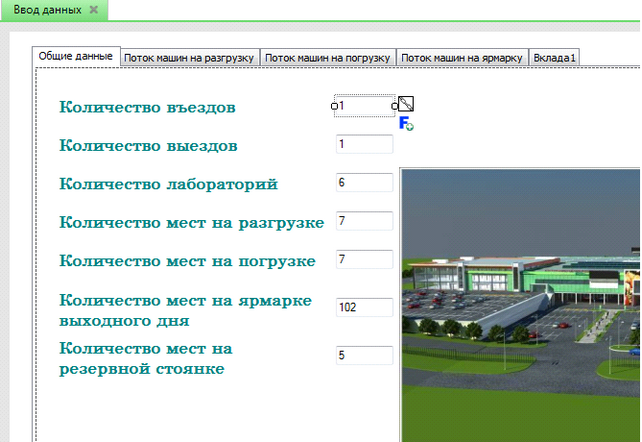
Рисунок 3.35. Иконка добавления в факторы
3.6.8. Команда «Выпадающий список»
«Выпадающий список» служит для:
1. Установление значения операнда путем его выбора из списка
2. Динамическое построение формы ввода данных в соответствии с выбранным значением из выпадающего списка.
Элемент диалога «выпадающий список» показан на рис.3.36.
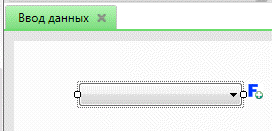
Рисунок 3.36. Установка элемента «Выпадающий список»
Свойства элемента диалога представлены на рис.3.37.
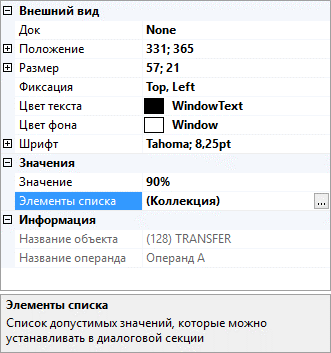
Рисунок 3.37. Поле свойств элемента «Выпадающий список»
Свойство «значение списка» позволяет установить допустимые значения. Редактирование списка происходит следующем окне.
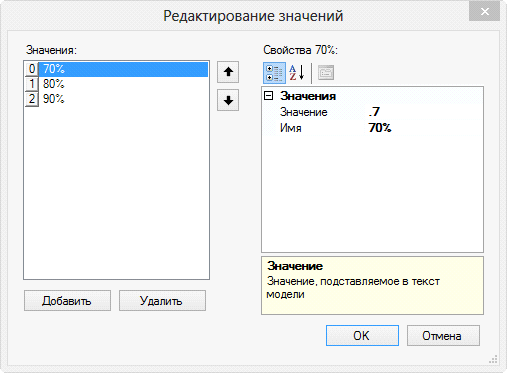
Рисунок 3.38. Пример редактирования коллекции значений списка и их свойств
В левой части окна представлен список всех значений, а в правой части отображаются свойства, этого значения. Внизу левой части окна есть кнопки добавить и удалить, производящие соответственно добавление и удаление значений. Посередине, между двумя частями окна есть кнопки перемещения выделенного значения в списке, что позволяет изменить порядок следования значений.
Само значение представлено двумя полями: «значение» и «имя». Поле «значение» представляет собой текст, который будет записываться в модель, при выборе этого значения в элементе «выпадающий список». Поле «имя» будет отображаться в самом элементе «выпадающий список».
Все остальные свойства, находящиеся в разделе «внешний вид» описаны в элементе «надпись».
3.6.9. Команда «Галка»
Элемент диалога «галка» представлена на рис.3.39.
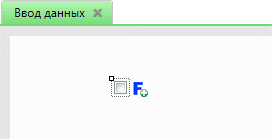
Рисунок 3.39. Пример элемента «Галка»
Работа с данной элементом очень похожа на работу с элементом «выпадающий список», за некоторым исключением. Если в «выпадающим списке» пользователь сам назначает количество и содержания вариантов значения списка, то для «галки» задано три состояния:
1. Включено  .
.
2. Выключено  .
.
3. Неопределенно  .
.
Свойства «галки» показаны ниже.
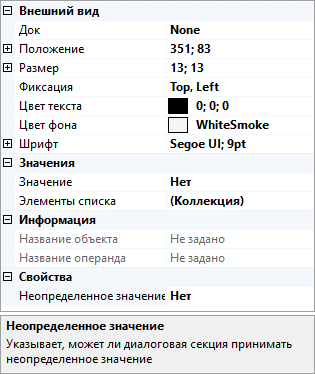
Рисунок 3.40. Свойства элемента «Галка»
Свойство «неопределенное значение» указывает, может ли элемент «галка» принимать неопределенное значение.
Свойства «значение» и «элементы списка» имеют то же назначение что и в «выпадающий список».
Все остальные свойства, находящиеся в разделе «внешний вид» описаны в элементе «надпись».
3.6.10. Команда «Кнопка»
Элемент диалога «кнопка» представлена на рис.3.41.
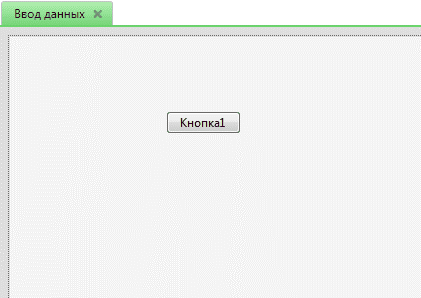
Рисунок 3.41. Пример элемента «Кнопка»
Кнопка предназначена для запуска редактирования функции, которая происходит в отдельном окне.
Также как и «секцию ввода» элемент «кнопка» может быть добавлена на дизайнер двумя способами: из панели инструментов и напрямую из дерева текста модели с помощью операции drag-and-dropнеобходимой функции (не операнда). В первом случае к кнопке необходимо будет привязать объект функции, который будет редактироваться по нажатию на эту кнопку на форме. Во втором случае к кнопке будет уже привязан выбранный объект функции.
Свойства элемента «кнопка» представлены на рис.3.42.

Рисунок 3.42. Свойства элемента «Кнопка»
Свойство «текст» задает надпись на кнопке.
Свойство «название объекта» отображает текущую привязанную функцию GPSS.
Все остальные свойства, находящиеся в разделе «внешний вид» описаны в элементе «надпись».
Форма планирования экспериментов
Принципы планирования
Следующей и очень важной частью редактора форм является подсистема планирования и проведения серии экспериментов с моделью. В редакторе форм предусмотрены различные методы планирования экспериментов:
1. Автоматический полный перебор всех вариантов с заданным шагом. В этом случае пользователь вводит исходный вариант данных. Выбирает перечень факторов, определяет показатели модели, вводит шаг изменения факторов, минимальное и максимальное значения факторов. Система автоматически по этим данным построит план;
2. Ручное построение плана. При применении такого метода планирования пользователь сначала вводит исходный вариант данных. Указывает перечень факторов, определяет показатели модели. Затем вручную (по своему усмотрению) вводит варианты сочетаний факторов.
Достаточно много при исследовании проводится одиночных экспериментов. Они необходимы в начале исследования – для понимания возможных границ изменения факторов при исследовании. И в конце исследования, когда нужны уже точечные эксперименты для уточнения результатов.
Но в большинстве случаев требуется проведение серий экспериментов для определения зависимостей основных показателей модели от варьируемых факторов для выбора наилучших вариантов работы системы. Практика показывает, что именно это является более длительной по времени и сложной по аналитике частью исследования.
Для открытия формы планирования экспериментов необходимо выполнить команду «Формы/Планирование экспериментов». Сверху формы находится флаг включения серии экспериментов, при его выставлении будет активировано редактирование и проведение серии экспериментов.
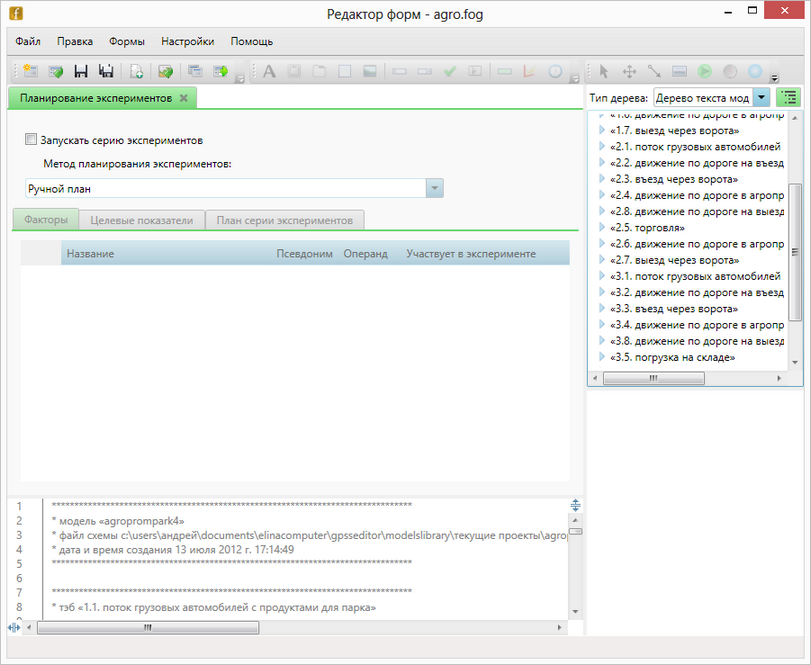
Рисунок 3.43. Форма планирования экспериментов
Дата добавления: 2015-01-13; просмотров: 1251;
