Работа с EXE-модулем
После создания всех необходимых для последующего экспериментирования с моделью форм надо проверить правильность их работы в комплексе с моделью. Для этого необходимо в главном меню выбрать и выполнить команду «Форма/Проверить форму». Во время проверки формы открывается новое окно, которое представляет собой имитационное приложение, являющееся копией ЕХЕ-модуля. В данном окне можно выполнять все действия по вводу данных, моделированию, анализу результатов, которые доступны в полноценном EXE-модуле.
Под процедурой проверки формы подразумевается целый ряд проверок:
1. Правильность сценария ввода данных. Все ли необходимые данные участвуют в диалогах, правильно ли разделены по группам и вкладкам, надлежащим ли образом все оформлено;
2. Достаточность указанных факторов и показателей для проведения исследования (в соответствии с имеющимися возможностями).
После исполнения команды «Проверить форму» высвечивается окно проверки формы (рис.3.49).
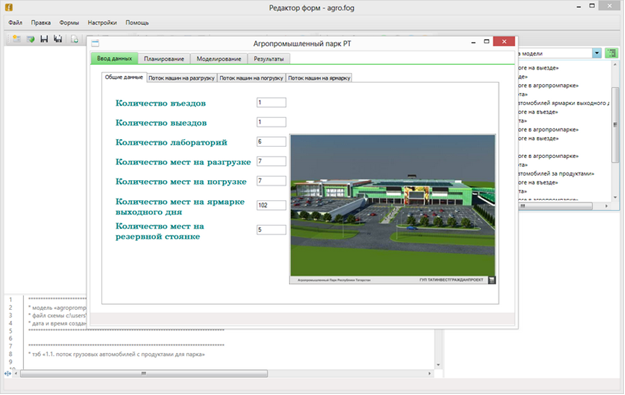
Рисунок 3.49. Окно проверки формы
Все перечисленные выше визуальные и методические проверки выполняются разработчиком с помощью работы с данным окном. Формы «ввод данных» и «планирование экспериментов» проверяются простым последовательным переходом на первые две вкладки данного окна. На каждой вкладке необходимо сделать визуальный анализ реализованного дизайна и проверить работу всех диалогов. На вкладке планирование, если необходима серия экспериментов, необходимо провести ее подготовку и разработать план серии экспериментов. В случае если что-то не удовлетворяет, необходимо вернуться к формам и внести в них исправления. И так до тех пор, пока вы не посчитаете, что формы созданы правильно и в полном объеме.
После этого можно проводить одиночный эксперимент или серию экспериментов. Для этого необходимо на вкладке «моделирование» выполнить команду «начать моделирование». Проведение экспериментов реализовано таким образом, что можно одновременно запустить несколько задач моделирования и они по очереди будут выполняться.
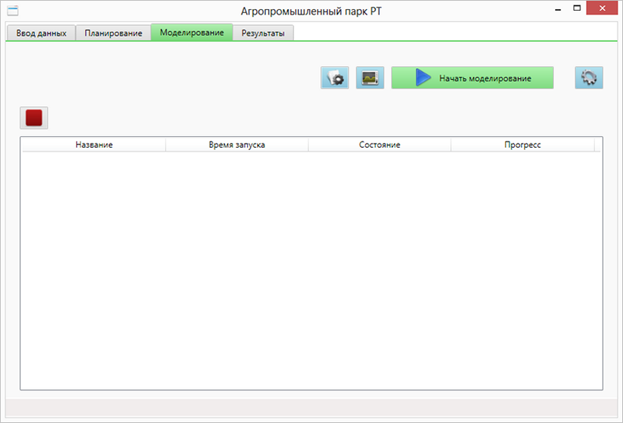
Рисунок 3.50. Вкладка «Моделирование»
Каждая задача моделирования будет отображаться в таблице с названием эксперимента, временем запуска, состоянием и прогрессом. Эксперимент будет отображаться в виде одной задачи, а серия экспериментов будет отображаться в виде задачи самой серии и подзадачами каждого эксперимента. Для остановки моделирования необходимо выбрать задачу одиночного эксперимента или задачу серии экспериментов и нажать на кнопку «остановить моделирование». Каждая задача по завершению будет окрашиваться в зеленый, если задача завершена успешно, или в красный цвет, если во время моделирования произошла ошибка.
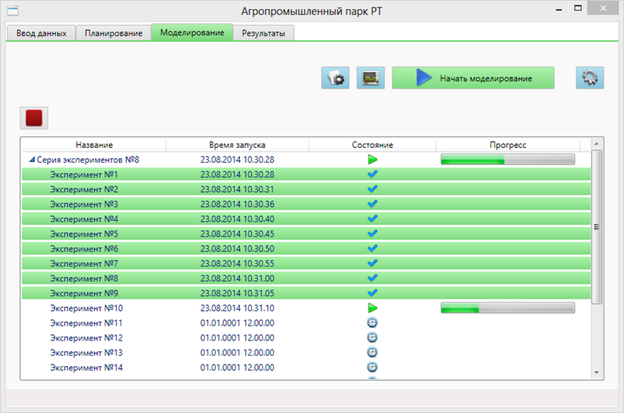
Рисунок 3.51. Проведение серии экспериментов
Также в этом окне есть кнопки для настройки модели  , настройки мониторинга
, настройки мониторинга  , по которым откроются упрощенные окна настройки модели и настройки мониторинга, и кнопка настройки приложения
, по которым откроются упрощенные окна настройки модели и настройки мониторинга, и кнопка настройки приложения  .
.
В окне настройки модели доступны для изменения только дата и время начала моделирования в модели и выбор запуска модели: по времени или по количеству транзактов.
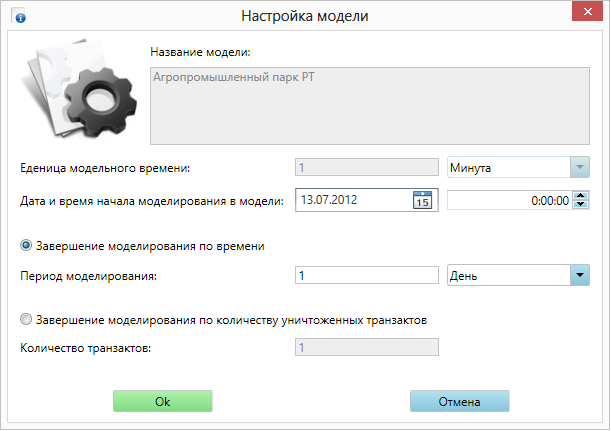
Рисунок 3.52. Упрощенное окно настройки модели
В окне настройки мониторинга можно устанавливать флаги сбора данных динамики и анимации и задать интервал сбора данных.
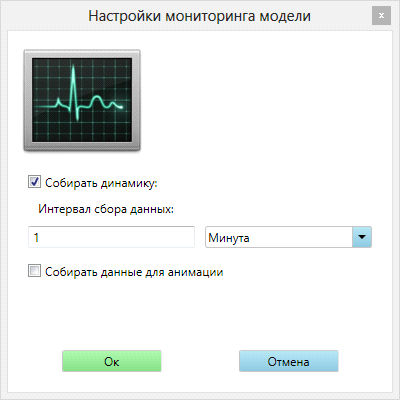
Рисунок 3.53. Упрощенное окно настройки мониторинга
Результаты исполнения эксперимента и серии экспериментов можно проанализировать в подсистеме анализа результатов на вкладке «результаты».
Дата добавления: 2015-01-13; просмотров: 764;
