Установка программы переводчика Promt XT
Теперь давайте рассмотрим установку программы Promt XT. Она является несложной, с минимальным количеством настроек.
Для начала установки переводчика вам необходимо вставить диск с установочным пакетом в привод для чтения компакт-дисков CD-ROM. После этого должно появиться диалоговое окно, оповещающее о подготовке к запуску мастера установки (см. рис. 2.1). Если этого не произошло, то это значит, что у вас отключено автоматическое воспроизведение дисков. В таком случае вам нужно открыть окно Мой компьютер (дважды щелкнуть по значку Мой компьютер) и перейти к просмотру содержимого компакт-диска.
Найдите файл setup.exe и запустите его.
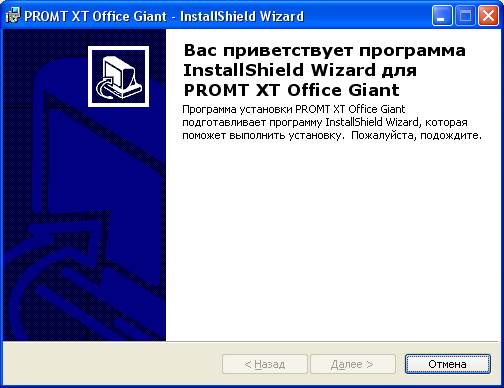
Рис. 2.1. Начинаем установку программы-переводчика
В первом, приветственном окне (рис. 2.1) вам нужно нажать на кнопку Далее.После непродолжительных подготовительных работ программы появится «окно приветствия» мастера установки, а также readme-файла, в котором кратко описаны системные требования программы, ее функциональные особенности, сведения необходимые для работы с программой.
Далее (рис. 2.2) вам надо будет подтвердить свое согласие с лицензионным соглашением. Для этого необходимо установить переключатель Я принимаю условия лицензионного соглашения,а затем нажать на кнопку Далее.Пока вы не установите переключатель в положение Я принимаю условия лицензионного соглашения,вы не сможете продолжить установку программы.
В большинстве случаев никто лицензионное соглашение не читает, а сразу устанавливает нужный переключатель и продолжает установку дальше. Однако вы можете почитать лицензионное соглашение. Поверьте, вы найдете там много интересного, с чем вы, кстати, соглашаетесь, устанавливая переключатель Я принимаю условия лицензионного соглашения.
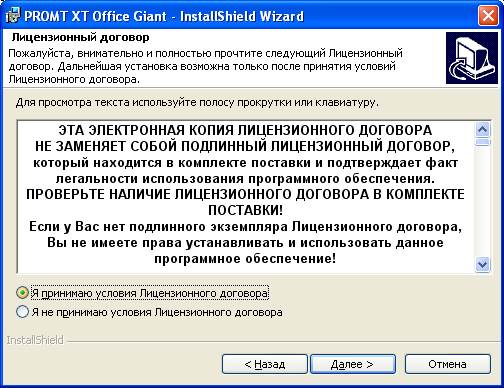
Рис. 2.2. Соглашаемся с лицензионным соглашением
В следующем диалоговом окне (рис. 2.3) вам необходимо указать данные о себе. Введите произвольное имя в поле Пользователь.Если вы используете программу дома, нет особой надобности заполнять поле Организация.После того, как закончите со всем этим – нажмите на кнопку Далее.
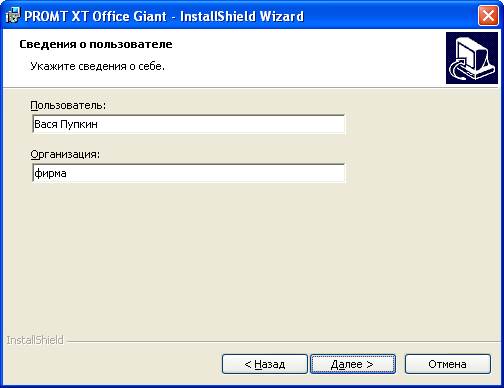
Рис. 2.3. Вводим информацию о себе
Следующим шагом установки будет ввод лицензионного номера продукта (см. рис. 2.4). Его вы найдете на обратной стороне обложки коробки диска. При вводе смотрите не перепутайте букву О и цифру «нуль». Для человека может быть разницы никакой и нет. Но с точки зрения компьютера – это совершенно разные символы.
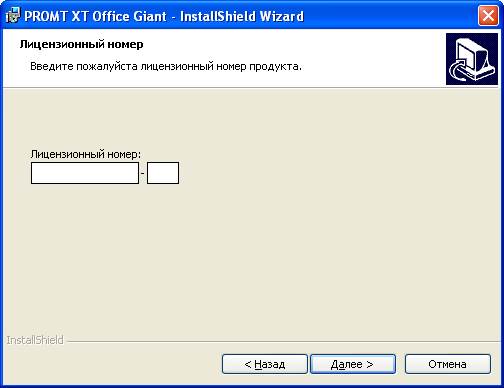
Рис. 2.4. Вводим лицензионный номер
После ввода лицензионного номера продукта потребуется подтвердить путь установки программы и выбрать вид установки (см. рис. 2.5). При этом вам будет предложена либо Полная,либо Выборочнаяустановка. 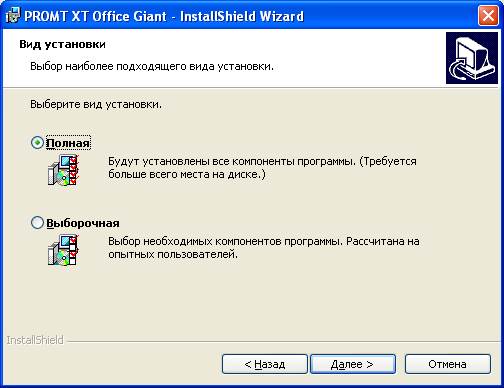
Рис. 2.5. Выбираем тип установки
Выберите полную установку и нажмите на кнопку Далее. Выборочной установкой следует воспользоваться в том случае, если вы хотите устанавливать не всю программу, а лишь какую-либо ее часть. Например, выборочная установка может пригодиться, если вы хотите установить перевод только с иностранного языка на русский, а с перевод с русского на иностранный не хотите.
Если задать Выборочнуюустановку и нажать кнопку Далее, то появится дополнительное диалоговое окно (рис. 2.6), в котором вы и сможете непосредственно указать, что нужно устанавливать, а что ставить не нужно. В этом окне в виде древовидной структуры изображены все основные модули программы. Чтобы отключить какой-либо из них – щелкните правой кнопкой мыши по значку слева от названия модуля и в появившемся списке выберите Не устанавливать.

Рис. 2.6. Выборочно указываем, что нужно устанавливать
После задания вида установки подготовительный этап можно считать законченным. Об этом вам и будет сообщено в следующем окне (рис. 2.7). Чтобы начать непосредственную установку программы нажмите в этом окне на кнопку Установить.
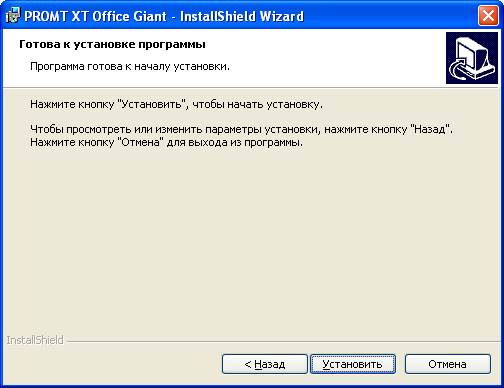
Рис. 2.7. Начинаем процесс установки программы
После нажатия кнопки Установитьначинается установка компонентов программы. На это может потребоваться несколько минут. При этом за ходом процесса можно будет наблюдать по индикатору установки (см. рис. 2.8).
По окончании установки, в последнем окне (рис. 2 9) нажмите кнопку Готово.
В некоторых операционных системах после это еще будет необходимо сделать перезагрузку компьютера, о чем программа установки попросит пользователя. 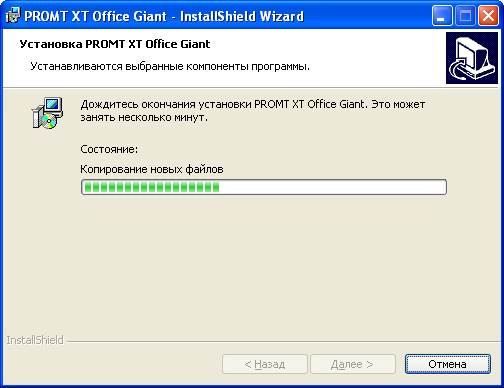
Рис. 2.8. Идет установка
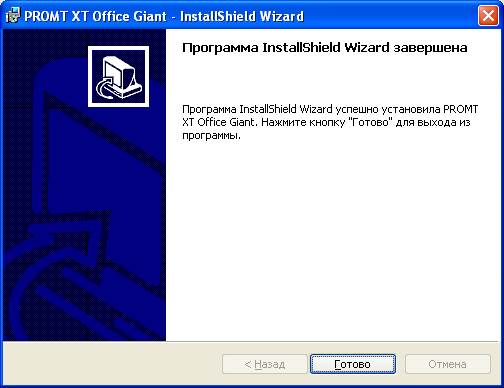
Рис. 2.9. Закончили установку
Дата добавления: 2015-03-03; просмотров: 807;
