Категории Outlook
Каждому из элементов в папках "Контакты", "Задачи", "Календарь" или "Заметки" может быть поставлена в соответствие некоторая строкапризнак, называемая категорией. Используя этот признак, элементы Outlook могут группироваться необходимым образом. Несколько категорий в поле "Категории" разделяются точкой с запятой. Например, можно определить категорию "Проект VBA", имея в виду работу по написанию книги. Тогда каждому из контактов с информацией об участниках этого проекта можно поставить в соответствие эту категорию. Таким образом, возможно, что ранее формально ничем не связанные друг с другом контакты могут быть выделены из всего множества контактов. По завершению проекта категория "Проект VBA" может быть уничтожена. Это полезно сделать, чтобы список категорий не становился громоздким.
Чтобы назначить любому элементу Outlook категорию, необходимо выбрать элемент, вызвать контекстное меню и выбрать опцию "Категории". В появившемся окне (рис.10.10) необходимо определить необходимые категории из представленного списка.
При необходимости пользователь имеет возможность дополнить список имеющихся категорий. Для этого нужно вызвать главный список категорий (рис.10.11).

Рис. 10.10.Категории

Рис. 10.11.Главный список категорий
Outlook предоставляет пользователям широкие возможности по классификации элементов. Инструмент категорий делает эти возможности неограниченными.
Планирование личной деятельности
Планирование имеет исключительное значение для обеспечения личной эффективности. В Outlook для планирования используют элементы "Задачи" и "Встречи". Для планирования работ, когда можно указать точное время начала, применяется элемент "Встреча" из стандартной папки "Календарь". Примерами таких работ могут быть учебное занятие или театральный спектакль. Вместе с тем, нуждаются в планировании и работы, относительно начала которых в текущий момент времени ничего сказать еще нельзя. Информация о таких работах хранится в элементах "Задача". Примерами таких работ могут быть подготовка к новому учебному году или сезонное обслуживание автомобиля. Так, для сезонного обслуживания, например, нужно уточнить график работы вашего механика. А этот график можно узнать только за несколько дней, но никак не за месяц. Когда же ваши возможности будут соотнесены с возможностями вашего механика, элемент "Задача" перетаскивается в папку "Календарь", и он автоматически преобразуется в элемент "Встреча", для которого остается определить время начала работы.
Стандартная форма элемента "Встреча" имеет очень привычный вид даже для традиционных органайзеров (рис.10.12). Встреча Outlook в этом представлении определена временем начала, содержанием и длительностью. Календари в левой части экрана позволяют осуществлять выбор дня.
Ниже представлены представления "Неделя" и "Месяц". Эти представления позволяют оценить вашу загруженность. Если вы не работаете с коммуникатором или КПК, то, может быть, будет полезно распечатывать эти представления.
Особенно технически приятно планировать повторяющиеся встречи. Если в стандартной форме "Встреча" щелкнуть по кнопке "Повторение", то появится форма "Повторение встречи" (рис.10.13). Определив необходимые опции и вернувшись к представлению "Месяц", вы увидите, что каждый месяц будет запланировано соответствующие мероприятие.
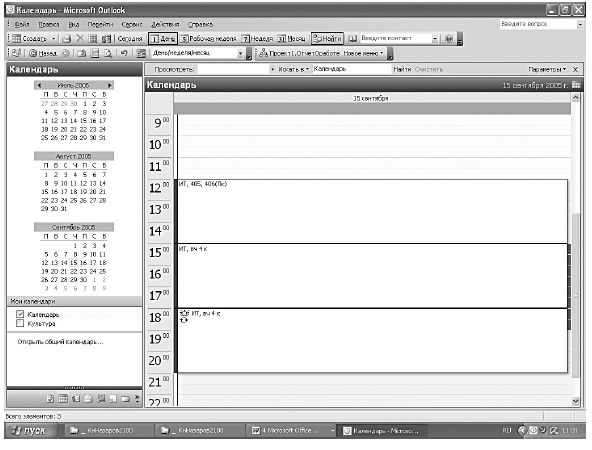
Рис. 10.12.Стандартная форма элемента "Встреча"
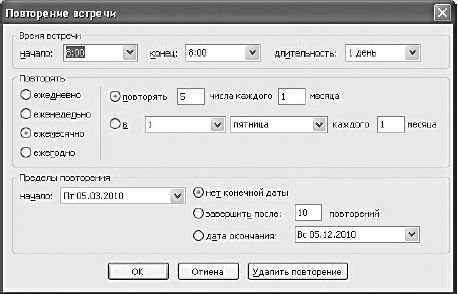
Рис. 10.13.Форма "Повторение встречи"
Часто удобно, работая с элементами папки "Календарь", иметь перед собой список "Задач" (рис.10.14). Это просто необходимо, когда приходит время трансформировать "Задачу" во "Встречу". Делается это простым перетаскивание соответствующей "Задачи" в рабочую область "Встречи".
При систематической работе с приложением и при поддержании данных в актуальном состоянии Outlook избавит вас от многих проблем и неловких ситуаций. Вы никогда ничего не забудете. Outlook не позволит вам этого сделать.
Полезным для аналитической работы может оказаться и представление элементов папки "Задачи" в форме "Временная шкала для задач" (рис.10.15).
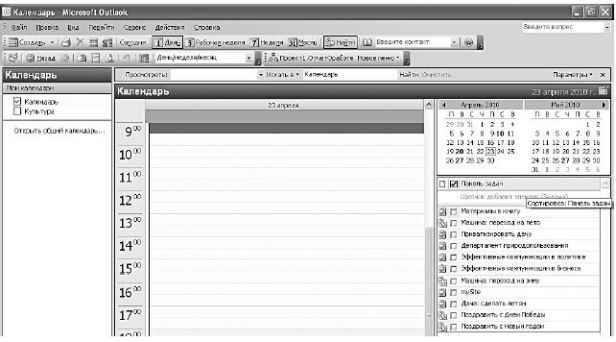
Рис. 10.14.Список "Задач"
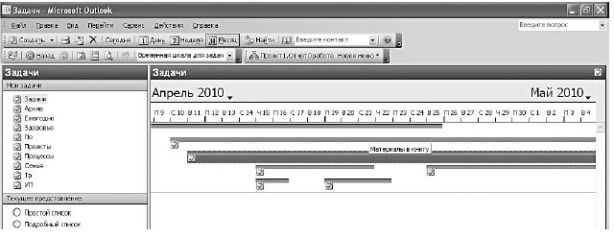
Рис. 10.15.Представление "Временная шкала для задач"
Работа с папкой "Дневник"
Работа с папкой "Дневник" может быть интерпретирована как реализация функции учета. Понятие учета в первую очередь ассоциируется с бухгалтерским учетом. Но Outlook – не лучший инструмент для бухгалтерского учета. А вот для учета времени Outlook может быть очень хорошим инструментом.
Например, вам важно учитывать работу с приложениями MS Office. Для этого достаточно определить параметры дневника (рис.10.16).

Рис. 10.16.Параметры дневника
Представление записей в папке "Дневник" по типу (рис.10.17) позволяет анализировать содержание деятельности пользователя в тот или иной интервал времени. Открытое окно занято ярлыками файлов, с которыми проводилась работа в то или иное время. Если щелкнуть по ярлыку, то будет открыта форма "Запись" в "Дневнике". Таким образом, можно отследить историю работы с тем или иным документом или над тем или иным проектом, в том числе и ежедневно затрачиваемое время.
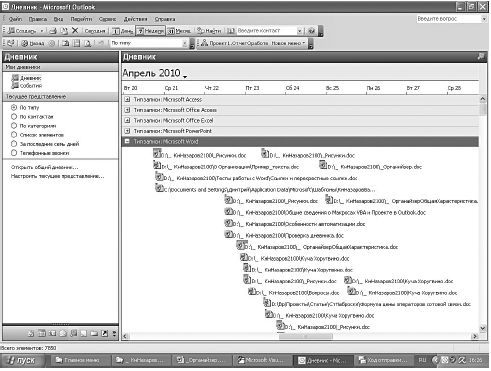
Рис. 10.17.Представление записей по типу в папке "Дневник"
Элемент "Задача" имеет возможность определения процента выполнения задачи (рис.10.18), что может быть использовано для уточнения планов на ближайшую перспективу.
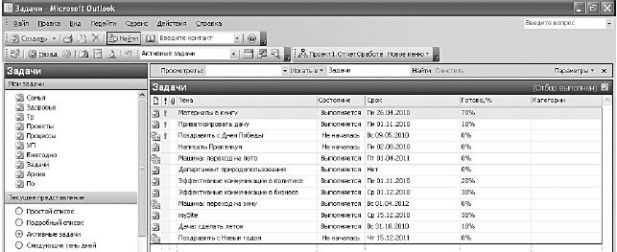
Рис. 10.18.Определение процента выполнения задачи
Изучение индивидуальных издержек времени на выполнение различных видов работ позволить решить задачу нормирования. А это позволит более тщательно и обосновано осуществлять планирование.
10.4. Работа с элементами папки "Заметки"
Успех человека или предприятия во многом зависит от способности предложить что-то новое. Поэтому во всех руководствах по Self-management настоятельно рекомендуют бережно относиться к собственным идеям, обязательно записывать собственные идеи, организовать индивидуальную систему хранения и разработки этих идей. В руководствах по Selfmanagement на основе Outlook в качестве хранилища идей предлагают использовать папку "Заметки" (рис.10.19).

Рис. 10.19.Папка "Заметки"
Работа с элементами папки "Заметки" представляет собой работу с простейшим текстовым редактором. Этот редактор даже проще, чем "Блокнот". Пользователю предоставляется возможность только вводить текст и изменить размер окна для ввода информации. При закрытии окна текст сохраняется, а "Заметке" автоматически назначается имя по первых словам введенного текста. В дальнейшем можно, используя контекстное меню, присвоить "Заметке" одну или несколько "Категорий". Но этим, по большому счету, возможности и исчерпываются. Однозначно можно утверждать, что "Заметки" Outlook много лучше, чем заметки на случайных клочках бумаги или, говоря высоким языком, на бумажных носителях. Но многие предпочитают свои идеи фиксировать в Word с использованием всех возможностей форматирования. Однако это уже не вопрос технологий.
Следует указать на полезность применения "Заметок" для хранения фрагментов текста при автоматизации процесса формирования контента сообщений электронной почты.
Дата добавления: 2015-02-25; просмотров: 1081;
