Вставка рисунков
Предварительно в папке со своим сайтом создайте или скопируйте папку Images(она хранится в папке \Лаб5_DW_ создаём сайт).
Ÿ Вставка `шапки` сайта. Щелкните в верхнюю ячейку (`шапку`) и нажмите Вставка /Рисунок(Insert /Image). Вставьте из папки Images рисунок Shapka_sv.png.
Анализ разработки коллажа для `шапки` сайта. Чтобы для следующего сайта создать уже свою `шапку`- коллаж, в папке `Как создана шапка сайта` откройте в Photoshop рисунок-шапку, например Шапка сайта_my.psd.
Посмотрите в палитре Слои (попеременно отключая - включая каждый слой), из каких слоёв она сделана. Посмотрите остальные рисунки папки под именами Исходник 1, 2,… Итак, наша `шапка` – это коллаж из ряда фото (исходников), в них фигуры сначала тщательно отделялись от фона, потом копировались в один рисунок и компоновались в шапку-коллаж
Ÿ Вставка баннера.Щелкните под `шапкой` в правую ячейку и нажмите Вставка /Рисунок. Вставьте из папки Images баннер ban_lupa_468.gif (или другой по желанию). Выровняйте его:
- по горизонтали - по правому краю ячейки (на панели свойств нажмите кнопку По правому краю);
- по вертикали рисунок сместите к верхнему краю ячейки - выделите ячейку (удерживая Ctrl) и на панели свойств, в поле Vert (По вертикали) выберите Top (К верху).
Ÿ Вставьте рисунокв полосу, где будет основной текст сайта (из папки Images файл бизнесмены.jpg или др. по желанию). Пока текста нет, его можно не выравнивать.
Сохраните страницу (Ctrl+S). Посмотрите, как она выглядит в браузере: перейдите в браузер (если вы его не закрыли) и нажмите F5 (Обновить).
СОВЕТ: когда будете делать свой сайт, сначала вставьте основной текст сайта, а затем в нужные места текста уже вставляйте рисунки.
Ÿ Настройки рисунка на панели свойств.Выделив вставленный рисунок, панель свойств примет вид, как на рис. 9.

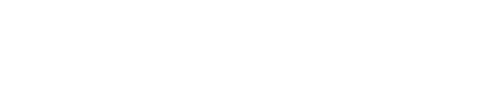
Рис. 9. Панель свойств рисунка
Рассмотрим, как управлять выравниванием рисункаотносительно текста. Не путайте 2 способа выравнивания:
1) абзац текста с рисунком можно выровнять по горизонтали - прижать к левому /правому краю или по центру - кнопками 
2) Чтоб установить, как текст будет обтекать рисунок, в списке Align (Выравнивание)  выбирают 1 из 10 способов выравнивания:
выбирают 1 из 10 способов выравнивания:
| Тип выравнивания(Align) | Положение рисунка на странице |
| Default – выравнивание, установленное в браузере по умолчании. Обычно это выравнивание Baseline. Baseline – нижний край рисунка выравнивается по базовой линии строки текста, в которую вставлен рисунок. (Базовая линия – это линия, на которую опираются буквы, т.е. это линия подчеркивания) Button– тоже, что и Baseline | Рисунок здесь вставлен после точки.  Нижний край рисунка выровнялся по базовой линии строки, в которую он вставлен Нижний край рисунка выровнялся по базовой линии строки, в которую он вставлен
|
| Absolute Bottom- выравнивает нижний край рисунка по самой нижней точке текущей строки (по нижним хвостикам символов) | |
| Top (Верх) – верхний край рисунка выравнивается по верхнему краю строки, в которую он вставлен. Text Top- аналогично |  Данный рисунок здесь вставлен после точки. Верхний край рисунка выровнен по верхнему краю строки, в которую он вставлен Данный рисунок здесь вставлен после точки. Верхний край рисунка выровнен по верхнему краю строки, в которую он вставлен
|
| Middle– выравнивает центр рисунка по базовой линии строки, в которую он вставлен. Absolute Middle- выравнивает центр рисунка по середине высоты строки, в которую он вставлен |  Рисунок здесь вставлен после точки. Центр рисунка выравнивается по базовой линии строки, в которую он вставлен Рисунок здесь вставлен после точки. Центр рисунка выравнивается по базовой линии строки, в которую он вставлен
|
| Left– выравнивает рисунок по левому краю страницы и обтекает текстом справа |  Рисунок стоит слева. А прилегающий текст располагается вокруг правого края рисунка Рисунок стоит слева. А прилегающий текст располагается вокруг правого края рисунка
|
| Righ – выравнивает рисунок по правому краю страницы и обтекает текстом слева |  Рисунок стоит справа. А прилегающий текст располагается вокруг правого края рисунка Рисунок стоит справа. А прилегающий текст располагается вокруг правого края рисунка
|
Html-тэг для вставки рисункав документ записывается так:
<img src="file-name.ext">Так, если вставить рисунок makaka. gif, то тэг будет таким: <img src="makaka. gif"> Для выравнивания рисунка к тэгу добавляют атрибут align=.. Так, тэг для рисунка, выровненного по левому краю страницы, таков:<img src="makaka.gif" align=left> Подробнее -Глава5
Если точка вставки находится за пределами абзаца, то этот тэг ещё окружается тэгами абзаца <p> … </p>
ЗАДАНИЕ: изучите параметры настройки рисунка.
1) введите абзац любого текста (в текстовую полосу сайта), вставьте в середину абзаца рисунок. Попробуйте разные способы выравнивания рисунка, задавая их по очереди в списке Align(Выравнивание). При этом в режиме Кода наблюдайте, как изменяется html-код рисунка.
2) Примените к рисунку обводку толщиной 3 пкс (на панели свойств в поле Border). Вставьте сверху и снизу от рисунка свободное пространство шириной в 5 пкс (на панели свойств в поле Vspace). При этом в режиме Кода наблюдайте, как изменяется html-код рисунка.
3) Задайте рисунку комментарий – альтернативное слово (на панели свойств в поле Alt). Комментарий будет виден при просмотре страницы в браузере. В режиме Кода найдите этот комментарий (атрибут ALT).
ЗАДАНИЕ. Для своего сайта (выпускной работы) разработайте коллаж для `шапки` сайта и баннер стандартного размера 468´60 пкс.
Дата добавления: 2015-02-23; просмотров: 1127;
