Визначення профілів трафіків
5.1. Призначте профіль трафіку робочої станції локальної мережі.
1. Зробіть клацання по кнопці Set Traffics  .
.
2. Зробіть ліве клацання на робочій станції Alpha,потім аналогічно на робочій станції IBM.З'являється діалогове вікно Profiles(мал.7.7).
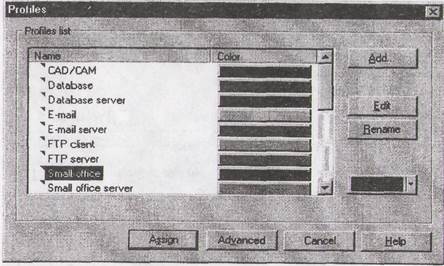
Малюнок 7.7
3. Щоб визначити невеликий офісний трафік між двома робочими станціями, натисніть вхід Small officeв панелі вибору списку Profiles.
4. Натисніть кнопку Assign,щоб призначити трафік і закрити діалогове вікно.
5. Повторіть кроки (1-5), але на цей раз виберіть спочатку робочу станцію IBM,а потім робочу станцію Alpha.
5.2. Перевірте, що трафік був встановлений між цими робочими станціями, запустивши анімацію. Натисніть кнопку Start на інструментальній панелі Control. Між робочими станціями з'являється трафік і проходить через комутатор.
5.3. Зміна інтенсивності пакету.
1. Клацніть по кнопці Animation Setup  .
.
Щоб перейти до діалогового вікна Animation Setup (установки анімації), натисніть на смугу прокрутки Packet intensity (інтенсивності пакету), потім перемістите повзунок в ліву сторону і далі - управо на чотири влучні.
2. Натисніть ОК, щоб застосувати зміни і закрити діалогове вікно. Через декілька секунд зміниться інтенсивність пакету.
5.4. Збільшення швидкості пакету.
1. Клацніть по кнопці Animation Setup, щоб перейти до діалогового вікна Animation Setup (установки анімації), натисніть на смугу ковзання Packet speed (швидкості пакету) і перемістите повзунок в крайнє праве положення.
2. Натисніть ОК, щоб застосувати ваші зміни і закрити діалогове вікно. Через декілька секунд швидкість пакету значно збільшиться.
5.5. Збільшення розміру зображення пакетів.
1. Клацніть по кнопці Animation Setup, щоб перейти до діалогового вікна Animation Setup, натисніть на смугу ковзання Packet size(розмір пакету) і перемістите повзунок в крайнє праве положення.
2. Натисніть ОК, щоб застосувати зміни і закрити діалогове вікно.
5.6. Проглянете всі пристрої, використовувані в мережі, вибравши позицію табуляції Recently, розташовану нижче за область вікна зображення. Відновите зображення пристроїв в браузере перегляду, натиснувши позицію табуляції Devices.
5.7. Розмістите карту на задньому плані проекту.
1. Відновите анімацію, якщо вона зупинена (натисніть кнопку Pause, щоб вимкнути анімацію або кнопку Start для її запуску).
2. Клацніть правою кнопкою на задньому плані робочого простору (але не на зображенні пристроїв, зв'язках або мітках), щоб відобразити локальне меню, і виберіть команду Site Setup. З'явиться діалогове вікно Site Setup (установки сайту).
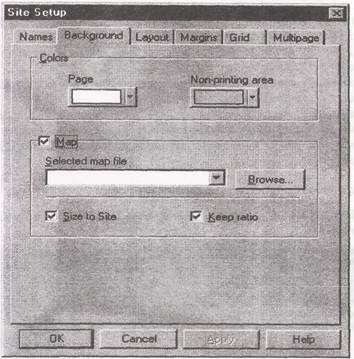
Малюнок 7.8
3. Виберіть вкладку Background,потім натисніть перемикач Map,щоб вибрати карту.
4. Використовуйте кнопку Browse,щоб звернутися до діалогового вікна огляду, виберіть файл з картою, потім натисніть кнопку Open.Ім'я файлу з'явиться в полі Selected map.Натисніть кнопку ОК, щоб застосувати зміну і закрити діалогове вікно.
Коли ви зробите вибір, з'явиться діалогове вікно установки сайту. Примітка. Крім карт, які поставляються з програмою, ви можете використовувати ваші власні карти.
5. Клацніть по кнопці ОК, щоб застосувати ваші зміни і закрити діалогове вікно.
6. Вибір кольору заднього плану проекту
6.1. У меню Sitesвиберіть команду Site Setup.З'явиться діалогове вікно установки сайту.
1. Клацніть по вкладці Background,потім - по полю Map,щоб
зняти його виділення. Вибране поле із списком файлів карт буде заблоковано.
2. Зробіть клацання на полі із списком Page із зразками квітів, виберіть колір за допомогою кнопки миші.
3. Зробіть клацання на полі Non-printingіз зразками кольору, виберіть інший колір за допомогою кнопки миші.
4. Натисніть кнопку ОК, щоб застосувати зміни і закрити діалогове вікно. З'являться нові фонові кольори і недруковані області.
Примітка. Ви можете також додавати колір фону до вікна сайту, що містить карту.
Дата добавления: 2015-02-16; просмотров: 620;
