Встановлення Android на VirtualBox
Постійне встановлення і видалення програм негативно впливає на пристрій, особливо на прості смартфони в яких пам’ять дуже маленька. Саме тому встановлення Android на VirtualBox (віртуальну машину) може бути найкращим варіантом для тестування програм перед встановлення на сматрфон чи планшет [10].
Перший крок – встановлення самої програми VirtualBox. Для цього необхідно зайти на сайт програми www.virtualbox.org і завантажити потрібний пакет.
Після цього переходимо на сайт android-x86.org і скачуємо потрібний образ. В нашому випадку Android 2.3, варіант для Asus (рис. 2.1.)
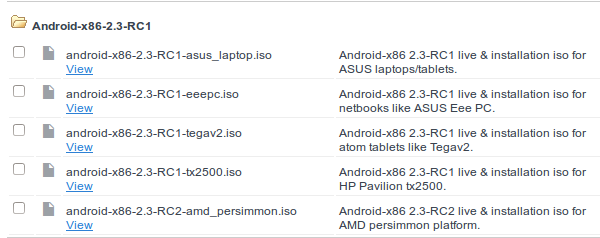
Рис. 2.1. Завантаження потрібного образу для встановлення ОС Android
Далі відкриваємо Virtual Box і створюємо нову віртуальну машину
На наступному кроці вибираємо пункти, які найбільш оптимальні для установки – це 512 мегабайтів оперативної пам'яті для Android 2.3, але можна поставити і більше.
Далі створюємо віртуальний жорсткий диск.
Створивши машину, налаштовуємо її параметри, зокрема монтуємо образ з Android. У розділі «Носії» вибираємо образ завантаженого нами диска. Після цього запускаємо установку (рис. 2.2).
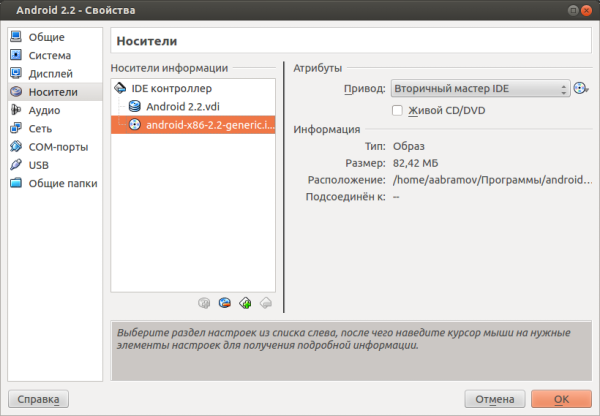
Рис. 2.2. Монтаж образу Android
На наступному кроці вибираємо встановлення на жорсткий диск, так як це справжня повноцінна установка, що дозволяє встановлювати програми і зберігати все після перезавантаження.
Далі пропонується створити або модифікувати диск. Вибираємо перший пункт та натискаємо ОК.
Вибираємо файлову систему FAT 32, оскільки з іншими додатки встановлюватися не будуть. У підсумку отримаємо встановлену ОС Android на віртуальній машині (рис. 2.3).
Відразу хочеться зауважити, що функціональних кнопок, як на реальному пристрої, у нас не буде, тому в нашому випадку кнопку назад замінює права кнопка мишки.
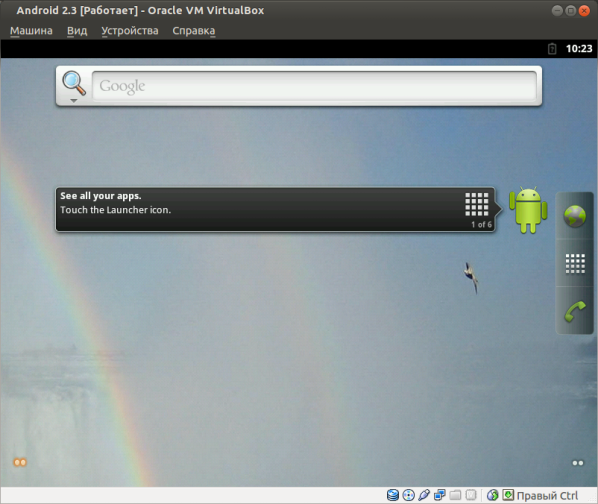
Рис. 2.3. Встановлена ОС Android на віртуальній машині
2.2. Встановлення Android на персональний комп'ютер
Перед встановленням операційної системи Android необхідно підготувати ПК, для цього:
1. Вибираємо необхідну збірку ОС Android, в нашому випадку android-x86-4.4-RC2
2. Перевірямо чи встановлена програма UltraISO на ПК, якщо ні, тоді завантажуємо її.
3. Тепер створюємо завантажувальну флешку з Android x86 4.4.2 для подальшої установки операційної на ПК. Для цього запускаємо UltraISO та вставляємо флешку в ПК, достатній обсяг пам'яті – 1 Гб. Після запуску програми вибираємо команду «Файл» - «Відкрити» і у вікні вибираємо потрібний для нас файл образу: android-x86-4.4-RC2 [11]. Далі шукаємо кнопку «Самозавантаження» і вибираємо підпункт меню з написом «Записати образ Жорсткого диска...» (рис. 2.4).
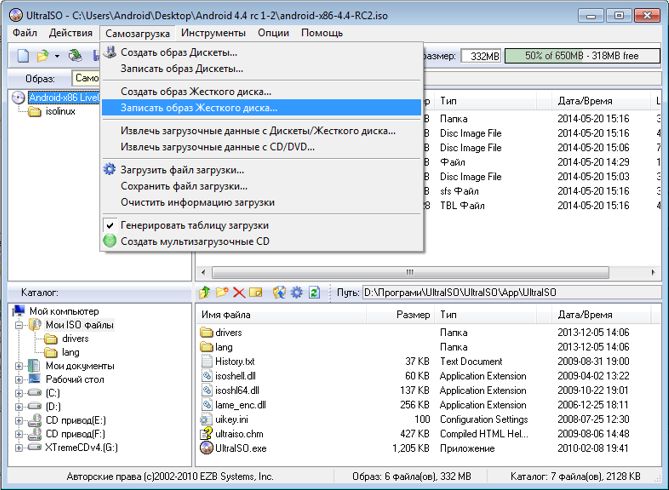
Рис. 2.4. Запис образу на флеш-носій
Далі, в полі «Disk Drive» треба знайти свою флешку і поставити галочку навпроти «Перевірка». Потім вибираємо «Записати» і у вікні натискаємо «Так». Піде процес запису завантажувальної флешки з Android 4.4.2. Коли зелена смужка дійде до кінця рядка і в полі «Повідомлення» побачимо «Запис завершений», тоді можна з полегшенням закривати програму. Флешка готова!
4. Створюємо окремий розділ на HDD або готуємо цілий жорсткий диск для встановлення операційної. Зазвичай на пристроях по одному жорсткому диску, саме тому необхідно розбити його на розділи. Зробити це можна за допомогою програми Acronis Disc Director Suite або через адміністрування жорсткого диску (Пуск - Панель управління – Адміністрування - Управління комп'ютером). В управлінні розділами необхідно створити новий, розміром хоча б в 10 Гб. Для того, щоб зберегти активну операційну систему Windows, системний диск або розділ не чіпаємо. Просто поділяємо будь-який вільний не системний логічний розділ для отримання нового під Android.
5. Після створення місця під нову ОС перезавантажуємо ПК і заходимо в BIOS. Вибираємо в меню Boot розділ Boot Device Priority і ставимо першим у черзі на завантаження інсталяційний носій (USB-флешку). Після завантаження ПК з USB-флешки на екрані з'явиться діалогове вікно, в якому вибираємо команду «Installation - Install Android on Hard Disc». Після вибору команди інсталяції операційної системи Android на жорсткий диск, в наступному діалоговому вікні буде запропоновано вибрати розділ для установки дистрибутива. Доступні розділи будуть відображатися у вигляді sda1, sda2, sda3 і т.д. Вибираємо потрібне і натискаємо «ОК». Наступне діалогове вікно запропонує користувачеві змінити тип файлової системи або залишити її без змін. Рекомендовані файлові системи для установки Android на ПК – EXT2, EXT3. Файлова система NTFS не підтримується, а FAT32 - не рекомендується.
Потім система запропонує встановити спеціальний завантажувач від Linux - GRUB. Без цього завантажувача система Android просто не буде завантажуватися на персональному комп'ютері. Тому вибираємо «ОК» і тиснемо «Enter». Далі система визначає раніше встановлену ОС та пропонує інтегрувати універсальний завантажувач обох операційних систем. Ця операція дозволить самостійно вибирати ОС при старті комп'ютера. Вибираємо «ОК». Далі починається процес встановлення Android x86 на персональний комп'ютер.
Після завершення установки нової операційки система запропонує запустити Android на ПК
Дата добавления: 2015-02-16; просмотров: 1123;
