Установка принтера и операция проверки
Задачи
• Вручную установить принтер, используя драйвер Windows XP по умолчанию.
• Проверить установку принтера и драйвера и устранить любые проблемы.
• Загрузить и установить последнюю версию драйвера от производителя принтера.
Общие сведения/подготовка
Многие принтеры для дома и малых офисов поддерживают самонастройку (plug-and-play), т.е. ОС Windows XP автоматически обнаруживает принтер и устанавливает соответствующий драйвер. Однако знание процесса установки принтера и обновления его драйвера вручную позволяет устранять многие типы неполадок принтера.
В данной лабораторной работе требуется установить виртуальный принтер на рабочей станции Windows XP. Работа выполняется без реального принтера, однако большинство шагов в точности такое же, как при подключении физического принтера.
Требуются следующие ресурсы:
• компьютер с установленной ОС Windows XP;
• подключение к Интернету.
Шаг 1: добавление принтера
а) В меню «Пуск» выберите пункт «Панель управления». Дважды щелкните значок «Принтеры и факсы». Если данный значок не отображается, щелкните опцию «Переключение к классическому виду» в левой панели.
б) В окне «Принтеры и факсы» щелкните значок «Установка принтера», чтобы открыть мастер установки принтеров. Нажмите кнопку «Далее».
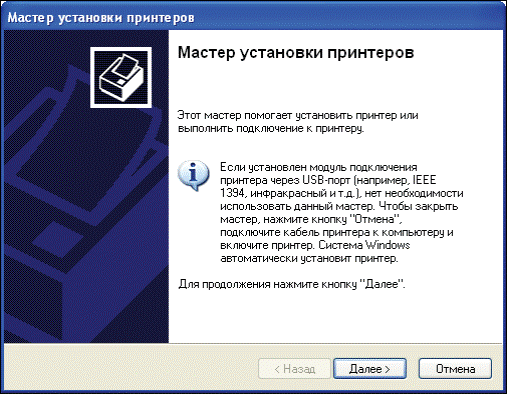
в) Для локального или сетевого принтера установите переключатель «Локальный принтер, подключенный к этому компьютеру» и снимите флажок «Автоматическое определение и установка PnP-принтера». Нажмите кнопку «Далее».
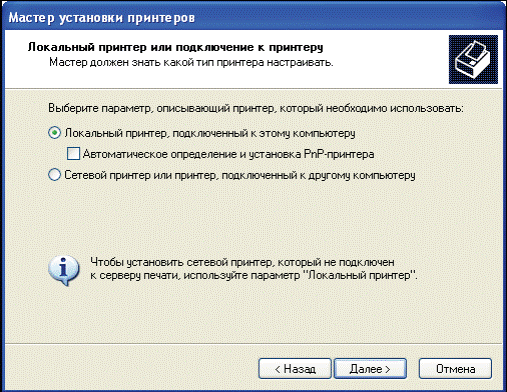
г) На странице «Выберите порт принтера» установите переключатель «Использовать порт» и выберите LPT1: (Рекомендуемый порт принтера). Нажмите кнопку «Далее».
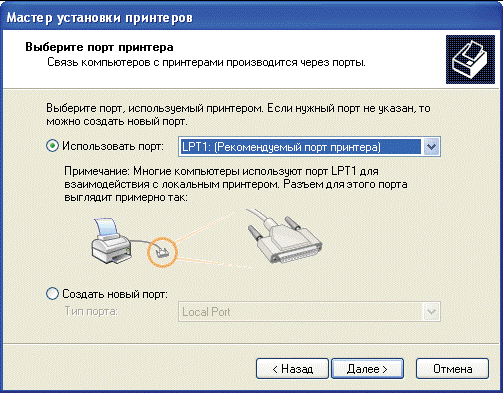
д) Примечание.На этом шаге требуется выбрать драйвер, предоставляемый Windows XP, для HP LaserJet 2200, распространенного черно-белого лазерного принтера для дома и малых офисов. Если физического принтера нет, выполните следующие действия. Однако если устанавливается принтер, действительно подключенный к компьютеру, то вместо HP LaserJet 2200 выберите производителя и модель принтера, соответствующие подключенному устройству.
На странице «Установить программное обеспечение принтера» выберите «HP» из списка производителей. В списке «Принтеры» найдите элемент «HP LaserJet 2200 Series PCL» и щелкните его, чтобы выбрать. Нажмите кнопку «Далее».
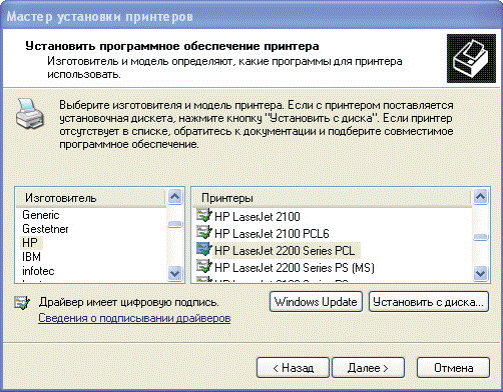
е) На странице «Назовите ваш принтер» введите описательное имя принтера. В среде, подобной большому офису с несколькими принтерами одной модели, полезно давать каждому принтеру уникальное имя, чтобы его можно было легко идентифицировать. Выберите «Нет»под вопросом «Использовать этот принтер по умолчанию?» (При подключении настоящего принтера выберите «Да», если необходимо, чтобы приложения Windows использовали этот принтер по умолчанию.) Нажмите кнопку «Далее».
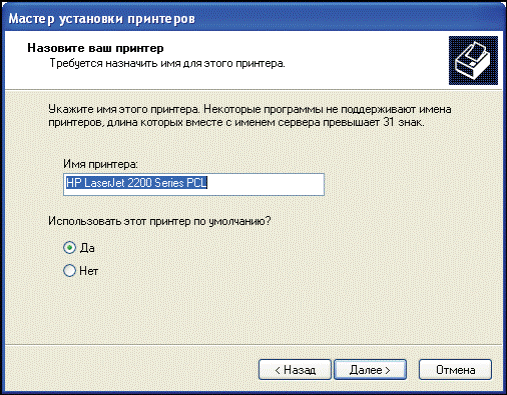
ж) На странице «Использование общих принтеров» нажмите кнопку «Далее», чтобы принять вариант по умолчанию – «Нет общего доступа к этому принтеру».
з) При установке настоящего принтера нажмите кнопку «Далее» на странице «Напечатать пробную страницу», чтобы напечатать пробную страницу. При установке виртуального принтера HP LaserJet 2200 установите переключатель «Нет», прежде чем нажимать кнопку «Далее».
и) На странице «Завершение работы мастера установки принтеров» просмотрите параметры принтера, а затем нажмите кнопку «Готово».
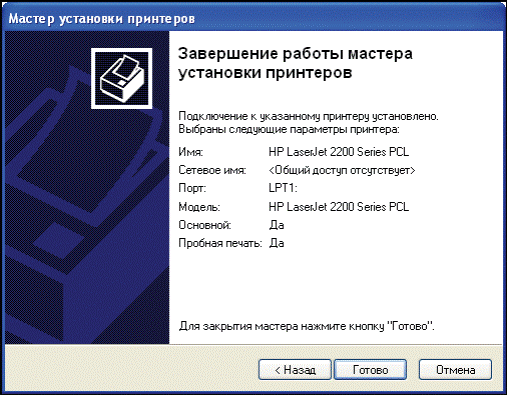
Шаг 2: проверка установки принтера
а) Откройте окно «Принтеры и факсы» из панели управления и убедитесь, что отображается значок только что установленного принтера. Если его нет, повторите шаг 1.
б) Правой кнопкой мыши щелкните значок нового принтера (HPLJ 2200 Series PCL Virtual), а затем выберите пункт «Свойства».
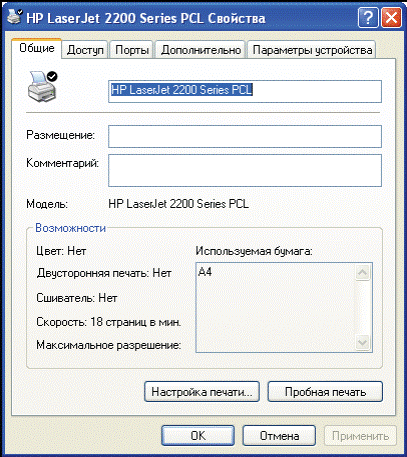
в) Перейдите на вкладку «Дополнительно» и запишите название драйвера, отображаемое в текстовом поле «Драйвер».
Название драйвера: _________________________________________________
г) Перейдите на вкладку «Параметры устройства» и проверьте доступные возможности принтера, использующего этот драйвер. Чтобы закрыть окно, нажмите кнопку «Отмена».
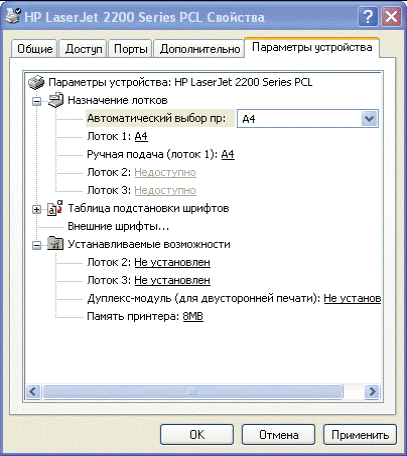
Шаг 3: загрузка и установка обновленного драйвера принтера
При использовании мастера установки принтеров для установки принтера установленный вручную драйвер по умолчанию позволяет принтеру функционировать, однако установленный Windows драйвер не всегда поддерживает все доступные возможности устройства. Полнофункциональные драйверы обычно предоставляются производителем устройства.
Обновление драйвера принтера – один из лучших способов устранения неполадок и повышения функциональности принтера. Большинство производителей продолжают обновлять драйверы, чтобы повысить их совместимость с операционными системами, поэтому стоит периодически проверять обновления драйверов и устанавливать их в случае доступности.
На этом шаге требуется посетить веб-узел компании Hewlett-Packard, чтобы получить обновленный драйвер для принтера HP LaserJet 2200. Если установлен другой принтер, измените данные инструкции соответствующим образом.
а) Отройте веб-обозреватель и перейдите на веб-узел http://www.hp.com.
б) Перейдите по ссылке «Software and Driver Downloads (Загрузка программного обеспечения и драйверов)».
ПРИМЕЧАНИЕ.На домашних страницах многих производителей есть ссылка на раздел поддержки, в котором можно найти ссылки для загрузки драйверов и других ресурсов.
в) Установите переключатель «Download drivers and software (and firmware) (Загрузить драйверы и программное обеспечение (и микропрограмму))». Укажите модель принтера в текстовом поле «for product (для продукта)» и нажмите кнопку с двойной стрелкой справа от текстового поля.

г) В результатах поиска отображаются доступные продукты. Щелкните «HP LaserJet 2200 Printer» или модель принтера, для которого загружается драйвер.

д) Выберите «Microsoft Windows XP» в списке операционных систем. В появившемся списке драйверов нажмите кнопку «Download (Загрузить)» для варианта «HP LaserJet 2200 PCL6 driver».
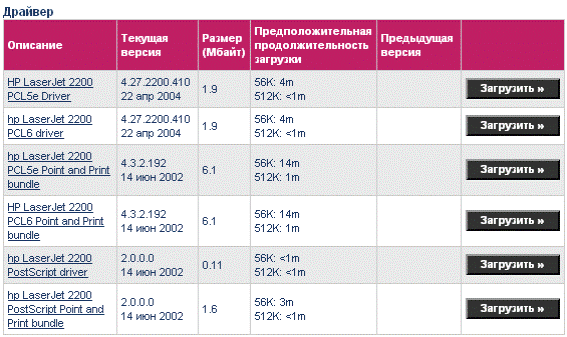
е) В диалоговом окне загрузки нажмите кнопку «Сохранить».
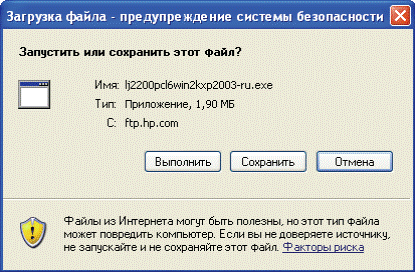
ж) В диалоговом окне «Сохранить как» щелкните значок «Рабочий стол» в левой панели, чтобы сохранить установочный файл драйвера на своем рабочем столе. Данный файл можно сохранить в любом месте, однако важно знать, где он сохранен.
з) Запишите имя данного файла. ________________________________
и) Нажмите кнопку «Сохранить». Закройте обозреватель и все прочие открытые приложения.
к) Дважды щелкните значок загруженного файла.
ПРИМЕЧАНИЕ.У имени файла может быть расширение (.exe). Расширения файлов видны, только если в настройках проводника снять флажок «Скрывать расширения для зарегистрированных типов файлов», установленный по умолчанию.
л) По запросу нажмите кнопку «Выполнить». В открывшемся диалоговом окне установите второй переключатель, а затем нажмите кнопку «Далее», чтобы распаковать файлы в папку c:\lj2200. Нажмите кнопку «Готово».
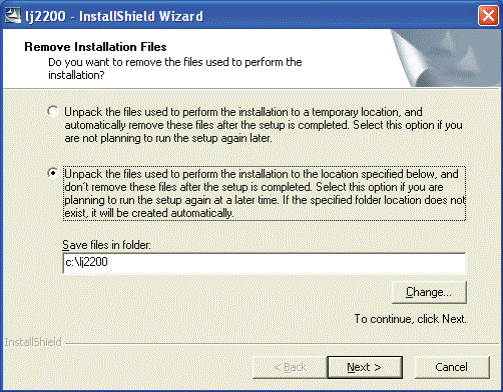
м) Повторите шаги 2a и 2б, чтобы открыть страницу «Свойства» нового принтера. Перейдите на вкладку «Дополнительно». Нажмите кнопку «Новый драйвер», а затем – «Далее», чтобы запустить мастер добавления драйверов принтеров.
н) В окне «Выбор драйвера принтера» нажмите кнопку «Установить с диска».
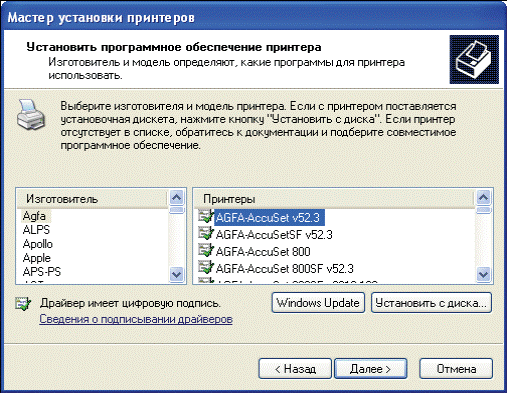
о) В окне «Установка с диска» нажмите кнопку «Обзор» и перейдите к папке, созданной на шаге 3: Мой компьютер > Локальный диск C:\lj2200. Нажмите кнопку «Открыть», после чего выполняется переход обратно к окну «Установка с диска». Нажмите кнопку «ОК».
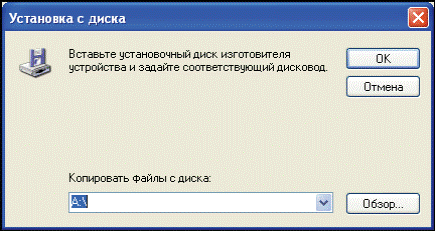
п) В окне «Выбор драйвера принтера» выберите HP LaserJet 2200 Series PCL 6, а затем нажмите кнопку «Далее». В следующем окне нажмите кнопку «Готово».
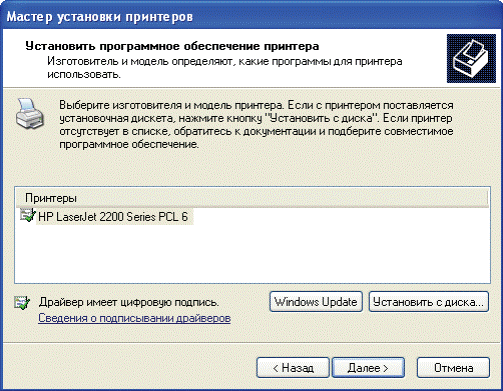
р. После завершения процесса вернитесь к окну свойств принтера и нажмите кнопку «Применить», а затем – «ОК».
Шаг 4: проверка установки нового драйвера
На этом шаге требуется сравнить свойства драйвера Windows по умолчанию, установленного на первом шаге, с недавно установленным драйвером с веб-узла производителя.
а) В окне свойств нового принтера убедитесь, что кнопка «Применить» отображается серым цветом (недоступна).
б) Перейдите на вкладку «Дополнительно». Какое у драйвера название?
Название драйвера: ____________________________________________
в) Перейдите на вкладку «Конфигурация». Окно для HP LaserJet 2200 показано на следующее рисунке.
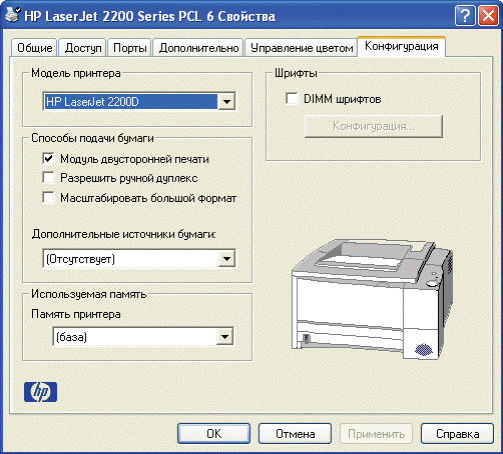
г) Сравните данную вкладку с вкладкой «Параметры устройства» на шаге 2г. Какие есть отличия?
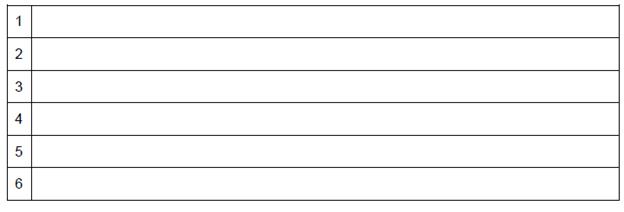
д) Просмотрите некоторые другие вкладки окна свойств, чтобы сравнить новый и старый драйверы. Запишите некоторые отличия.

Лабораторная работа составлена по материалам CCNA Discovery: Сети для домашних пользователей и малых предприятий.
Дата добавления: 2015-02-10; просмотров: 1975;
