Лабораторная работа 2.
Проверка версий операционной системы и приложений
Задачи
• Определить версию и редакцию операционной системы (ОС).
• Определить метод, используемый для настройки обновлений Windows XP.
• Определить номер версии конкретного приложения.
Общие сведения/подготовка
Важно своевременно обновлять операционные системы и приложения, чтобы гарантировать стабильность работы и устранять уязвимости системы безопасности. Такие обновления называются редакциями, обновлениями, исправлениями или срочными исправлениями. Существует три способа обновления операционной системы Windows XP: автоматическое обновление, автоматическая загрузка исправлений и ручное определение времени их установки или загрузка и установка исправлений вручную.
Данную лабораторную работу можно выполнять индивидуально, по парам или в группе. Требуются следующие ресурсы:
• компьютер с Windows XP и установленным приложением, таким как Microsoft Word.
Шаг 1: определение номера версии и редакции Windows XP
а. Нажмите кнопку «Пуск» и выберите «Все программы > Стандартные > Проводник».
б. В меню «Справка» выберите пункт «О программе Windows».
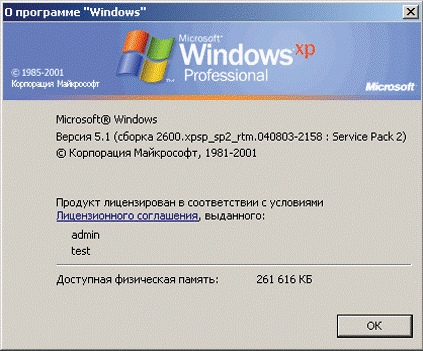
в. Какая версия Windows XP и пакета обновлений установлена на компьютере?
__________________________________________________________________
г. Каков объем физической памяти (ОЗУ) доступен Windows XP?
__________________________________________________________________
д. Почему память важна для операционной системы?
__________________________________________________________________
__________________________________________________________________
__________________________________________________________________
__________________________________________________________________
е. Щелкните ссылку «Лицензионное соглашение» в окне «О программе Windows».
Сколькими резервными копиями Windows XP можно легально обладать в соответствии с данным лицензионным соглашением?
__________________________________________________________________
ж. Закройте окно лицензионного соглашения. Закройте окно «О приложении Windows».
Шаг 2: настройка обновлений Windows XP
а. Нажмите кнопку «Пуск» и выберите пункт «Панель управления».
б. Если в правой части окна отображается «Выберите категорию», щелкните ссылку «Переключение к классическому виду» в левой панели. Дважды щелкните значок «Автоматическое обновление».
в. Какие четыре варианты доступны для автоматического обновления?
____________________________________________________________________________________________________________________________________
г. Щелкните ссылку «Как работает автоматическое обновление?». Раскройте раздел «Как выполняется загрузка обновлений?», щелкнув + (знак плюса) рядом с названием.
д. На основе представленной информации определите, что произойдет, если во время загрузки обновлений на компьютер отключиться от Интернета?
__________________________________________________________________
е. Раскройте раздел «Как выполняется установка обновлений?».
На основе содержимого этого раздела определите время установки обновлений, заданное по умолчанию?
__________________________________________________________________
ж. Закройте окно «Как работает автоматическое обновление?» и вернитесь к окну «Автоматическое обновление».
з. Какой вариант автоматического обновления используется в данный момент? Как вы думаете, почему для данного компьютера был выбран этот вариант?
__________________________________________________________________
и. Закройте окно «Автоматическое обновление».
к. Автоматическое обновление системы можно также настроить через компонент «Система» панели управления. Нажмите кнопку «Пуск», выберите пункт «Панель управления» и дважды щелкните значок «Система». Перейдите на вкладку «Автоматическое обновление».
л. Представленные на ней варианты те же, что и раньше?
__________________________________________________________________
м. Закройте компонент «Система» панели управления.
Шаг 3: определение версии приложения
а. Откройте любое приложение Windows, например, Microsoft Word.
б. В меню «Справка» выберите пункт «О программе».
в. Какова версия приложения?
__________________________________________________________________
г. Если это приложение Microsoft, то может присутствовать кнопка «Сведения о системе». Если такая кнопка есть, нажмите ее. Если такой кнопки нет, перейдите к следующему шагу. Изучите различные параметры, доступные в окне «Сведения о системе», включая информацию, связанную с конкретным приложением. В окне «Сведения о системе» содержится информация, подобная той, что предоставляется программой winmsd.exe.
д. Откройте меню «Справка» еще раз. Если внизу меню отображается двойная стрелка, направленная вниз, щелкните ее, чтобы открыть все пункты меню. В некоторых приложениях есть пункт «Проверка обновлений». Есть ли в данном приложении эта возможность?
__________________________________________________________________
е. Как вы думаете, требуется ли приложению доступ к Интернету, чтобы использовать опцию «Проверка обновлений»? Поясните свой ответ?
__________________________________________________________________
__________________________________________________________________
ж. Закройте приложение.
Шаг 4: вопросы для повторения
а. Когда важно получать обновление приложения или операционной системы?
__________________________________________________________________
__________________________________________________________________
__________________________________________________________________
б. Приведите один пример, когда может потребоваться знание версии используемой операционной системы или приложения.
__________________________________________________________________
__________________________________________________________________
__________________________________________________________________
Лабораторная работа составлена по материалам CCNA Discovery: Сети для домашних пользователей и малых предприятий.
Дата добавления: 2015-02-10; просмотров: 2353;
