Постановка задачи. Последовательность
программирования
Разработать программу «Калькулятор», позволяющего произвести над двумя числами четыре арифметических действия: сложение, вычитание, умножение и деление. Числа вводятся пользователем с клавиатуры в два поля с именами «Число 1» и «Число 2», с отображением результата в надписи с именем Результат. Результат должен отображаться после нажатия кнопок с названием арифметических действий Сложить, Вычесть, Умножить, Разделить. Программа должна заканчивать работу после нажатия кнопки Конец. Окно программы должно иметь вид, показанный ниже на рис. 1.1.
 Разработка пользовательского интерфейсасостоит из 2-х этапов: создание на форме элементов управления и установка свойств элементов управления. КАЛЬКУЛЯТОР содержит 5 командных кнопок, два поля для отображения чисел с надписями «Число», «Число 2», «Результат» и надпись "СЛОЖЕНИЕ", если нажата кнопка Сложить.
Разработка пользовательского интерфейсасостоит из 2-х этапов: создание на форме элементов управления и установка свойств элементов управления. КАЛЬКУЛЯТОР содержит 5 командных кнопок, два поля для отображения чисел с надписями «Число», «Число 2», «Результат» и надпись "СЛОЖЕНИЕ", если нажата кнопка Сложить.
Эти элементы должны быть созданы как 12 объектов с последующим заданием свойств каждого объекта. После разработки интерфейса необходимо добавить программный код для командных кнопок Сложить, Вычесть, Умножить, Разделить и Конец, который будет обрабатывать события, связанные с нажатием командных кнопок. Таким образом, при создании приложения КАЛЬКУЛЯТОР необходимо использовать определенную последовательность действий, состоящую из трех этапов: разработка пользовательского интерфейса, задание свойств объектов, составление программного кода.
2. Создание элементов управления
1. Работу над программой КАЛЬКУЛЯТОР начните с создания нового проекта. Для этого запустите Visual Basic и в окне Новый проект (New Project) выберите вкладку Новое (New), в нем Стандартный.EXE (Standard.EXE) и нажать кнопку Открыть.
2. В центре экрана появится чистая форма, которая будет использоваться для создания пользовательского интерфейса.
3. С помощью мыши увеличьте размеры формы так, чтобы на ней могли разместиться все объекты программы как на рис. 2.2. Взяв за образец рис. 1.2, разместите на форме Form1 все объекты управления с помощью панели Элементов.
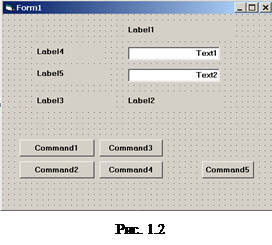
4. Чтобы создать на форме объект Командная кнопка, надо щелкнуть по кнопке CommandButton (Командная кнопка) на панели инструментов и переместите указатель мыши на форму в левый нижний угол. Удерживая левую кнопку мыши нажатой, вычертить указателем мыши прямоугольный объект. Он приобретает определенные очертания и «привязывается» к сетке формы. Теперь нужно отпустить кнопку мыши. По умолчанию первая командная кнопка, имеющая набор команд управления, называется Command1. Ее можно перемещать и изменять ее размеры. Аналогично строятся кнопки Command2, Command3, Command4, Command5.
5. Добавьте этикетки Label для надписей над окнами ввода чисел, результата и названия программы. Для этого повторите пять раз операцию построения этикеток (щелкните по кнопке < Label > панели инструментов, переместите указатель мыши на форму и, удерживая левую клавишу мыши, постройте прямоугольные окна для надписей).
6. Числовые и текстовые данные могут вводиться в программах Visual Basic в текстовые поля. Для того чтобы создать на форме текстовое поле, щелкните по кнопке <ТехtВох> панели инструментов, переместите указатель мыши в левый верхний угол формы и, удерживая нажатой левую кнопку, очертите указателем мыши прямоугольный объект. По умолчанию первый объект получает имя Техt1. Аналогично создать объект Техt2, поместив его под объектом Label5. На этом создание элементов управления завершается.
3. Установка свойств объектов
Дата добавления: 2015-02-05; просмотров: 1152;
