Вставка таблиц в слайды PowerPoint
1. Создайте новый слайд (Вставка – Создать слайд), выбрав разметку «Пустой слайд».
2. Добавьте текстовые надписи: на панель инструментов Рисование кнопка Надпись.
3. Добавьте формулы: Вставка – Объект – Microsoft Equation 3.0 либо щелкните на кнопке Редактор формул на панели инструментов.
КОНТРОЛЬНЫЕ ВОПРОСЫ:
1. Как добавлять новые слайды в режиме Структура?
2. Как в режиме Структура добавить список к титульному слайду?
3. Как добавлять списки в режиме Структура и изменять уровни текста в структуре?
4. Как создать структуру презентации с помощью плана подготовленного в текстовом редакторе?
5. Как перемещать пункты структуры презентации?
6. Что означает итоговый слайд и как его создать?
7. Что называют местозаполнителем?
8. Какие бывают надписи, как их добавлять?
9. Как проверить орфографию и правильность использования стилей форматирования?
10. Какие атрибуты для объекта «Надпись» можно преобразовать? Каким образом?
11. Как сохранить объект отдельно от презентации, в которой он размещен?
Вставка таблиц в слайды PowerPoint
Существует несколько способов добавления стандартных таблиц в слайды PowerPoint.
I. Если планируется весь слайд целиком посвятить отображению таблицы, наиболее простой способ заключается в выборе макета «Заголовок и таблица» в Формат – Разметка слайда [Макет слайда]. Далее, чтобы создать таблицу надо дважды щелкнуть на местозаполнителе «Вставка таблицы» (Рис. 1). PowerPoint отобразит на экране диалоговое окно «Вставка таблицы», позволяющее указать требуемое количество строк и столбцов.

Рис. 1
II. Аналогично предыдущему способу: Формат – Разметка слайда [Макет слайда], макет «Заголовок и объект» или «Объект». Внутри соответствующего местозаполнителя щелкнуть на кнопке «Добавление таблицы» (рис. 2), и программа предложит указать начальное количество строк и столбцов создаваемой таблицы.

Рис. 2
III. Если необходимо просто добавить таблицу в уже имеющийся слайд, не ограничивая себя использованием местозаполнителя таблицы, можно выбрать в меню Вставка команду Таблица.
IV. Таблицу также можно добавить в слайд с помощью кнопки «Добавить таблицу», расположенной на стандартной панели инструментов. В этом случае необходимо щелкнуть на этой кнопке, чтобы отобразить сетку, и затем протащить указатель мыши над сеткой, обозначив, таким образом, количество строк и столбцов добавляемой таблицы. Если таблица должна иметь более четырех строк или пяти столбцов, то нужно перетащить далее указатель (с зажатой левой кнопкой мыши) вниз и вправо, и размер сетки автоматически увеличится.
В результате применения одного из описанных способов будет создано текстовое поле с расположенной внутри него таблицей. Ширина всех столбцов, как и высота всех строк, изначально одинакова, и определяется по высоте используемого по умолчанию шрифта. PowerPoint автоматически отобразить на экране панель инструментов Таблицы и граница (рис. 3).
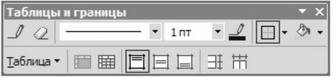
Рис. 3
Работа с таблицами (добавление и удаление столбцов и строк, изменение размеров, объединение ячеек, редактирование границ, линий, фоновой заливки и т.д.) производится точно также как и в программе MS Word.
Памятка:
· Высота строки будет автоматически увеличена, при необходимости вместить в ячейки набираемую текстовую информацию. Если продолжить набор текста, переход на новую строку будет выполнен автоматически, а потому увеличится высота ячейки и, соответственно, высота всей строки.
· Чтобы перейти к следующей ячейки (перемещаясь слева направо), можно нажать клавишу <Tab>. Вернуться к предыдущей ячейке – <Shift+Tab>.
· Если нажать клавишу <Tab> в момент, когда активна последняя ячейка таблицы (нижняя справа), PowerPoint добавит в таблицу новую строку и переместит мигающий курсор в ее первую ячейку.
В PowerPoint существует возможность вставить в слайд созданную в программе MS Word или Excel таблицу (при построении которой использовались специфические, не предусмотренные в PowerPoint инструменты этих программ).
Для этого необходимо:
1. выбрать в меню Вставка команду Объект;
2. в отобразившемся диалоговом окне Вставка объекта выбрать тип объекта – Документ Microsoft Word или Лист Microsoft Excel;
3. установить переключатель Создать новый.
4. щелкнуть на кнопке OK; PowerPoint откроет окно в пределах слайда, и на экране появятся меню и панели инструментов, обеспечивающие доступ к средствам соответственно программ MS Word (рис. 4) или MS Excel (рис. 5).
5. создав таблицу, которая может включать в себя числа, надписи и формулы, нужно щелкнуть за пределами окна MS Word или MS Excel соответственно, чтобы вернуться в программу PowerPoint.

Рис. 4

Рис. 5
Можно также импортировать созданные программах MS Word или MS Excel таблицы (в диалоговом окне Вставка объекта установить переключатель Создать из файла). Однако следует учитывать, что при этом на слайд вставляется не отдельная таблица или какая-то ее часть, а весь текстовый документ MS Word или MS Excel. Поэтому рекомендуется импортировать в программу PowerPoint не обычные текстовые документу или документы Excel, а специально подготовленные для этих целей небольшие таблицы.
Также следует учитывать, что в PowerPoint таблицы и изображения всегда представляют собой отдельные объекты. Добавляемое на слайд изображение располагается поверх других объектов, в том числе поверх таблиц. Даже если на слайд копируется таблица, созданная в программе MS Word и содержащая в своих ячейках изображения, в PowerPoint эта таблица и вставленные в нее изображения становятся отдельными объектами.
Дата добавления: 2015-03-14; просмотров: 3318;
