Использование полос прокрутки
Полосы прокрутки можно использовать для панорамирования изображения, точно так же, как и в любом приложении Windows. Однако при использовании полосы прокрутки обычно нельзя заранее определить, как изменится изображение. Поэтому удобно использовать команды управления изображением на экране, которые находятся в стандартной панели инструментальной палитры.
 Команда _ZOOM (Показать или Зумировать)
Команда _ZOOM (Показать или Зумировать)
Команда позволяет управлять изображением на экране и при работе производит тот же эффект, что и фотообъектив с переменным фокусным расстоянием. При работе команды с увеличением все элементы изображения увеличиваются и как бы приближаются, при этом можно рассмотреть мелкие детали. При работе с уменьшением в поле изображения попадает все большая часть чертежа и можно сориентироваться во взаимном расположении объектов на чертеже.
При зумировании в реальном времени можно провернуть колесико мыши вверх при этом изображение увеличиться, или вниз для уменьшения изображения.
Параметры (опции) команды_ZOOM
Команда _ZOOM имеет ряд опций (Рис.4.3.), которые запускают команду с некоторым параметром:
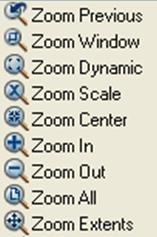
Рис.4.3.
· Zoom Previous - восстанавливает предыдущее увеличение;
· Zoom Window – создает прямоугольную рамку двумя точками, лежащими на диагонали прямоугольника, и то изображение, которое покрывает рамка, воспринимается системой, как новые границы видимой части экрана. Однако, если соотношение сторон рамки не соответствует сторонам экрана, на экране могут появиться элементы не попавшие в рамку.
· Zoom Dynamic – создает рамку со сторонами пропорциональными сторонам экрана. Имеется возможность изменять размеры рамки и перемещать ее накрывая нужное изображение для увеличения;
· Zoom Scale – если после задания этого параметра ввести числовое значение, то оно воспринимается системой как коэффициент увеличения относительно лимитов чертежа. Если после числа поставить букву х, то будет выполнено зумирование относительно уже выведенного изображения;
· Zoom Center – указанная точка чертежа перемещается в центр экрана и затем можно задать коэффициент увеличения или высоту обзора;
· Zoom In - дублирует опцию Scale с заданным параметром 2х(увеличение в 2 раза);
· Zoom Out - дублирует опцию Scale с заданным параметром 0.5х(уменьшение в 2 раза);
· Zoom All – зумирует изображение таким образом, чтобы в границы экрана попали все изображенные элементы, но видимая зона будет не меньше, чем лимиты чертежа;
· Zoom Extents - зумирует изображение таким образом, чтобы в границы экрана попали все изображенные элементы.
Окно AERIAL VIEW(Общий вид)
Окно Aerial View вызывается командой _DsViewer или в падающем меню ПРОСМОТР-> Aerial View. При этом на поле чертежа появляется окно Aerial View, в котором изображен общий вид чертежа (Рис.4.4.).
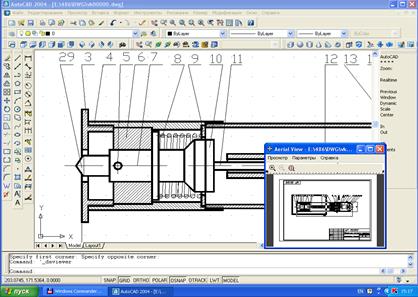
Рис.4.4.
В окне имеется рамка. Рамку можно перемещать и накрывать ею нужный вид, который сейчас же отображается на рабочем столе AutoCad. Имеется возможность менять размер рамки в окне. Окно Aerial View позволяет легко ориентироваться в больших чертежах и выбирать для просмотра или редактирования любой фрагмент.
 Команда _VIEW (именованные виды)
Команда _VIEW (именованные виды)
Используя, рассматриваемые выше команды, достаточно трудно повторить на экране вид, который был установлен ранее или на предыдущем сеансе. Однако любому виду можно присвоить имя, которое позволит находить этот вид и помещать его на экране. Команда _VIEW присваивает виду имя и вызывает его на экран. Пиктограмма команды показана слева. Команду можно также вызвать из падающего меню из раздела ПРОСМОТР->ПРОИМЕНОВАННЫЕ ВИДЫ. При вызове команды появится диалоговое окно Просмотр, представленное на Рис.4.5а.
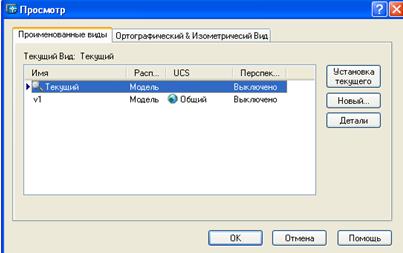

Рис.4.5а Рис.4.5б
В окне Просмотр в закладке Проименованные виды вначале присутствует только один вид – Текущий, который представляет вид, находящийся в графической зоне экрана. Щелкните по кнопке Новый, чтобы открыть еще одно диалоговое окно Новый вид (Рис.4.5б)В этом окне введите в поле Имя Вида имя нового вида, например, v1. Если необходимо выбрать только фрагмент на экране, установите точку в элементе Определение окна, щелкните по значку справа от него и постройте окно в рабочем поле, в котором находится необходимый фрагмент. Затем щелкните по кнопке ОК, чтобы вернуться в окно Просмотр. В нем новый вид уже окажется включенным в список существующих в чертеже. Теперь щелкните по кнопке ОК, чтобы вернуться к работе над чертежом.
Для вывода на экран созданного ранее проименованного вида необходимо командой _VIEW раскрыть окно ПРОСМОТР, выделить имя вида и щелкнуть по кнопке УСТАНОВКА ТЕКУЩЕГО.
Дата добавления: 2019-04-03; просмотров: 358;
