Основы работы в текстовом и табличных процессорах Microsoft Word и Microsoft Excel 2007.
Текстовый процессор Microsoft Word. Основные понятия и интерфейс пользователя.
Ввод текста
При запуске Word автоматически открывает новый, пустой документ, в который можно вводить текст. Если при вводе текст дошел до конца строки, не нажимайте клавишу Enter! Продолжайте печатать - Word автоматически перенесет курсор (вместе с текущим словом) в начало следующей строки, где и будут появляться новые символы. Кроме того, не ставьте в конце заголовка точку или другой знак препинания (если строка кончается знаком препинания, команда автоматического форматирования Word не считается заголовком).
Если вы ошиблись при вводе или хотите изменить текст, можно воспользоваться приемами редактирования:
1. С помощью клавиш со стрелками переведите курсор в место текста, куда вы хотите внести изменения.
2. Для удаления текста воспользуйтесь клавишей Backspace (удаление символа слева от курсора). Чтобы удалить несколько символов сразу, удерживайте клавишу нажатой.
3. Чтобы добавить текст, просто введите его с клавиатуры. Если справа от курсора находятся символы, Word передвинет их, освобождая место для ввода (необходимо находится в режиме вставки. Если индикатор ЗАМ в строке состояния выведен черным шрифтом, нажмите клавишу Insert, чтобы переключится из режима замены в режим вставки).
Набрав заголовок, нажмите клавишу Enter. Курсор перемещается в начало следующей строки, а все последующие символы, вводимые с клавиатуры, будут относиться к новому абзацу. Введя первый абзац, снова нажмите Enter, чтобы создать следующий и т.д. Word отмечает конец каждого абзаца, вставляя в текст символ абзаца. Символ абзаца (¶)является одним из непечатаемых символов Непечатаемые символы никогда не появляются в окончательном распечатанном варианте документа. На экране они тоже обычно не видны. Однако вы можете сделать их видимыми нажатием кнопки непечатаемые символы на панели инструментов.

Вставка специальных символов
Командой Символ в меню Вставка можно пользоваться для того, чтобы вставлять в текст разнообразные символы и буквы иностранных алфавитов, отсутствующие на клавиатуре.
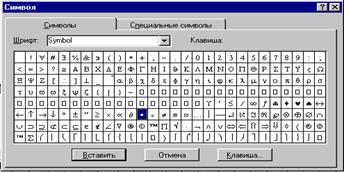
В окне диалога Символ приводится вся раскладка шрифта, выбранного из списка Шрифт в верхней части окна. Если нужный символ отсутствует, можно поискать его в других шрифтах. Кроме того, на вкладке Специальные символы Word отображает некоторые дополнительные символы, которыми также можно пользоваться.
В текст документа можно вставить текущее время и дату - для этого выполните команду Дата и время из меню Вставкаи найдите в появившемся списке подходящий формат.

Если установить флажок Вставить как поле, то Word будет автоматически обновлять дату и время при каждой печати документа; в противном случае дата и время останутся такими, какими они были в момент вставки
Автоматический ввод текста. Перемещение по тексту
Использование команды Повторить.
Если вы только что набрали какой-то текст и хотите, чтобы Word поместил точно такой же текст в любое другое место документа, поступите следующим образом:
1. Наберите исходный текст.
2. Переместите курсор в то место, где вы хотите повторить ввод текста.
3.Выполните команду Повторить ввод в меню Правка или нажмите клавишу F4 или Ctrl+Y.
Использование Автозамены.
Чтобы открыть окно диалога Автозамена выполните команду Автозамена в меню Сервис.

Word может производить автоматические текстовые преобразования, если установлены флажки в верхней части окна диалога. Если установить флажок Исправлять Две Прописные буквы в начале слова, то в каждом вводимом слове, начинающимся с двух заглавных букв, Word автоматически исправит ошибку и переведёт вторую букву в нижний регистр. При установке второго флажка Делать первые буквы предложений прописными, Word автоматически преобразует в прописную букву предложения, если пользователь по ошибке ввел строчную букву.
Автозаменаможет использоваться для исправления часто встречающихся ошибок и замены некоторых букв или буквосочетаний словами и символами. Для этого необходимо установить флажок Заменять при вводе, чтобы разрешить применение автозамены. В имеющийся список Автозамены можно добавлять свои элементы.
Перемещение по документу
Самый простой способ перевести курсор в то место документа, которое в данный момент видно на экране, просто щелкнуть на нем левой кнопкой мыши.
Для этого перемещение курсора в любое место документа можно воспользоваться следующими сочетаниями клавиш:
| Нажатие | Перемещение |
| Ü | К предыдущему символу |
| Þ | К следующему символу |
| Ý | На одну строку вверх |
| ß | На одну строку вниз |
| Ctrl+Ü | К началу текущего слова (или предыдущего, если курсор уже находится в начале слова) |
| Ctrl+Þ | К началу следующего слова |
| Ctrl+Ý | К началу текущего абзаца (или предыдущего, если курсор уже находится в начале абзаца) |
| Ctrl+ß | К началу следующего абзаца |
| Home | К началу строки |
| End | К концу строки |
| Ctrl+Home | К началу документа |
| Ctrl+End | К концу документа |
| Page Up | На одно окно вверх |
| Page Down | На одно окно вниз |
| Ctrl+Page Up | К первому символу в окне |
| Ctrl+Page Down | К последнему символу в окне |
Еще один способ перемещения по документу - сочетание клавиш Shift+F5, возврат к месту предыдущего редактирования.
Выделение и редактирование текстов
Для удаления небольшого количества символов можно просто установить курсор в нужном месте и нажать одну из следующих клавиш:
| Нажатие | Удаление |
| Delete | Удаляет символ после курсора |
| Ctrl+Delete | Удаляет все символы до конца слова, в котором находится курсор, или слова, следующего за курсором |
| BackSpace | Удаляет символ перед курсором |
| Ctrl+BackSpace | Удаляет все символы с начала слова, в котором находится курсор или слова, стоящего перед курсором |
Если вы удалили что-то нужное, удаление можно отменить. Для этого выберите команду Отменить из меню Правка или нажмите сочетание клавиш Ctrl+Z, или нажмите кнопку отменить на панели инструментов.

Выделение текста
Большая часть приемов редактирования текста требует, чтобы пользователь сначала выделил фрагмент текста, а затем выполнил для него соответствующую команду.
Например, если выделить фрагмент текста и нажать Delete, то удалится весь фрагмент.
Выделять текст можно с помощью клавиатуры или мыши.
Выделение текста с помощью клавиатуры
Основной способ выделения текста – просто удерживать клавишу Shift и нажимать любые сочетания клавиши перемещения курсора, приведенные в разделе «Перемещение по документу»
Другой способ выделения текста с помощью клавиатуры - нажать клавишу F8или сделать двойной щелчок мышью на индикаторе ВДЛ в строке состояния, чтобы включить режим выделения. При работе в этом режиме нажатие любых клавиш или сочетаний клавиш из приведенного списка выделяют текст без клавиши Shift. Чтобы выйти из режима выделения, либо нажмите клавишу Escape, либо сделайте двойной щелчок на индикаторе ВДЛв строке состояния.
Можно выделить и весь документ сочетанием клавиш Ctrl+A или командой Выделить все из меню Правка.
Чтобы отменить выделение достаточно щелкнуть мышью в любом месте документа или нажать клавишу со стрелкой.
Выделение текста мышью
Основной прием выделения текста мышью - подвести указатель к началу выделяемого текста, нажать левую кнопку мыши и перетащить указатель по тексту.
Кроме того, любое количество текста может быть выделено следующим образом:
1. Щелкните на том месте, где должно начаться выделение.
2. Удерживая нажатой клавишу Shift, щелкните мышью на месте, где выделение должно заканчиваться.
В таблице перечислены некоторые команды мыши, с помощью которых можно выделять различные участки текста:
| Использование мыши | Выделение |
| Двойной щелчок на слове | Слово |
| Щелчок на предложении с нажатой клавишей Ctrl | Предложение |
| Щелчок на полосе выделения рядом со строкой | Строка |
| Перетаскивание вниз или вверх в полосе выделения | Несколько строк |
| Двойной щелчок на полосе выделения рядом с абзацем или тройной щелчок в абзаце | Абзац |
| Двойной щелчок на полосе выделения и затем - перетаскивания вверх или вниз | Несколько абзацев |
| Тройной щелчок на полосе выделения | Весь документ |
Полосой выделения называется область в окне документа прилегающие к тексту слева. Когда указатель мыши оказывается в полосе выделения, он заменяется стрелкой, указывающей вправо и вверх.
Наконец, вы можете выделить колонку текста, если протащите указатель по выделенной области, удерживая нажатой клавишу Alt.
Редактирование выделенного фрагмента
После выделения фрагмента текста можно пользоваться командами редактирования или форматирования. Рассмотрим команды редактирования, применяемые к выделенному тексту. Помните, что от операции редактирования можно отказаться командой Отменить, рассмотренной выше.
Если установлен флажок Заменить выделенный фрагмент при вводе (команда Параметрыв меню Сервис, вкладка Правка), то выделенный фрагмент можно заменить обычным набором нового текста. При вводе первой буквы весь выделенный фрагмент автоматически удаляется, а новый текст вставляется на его место.
Чтобы удалить выделенный текст, нажмите клавишу BackSpace или Deleteили выполните команду Удалить в меню Правка.
Чтобы изменить регистр букв в выделенном фрагменте можете выполнить команду Регистр из меню Формат и установить подходящую опцию в окне диалога Регистр.
Перемещение и копирование текста
Для перемещения и копирования текста мышью, необходимо:
1. Выделить текст.
2. Поместить указатель мыши на выделенный фрагмент и нажать левую кнопку мыши.
Дата добавления: 2019-04-03; просмотров: 376;
