Создание презентаций Power Point.
Презентация (от английского «presentation» – представление) – это набор цветных картинок-слайдов на определенную тему. Для создания и редактирования презентаций используется несколько программных средств, например, Harvard Graphics и Lotus Freelance. Наиболее широкую известность среди программ такого назначения получил пакет PowerPoint фирмы Microsoft. Программа предоставляет пользователю все необходимое: мощные функции работы с текстом, средства для рисования, построение графиков и диаграмм, широкий набор стандартных иллюстраций и т.п.
Чтобы запустить программу PowerPoint необходимо выбрать команду главного меню Windows Программы-Microsoft PowerPoint. После запуска программы появится ее рабочее окно, в котором программа предложит образовать пустую презентацию или презентацию с помощью мастера автосодержания либо шаблона презентации. При этом предоставляется также возможность открыть файл существующей презентации.
Программа PowerPoint предоставляет пользователям большое количество шаблонов презентаций на различные темы. Такие шаблоны включают оформленные слайды, в которые пользователи вносят данные. Каждый шаблон слайда имеет свою композицию, соответствующую его назначению.
Для того, чтобы начать создание новой презентации, следует активизировать команду Создать-Файл. В результате на экране появится окно Создать презентацию, в котором нужно перейти на вкладку Дизайны презентаций. Затем, выполнив щелчок на одном из шаблонов, можно увидеть его образец в поле Просмотр. Выполнив двойной щелчок или нажав ОК, выбираете понравившийся вам шаблон дизайна. В результате откроется диалоговое окно Создать слайд. Выбор авторазметки для создаваемого слайда осуществляется в области Выберите авторазметку. Краткое описание авторазметки отображается в правом нижнем углу экрана.
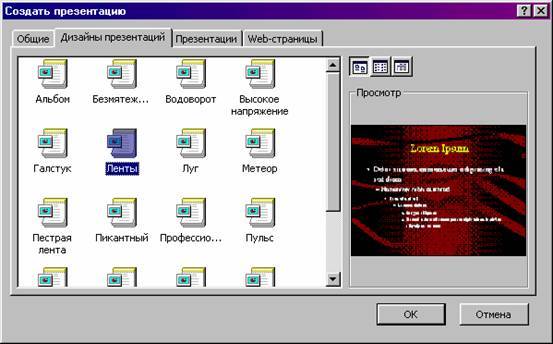
Рисунок 1. Дизайны презентаций
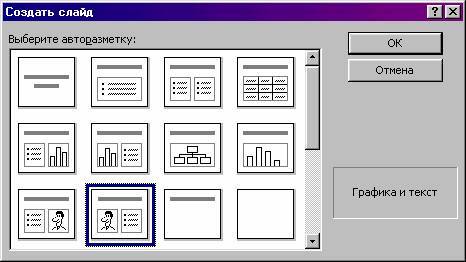
Рисунок 2. Выбор авторазметки
После появления слайда вы увидите местозаполнители, указывающие, куда вводить информацию. Каждый местозаполнитель представляет собой текстовое поле или надпись, предназначенные для вставки определенных объектов. Вы можете изменять цвет, тип обрамления, фон и размер, а так же положение на слайде текстовых полей.
PowerPoint позволяет редактировать каждый слайд по отдельности в режиме Слайды, а также просматривать все слайды одновременно и сортировать их в режиме Сортировщик слайдов. Для переключения режимов просмотра можно использовать пункт Вид меню приложения. После выбора режима Сортировщик слайдов в окне приложения появятся все слайды созданной презентации. В этом режиме удобно редактировать последовательность слайдов презентации. Слайд можно выделить, скопировать в буфер, вырезать, вставить из буфера или удалить. Слайды также легко поменять местами, перетащив их мышью на нужное место.
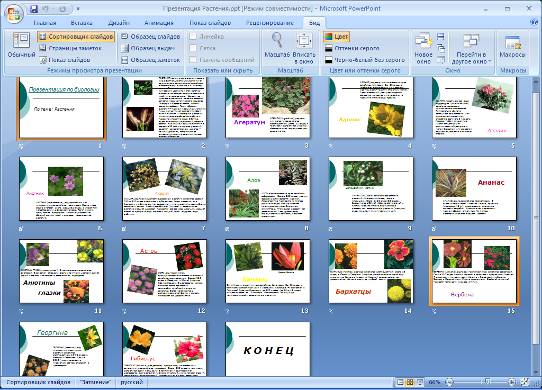
Рисунок 3. Режим «сортировщик слайдов»
PowerPoint позволяет «оживить» демонстрацию презентации с помощью анимации. Можно создавать эффекты анимации при смене одного слайда следующим. Для настройки перехода от одного слайда к другому необходимо выделить слайд и ввести команду Показ слайдов→Переход слайда. На появившейся диалоговой панели Переход слайда с помощью раскрывающихся списков и установки флажков можно указать, какой анимационный эффект будет использоваться при смене слайдов, какими звуками это будет сопровождаться, что будет вызывать смену кадров – щелчок мыши или истекший интервал времени, и так далее.
Любой объект, находящийся на слайде, можно заставить возникнуть на экране необычно: проявиться на экране, вылететь сбоку, развернуться до заданного размера, уменьшиться, вспыхнуть, вращаться и так далее. Текст может появляться целиком, по ловам или даже по отдельным буквам. Для установки значений параметров анимации объекта его необходимо выделить, а затем в контекстном меню выбрать пункт Настройка анимации. Появится диалоговая панель Настройка анимации. На диалоговой панели в верхнем окне Порядок анимацииперечислены объекты данного слайда. После выбора одного из них можно приступить к настройке анимационных эффектов.
Для сохранения созданной презентации выполните команду меню Файл→Сохранить (Сохранить как) или щелкните на кнопке Сохранить, расположенной на панели инструментов Стандартная. Появится диалоговое окно Сохранение документа, работа в котором аналогична работе в этом окне в других приложениях.
Запуск демонстрации презентации может осуществляться либо командой Вид→Показ слайдов, либо нажатием кнопки Показ слайдов на панели кнопок. Если делать это с помощью кнопки, то предварительно надо вызвать на экран первый слайд презентации, так как кнопка запускает демонстрацию, начиная с текущего слайда. Для перехода от одного слайда к другому, следующему за ним, нажимают клавишу «Enter» или щелкают левой кнопкой мыши. Для перемещения по слайдам презентации вперед или назад можно пользоваться клавишей «PageUp» или «PageDown».
Вообще возможности PowerPoint безграничны. В презентациях можно использовать текст, графические объекты (точечные рисунки, векторные рисунки), добавить формулу, таблицу, диаграмму, звуковые эффекты, фильмы, анимированные рисунки и еще много всего другого.
В заключении хочется отметить, что в конце каждого года учащиеся 8 класса создают свои презентации. Вместе мы учимся правильно работать с программой, выступать перед аудиторией. Учащиеся охотно создают презентации, помогают друг другу. На мой взгляд, умение грамотно составлять презентации и выступать перед аудиторией очень пригодится детям в дальнейшем.
Дата добавления: 2019-04-03; просмотров: 363;
