Основные виды вычислений в Mathcad, построение графиков
MathCAD - система визуальных математических расчетов. Основная идея MathCAD состоит в том, что вычисляемые выражения записываются в визуальной форме, максимально приближенной к математической записи, привычной для человека. Используется принцип WYSIWYG (What You See Is What You Get - «что видите, то и получаете»).
Возможности системы:
1. Числовые расчеты со скалярами, матрицами и векторами (матрицами из одного столбца). Возможны расчеты с использованием комплексных чисел.
2. Аналитические преобразования: интегрирование, дифференцирование, вычисление пределов, сумм и произведений рядов, упрощение, преобразования Лапласа и Фурье и др.
3. Определение законов вычисления элементов матриц, что позволяет реализовать итерационные вычисления, в том числе по рекуррентным формулам.
4. Работа со стандартными функциями: интерполяция, экстраполяция, численное интегрирование, матричные функции и др.
5. Определение своих функций.
6. Построение двумерных и трехмерных графиков различных видов.
7. Решение систем линейных и нелинейных уравнений.
8. Решение оптимизационных задач вида: найти значения переменных, при которых функция принимает минимальное или максимальное значение.
9. Решение дифференциальных уравнений (обыкновенные дифференциальные уравнения и системы уравнений; уравнения Пуассона и Лапласа).
10. Элементы программирования.
При запуске системы MathCAD появляется основное окно, которое обычно содержит три панели (стандартную, форматирования текста, математическую) и рабочую область с автоматически созданным листом вычислений. На математической панели находятся кнопки, при нажатии на которые открываются дополнительные панели с шаблонами ввода различных выражений: Calculator (знаки некоторых основных функций и операций), Calculus (шаблоны операций интегрирования, дифференциорования, пределов и других), Evaluation (операторы присваивания и вычисления), Graph (графики), Greek (символы греческого алфавита), Matrix (операции векторного и скалярного произведений, транспонирования, векторной суммы, вычисления определителя матрицы), Programming (элементы программирования), Boolean (логические операции), Symbolic (различного рода аналитические преобразования). Включать и отключать панели также можно из верхнего меню в разделе View\Toolbars или Просмотр\Панели (здесь и далее при указании разделов меню будут даваться варианты наименований для русифицированной и англоязычной версий системы).
На лист вычислений должны записываться все выражения и формулы, с которыми идет работа, также можно вставлять текст и графические изображения. MathCAD может одновременно работать с несколькими листами. Создание нового листа осуществляется из верхнего меню - File\NewилиФайл\Новый. Загрузить уже имеющийся лист - File\OpenилиФайл\Открыть. Сохранить созданный лист - File\SaveилиФайл\Сохранить. Переключение между загруженными листами - комбинация клавиш Ctrl-F6.
Запись формул и выражений на лист вычислений
Любая формула может быть записана в любом месте листа. Необходимо щелкнуть мышью в предполагаемой точке ввода формулы, там должен появиться указатель ввода - крест. Ввод обычно производится как с клавиатуры, так и с помощью мыши. С клавиатуры всегда вводятся числа и имена переменных. Знаки арифметических операций и названия функций обычно также вводятся с клавиатуры.
Таблица 1. Ввод некоторых типовых выражений и шаблонов MathCAD с клавиатуры
| Требуемое действие | Вид выражения на листе MathCAD | Последовательность нажатий клавиш |
| Умножение F на X | 
| F*X |
| Деление F на X | 
| F/X |
| Возведение F в степень A | FA | F^A |
| Квадратный корень из y | 
| \y |
| Ввод комплексного числа. Необходимо обратить внимание на то, что при вводе комплексной части не следует записывать операцию умножения. В приведенном примере просто последовательно нажимаются клавиши «2» и «j» | 1+2j | 1+2j |
| Модуль z. Здесь и далее в фигурных скобках будут перечисляться клавиши, которые необходимо нажимать одновременно. В данном случае после нажатия клавиши с буквой «z» необходимо одновременно нажать клавиши «Shift» и «\» | 
| z {Shift \} |
| Сопряженное к z комплексное число | 
| z {Shift "} |
| Числовое вычисление выражения 1+2 | 1+2= | 1+2= |
| Аналитическое вычисление выражения A. Результатом такого вычисления является не число, а формула (например, результат вычисления интеграла) | 
| A {Ctrl .} |
| Присваивание переменной A значения 5 | A:=5 | A:5 |
| Ввод логического равенства. Здесь прямых вычилений не происходит, лишь устанавливаем тот факт, что одно выражение равно другому выражению. Обычно такой оператор используется при записи уравнений, решаемых в блоке Given-Find. Иногда используется для ввода поясняющих (не вычисляемых) формул, например F = ma | A=x+y | A {Ctrl =} x+y |
| Определение последовательности F в диапазоне от 10 до 15 с шагом 1. F = 10,11,12,13,14,15 | F:=10..15 | F : 1 ; 10 |
| Определение последовательности F в диапазоне от 2 до 10 с шагом 2. F = 2,4,6,8,10 | F:=2,4..10 | F : 2 , 4 ; 10 |
| i-й элемент вектора F | Fi | F [ i |
| Элемент матрицы F с индексами (i, j) | Fi,j | F [ i , j |
| Ввод переменной с вспомогательным индексом. Здесь индекс - только часть имени | Fmax | F.max |
| Транспонирование матрицы. Не следует путать его с возведением в степень | AT | A {Ctrl 1} |
| Поэлементное умножение матриц. Здесь клавиша «пробел» используется для смены уровня ввода (будет разъяснено далее) | 
| A*B пробел {Ctrl -} |
| Ввод матрицы или вектора. После нажатия Ctrl-M откроется окно, в котором необходимо указать количество строк (в пункте Rows) и столбцов (в пункте Columns) | 
| {Ctrl M} |
| Корень n-й степени из y | 
| {Ctrl \} y |
| Первая производная | 
| {Shift /} |
| Символ производной в записи начальных условий к дифференциальным уравнениям. Используется в блоке Given-Odesolve | x’(t) | x {Ctrl F7} ( t ) |
| Двусторонний предел | 
| {Ctrl L} |
| Неопределенный интеграл | 
| {Ctrl I} |
| Греческие символы. Вводится буква латинского алфавита (обычно произносится так же, как первая буква названия греческого символа) и нажимается Ctrl-G | 

| a b d e f g j l m p r t w y {Ctrl G} |
Здесь перечислены лишь основные шаблоны. Совершенно излишне запоминать все приведенные комбинации клавиш, поскольку эти и остальные шаблоны доступны из панелей, открывающихся при нажатии различных кнопок математической панели. Достаточно щелкнуть мышью по шаблону - и он появится на листе в месте, отмеченном указателем ввода.
В последних пяти примерах таблицы и во многих других стандартных выражениях после нажатия указанной последовательности клавиш необходимо ввести данные в места, отмеченные небольшими черными квадратами, называемыми позициями ввода. Чтобы ввести данные в такую позицию, необходимо сначала либо щелкнуть по ней мышью, либо передвинуть в данную позицию курсор, пользуясь клавишами управления курсором. В любом случае необходимо добиться того, чтобы курсор подчеркивал только данную позицию и затем вводить данные.
Во время ввода или редактирования формулы MathCAD обводит ее рамкой (рис. 1).

Рис. 1. Формула на листе MathCAD в рамке ввода
Наиболее частая ошибка заключается в том, что в процессе ввода формулы пользователь неосторожно выходит из указанной рамки ввода (при этом рамка исчезает и в рабочей области появляется указатель ввода - крест) и все равно продолжает ввод. При этом на листе вместо одной обычно оказываются две формулы, каждая из которых - лишь часть требуемой. Проблема в том, что визуально эти две формулы могут находиться близко друг к другу и выглядеть как единое целое, но это не так. Единственный способ проверить целостность формулы - щелкнуть по ней мышью. Если все правильно, то в рамке ввода окажется вся формула.
При наборе выражения можно последовательно отменять произведенные действия, нажимая Ctrl-Z. Однако следует учесть, что в младших версиях MathCAD (до MathCAD 11) отмена возможна только до выхода из рамки ввода. Закончить ввод формулы можно, либо нажав Enter или Tab, либо щелкнув мышью где-нибудь вне рамки ввода формулы.
Если при вводе выражения произошла какая-либо ошибка, то ошибочный фрагмент будет автоматически выделен красным цветом.
Для удаления формулы достаточно выделить ее (например, щелкнув мышью) и нажать Ctrl-D. Для перемещения формулы необходимо выделить ее и, ухватившись мышью за появившуюся рамку ввода, переместить. Можно одновременно перемещать блок формул, который необходимо предварительно выделить методом протягивания.
Смена уровня ввода формул
При вводе формул часто возникает необходимость применить какую-либо операцию не к одному элементу выражения, а к некоторой его части из нескольких элементов. Например, необходимо ввести выражение вида  . После ввода последовательности «a+b» формула приобретет вид
. После ввода последовательности «a+b» формула приобретет вид  . Курсор подчеркивает символ «b», поэтому если сразу ввести символ деления и затем цифру, то будет введено выражение
. Курсор подчеркивает символ «b», поэтому если сразу ввести символ деления и затем цифру, то будет введено выражение  . Поэтому после ввода «a+b» следует перевести курсор на более низкий уровень, нажав клавишу «пробел». Тогда выражение принимает вид
. Поэтому после ввода «a+b» следует перевести курсор на более низкий уровень, нажав клавишу «пробел». Тогда выражение принимает вид  , и если далее ввести символ деления и цифру, то будет получена требуемая формула.
, и если далее ввести символ деления и цифру, то будет получена требуемая формула.
Смена уровня ввода с помощью клавиши «пробел» наиболее часто требуется при наборе выражений со степенями, например A-1B.
Примеры простых вычислений
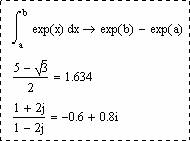
Рис. 2. Фрагмент листа MathCAD с вычисленными выражениями
На рис. 2 приведены примеры аналитического и числового вычислений. Левая часть, включая знаки вычисления, вводится пользователем, правая часть - результат, вычисленный системой MathCAD.
Помимо интегралов система позволяет аналитически вычислять выражения, содержащие производные различных порядков, суммы и произведения рядов, односторонние и двусторонние пределы. В разделе Symbolics верхнего меню также доступны многие операции аналитического преобразования выражений (упрощение, свертка, разложение в ряд, преобразования Лапласа и Фурье и др.)
Вставка текста и рисунков
Чтобы вставить текст, необходимо щелкнуть мышью в той точке листа, где необходим текст, и выполнить команду верхнего меню Insert\Text Region или Вставка\Текстовый регион. Появится рамка, в которую можно ввести текст. При этом иногда возникает необходимость сменить шрифт для правильного отображения русских букв - это можно сделать с помощью списка шрифтов на панели форматирования.
Вставку рисунка проще всего осуществить через буфер обмена. Предварительно необходимо поместить изображение в буфер (например, с помощью графического редактора Paint), затем вернуться в MathCAD и выполнить пункт верхнего меню Edit\Paste или Правка\Вставить.
Переменные
Переменная – ячейка памяти, в которую могут быть записаны различные значения. Имена переменных обычно составляются из следующих символов: латинские буквы, цифры, знак подчёркивания (_), греческие буквы.
Mathcad различает в именах символы верхнего и нижнего регистра.
Используйте следующие способы для набора греческих букв:
1. Напечатать римский эквивалент. Затем нажать [Ctrl]G.
2.Щёлкнуть по соответствующему символу на палитре греческих символов. Чтобы открыть эту палитру, нажмите на кнопку, помеченную αβ на полосе кнопок под меню или используйте команду View > Toolbars > Greek
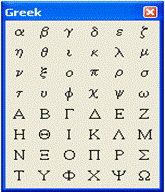
Дата добавления: 2017-09-19; просмотров: 921;
