a) Магнитосвязанные линейные индуктивности. 6 страница
Параметрическая оптимизация выполняется в программе МС7 методом Пауэлла (Powell) в любом из видов анализа: анализ переходных процессов, малосигнальный АС-анализ и расчет характеристик на постоянном токе DC. Проиллюстрируем последовательность действий при оптимизации на примере схемы OPT4.CIRиз каталога ANALYSIS\OPTIMIZE, изображенной на рис. 4.18. Задача приведенного примера состоит в том, чтобы изменяя параметры схемы R1, C1, L1 в процессе проведения оптимизации добиться максимально близкого расположения амплитудно-частотной характеристики к 6 заданным точкам (частота, амплитуда).
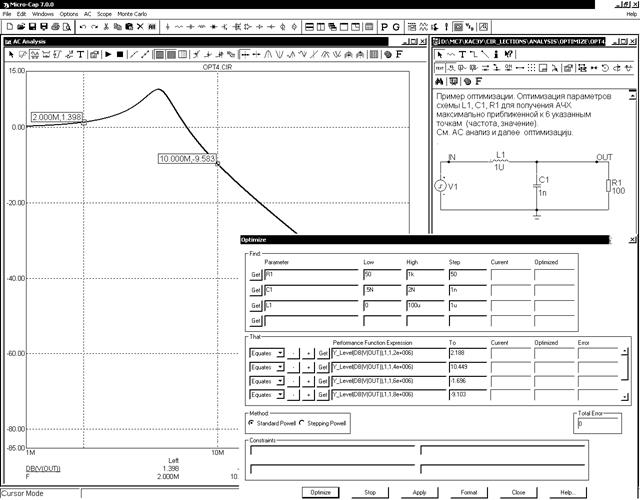
Рис. 4.18. Пример оптимизации схемы Opt4.cir
Сначала в меню Analysis выберем режим АС и нажмем на клавишу Run (F2) и затем на клавишу F8, чтобы вывести маркеры для считывания с графиков численных значений (рис. 4.18). Заметим, что на частотах 2 и 10 МГц переменная db(V(Out)) равна 1,398 и -9,583 дБ соответственно.
После этого нажатием на кнопку  (Ctrl+F11) открывают диалоговое окно, показанное на рис. 4.18 внизу справа.
(Ctrl+F11) открывают диалоговое окно, показанное на рис. 4.18 внизу справа.
В этом диалоговом окне вводится следующая информация.
Find:
Parameter — выбор оптимизируемых параметров;
Low — минимальное значение оптимизируемого параметра (вводится);
High — максимальное значение оптимизируемого параметра (вводится);
Step — шаг изменения оптимизируемого параметра (вводится при выборе метода Stepping Powell);
Current — текущее значение оптимизируемого параметра (индицируется);
Optimized — поиск наиболее подходящего значения оптимизируемого параметра (индицируется);
That — выбор критерия(ев) оптимизации.
Method — выбор метода оптимизации:
Standard Powell — стандартный метод оптимизации Пауэлла,
Stepping Powell — согласно этому методу параметры изменяются от значения Low до значения High с шагом Step. На каждом шаге изменения параметров применяется стандартный метод Пауэлла.
Total Error — корень квадратный из суммарной ошибки (разности между целевой функцией и ее фактической величиной); выводится когда выбрано поле Equates в группе THAT.
Constraints — ограничения типа неравенств и равенств, записываемые на четырех строках, например, PD(R1)<=100m, V(Out)>=1.2, VCE(Q1)*IC(Q1)<=200m
Optimize — начало оптимизации.
Stop — остановка оптимизации.
Apply— изменение на схеме значения параметров в соответствии с результатами оптимизации.
Format — выбор формы представления чисел.
Close — завершение режима оптимизации.
В приведенном примере требуется изменением L1, C1, R1 добиться такого вида АЧХ, чтобы она максимально близко проходила возле 6 заданных точек (частота, амплитуда в дБ): (2e6, 2.188), (4e6, 10.449), (6e6,-1.696), (8e6,-9.103), (10e6, -13.939), (20e6,-27.134). Это означает, что корень квадратный из суммы квадратов отклонений полученной АЧХ от заданных значений в заданных точках принимает минимальное значение. В соответствии с заданной целевой функцией и заполняются поля группы THAT в окне OPTIMIZE (см. рис. 4.18, 4.19). Например Y_Level(DB(V(OUT)),1,1,2e+006) обозначает значение кривой оптимизируемой характеристики (АЧХ в дБ) при значении независимой переменной (частоты) равной 2E6 Hz. Выбор Equates означает, что оптимизация идет для наилучшего удовлетворения условию равества коэффициента передачи в дБ заданному значению 2.188.
Отметим, что в группе THAT вместо Equates может быть выбрано Minimize или Maximize, тогда оптимизация выполняется с целью достижения минимального (максимального) значения кривой Y в выбранной точке X. См. примеры OPT1…OPT3 из каталога Analysis\Optimize.
Заполнение полей группы FIND в рассматриваемом примере осуществляется в соответствии с оптимизируемыми параметрами R1, C1, L1 (поля Parameter) и заданными диапазонами их изменения (поля Low и High).
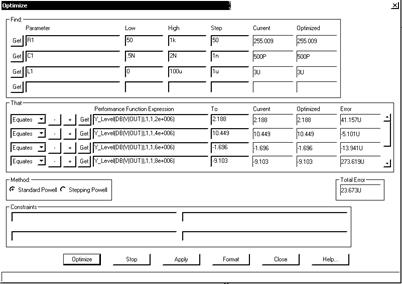
Рис. 4.19. Вид окна Optimize после проведения оптимизации
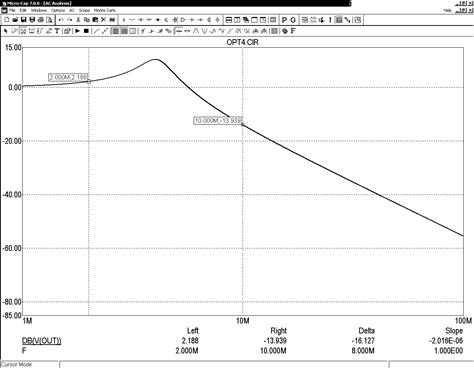
Рис. 4.20. Вид АЧХ схемы после оптимизации
После заполнения диалогового окна нажатием на панель Optimize выполняют оптимизацию (см. рис. 4.19) и затем при необходимости нажатием на панель Apply переносят найденные оптимальные значения параметров на схему. Выполняемый после таких действий анализ выведет характеристики схемы при полученных оптимальных значениях параметров (см. рис. 4.20). По его результатам пользователь может проверить соответствие выполненной оптимизации техническому заданию.
4.9. Статистический анализ по методу Монте-Карло
При выборе режимов моделирования Transient, AC или DC становится доступен подрежим Monte Carlo для расчета характеристик цепей при случайном разбросе параметров:
Options — установка параметров метода Монте-Карло (см. рис. 4.21);
Add Histogram — добавление окна гистограмм (доступно после проведения моделирования);
Delete Histogram — удаление окна гистограмм (доступно после проведения моделирования);
Statistics — статистическая обработка результатов (доступно после построения гистограммы).
В диалоговом окне Monte Carlo Options (рис. 4.21, а), открываемом по команде Monte Carlo/Options, указывается количество статистических испытаний Number of Runs (не более 30000) и характер закона распределения случайных параметров, заданных значением LOT параметра модели: Uniform равномерное распределение, Gauss — гауссово, Worst Case — наихудший случай. Напомним, что в окне Global Settings задается отношение разброса случайных параметров к среднеквадратическому отклонению SD.
Гауссово распределение (Gauss) случайной величины x описывается уравнением:
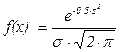 ,
,
Где  , m — номинальное значение параметра, s — величина отклонения, указываемая после ключевого слова LOT (здесь абсолютное значение), x — значение случайной величины, f(x) — плотность вероятности принятия случайной величиной значения x.
, m — номинальное значение параметра, s — величина отклонения, указываемая после ключевого слова LOT (здесь абсолютное значение), x — значение случайной величины, f(x) — плотность вероятности принятия случайной величиной значения x.
Равномерное распределение (Uniform)— означает одинаковую вероятность принятия случайной величиной x любого значения внутри диапазона, определяемого параметром модели LOT.
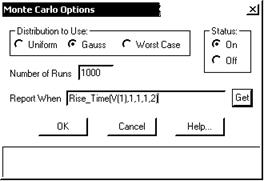
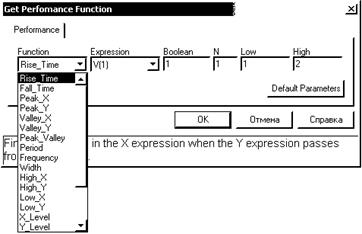
а) б)
Рис. 4.21. Диалоговое окно Monte Carlo Options (а) и окно задания функций (б)
Наихудший случай (Worst case) соответствует равной вероятности (0.5) принятия случайной величиной минимально возможного и максимально возможного значения (см. пример CARLO2_LOT & DEV из каталога ANALYSIS\Monte Carlo).
На строке Report When указывается условие, при выполнении которого выводится предупреждающее сообщение в тестовый файл результатов моделирования, имеющий расширение имени *.OUT. Имя указываемой на этой строке функции может быть выбрано в списке доступных функций (рис. 4.21, б), открываемом нажатием на клавишу Function. Перед выполнением расчетов по методу Монте-Карло следует поставить переключатель Status в положение On. Выделение параметров, имеющих случайный разброс, выполняется с помощью ключевых слов LOT и/или DEV, как показано на изображенной на рис. 4.23 схеме.
Для расчета разброса значений параметров, имеющих разброс LOT и DEV, используются различные генераторы случайных чисел. В свою очередь параметры, имеющие признак DEV, получают независимые случайные значения, а имеющие признак LOT — коррелированные случайные значения в пределах параметров одного элемента. Ключевые слова LOT и DEV помещаются после номинального значения параметра и имеют формат:
[LOT=<paзброс>[%]][DEV=<paзбpoc>[%]]
Указывается либо абсолютное, либо относительное значение разброса в процентах (в последнем случае надо ввести знак %).
Примеры:
.model VIN SIN (F=10kHz A=10mV LOT=10% DC=0 PH=0 RS=1)
.model KT316B NPN (IS=2.8f LOT=5% BF=75 LOT=5% DEV=20%)
.MODEL IND1 IND (L=1.0 LOT=10% )
.MODEL CAP2 CAP (C=1.0 LOT=10% )
.MODEL RMOD RES (R=1 LOT=10%)
Во втором примере параметр BF имеет некоррелированный разброс DEV=20% и, кроме того, разброс LOT = 5%, коррелированный с изменением параметра IS.
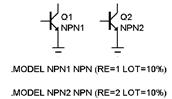
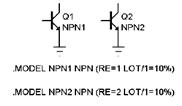
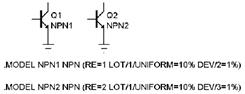
а) б) в)
Рис. 4.22. Использование LOT и DEV
В примере рис. 4.22, а RE транзистора Q1 имеет случайный разброс независимый от случайного разброса RE транзистора Q2 (они создаются разными генераторами случайных чисел). В примере рис. 4.22, б сопротивления RE обоих транзисторов Q1 и Q2 имеют коррелированный разброс, однако их значения не будут одинаковыми из-за различия номиналов. В примере 4.22, в случайные разбросы RE (в пределах заданного диапазона LOT) обоих транзисторов коррелированы, однако в целом разбросы не связаны из-за использования различных генераторов для DEV. DEV задает относительное изменение параметра в процентах в сторону увеличения или уменьшения после вычисления случайной величины по значению LOT в соответствии с заданным законом распределения (См. пример CARLO2_LOT & DEV).
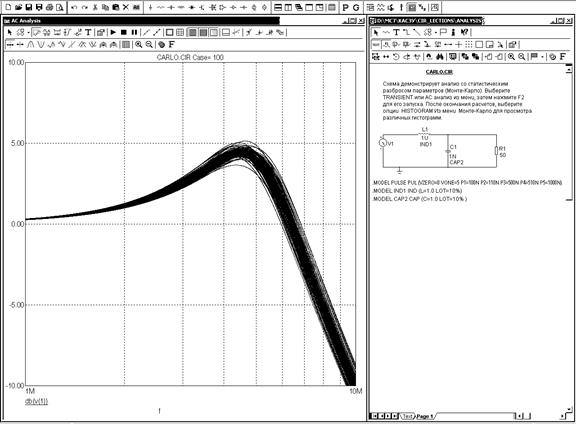
Рис. 4.23. Семейство реализаций переходного процесса при случайных назависимых разбросах индуктивности и емкости
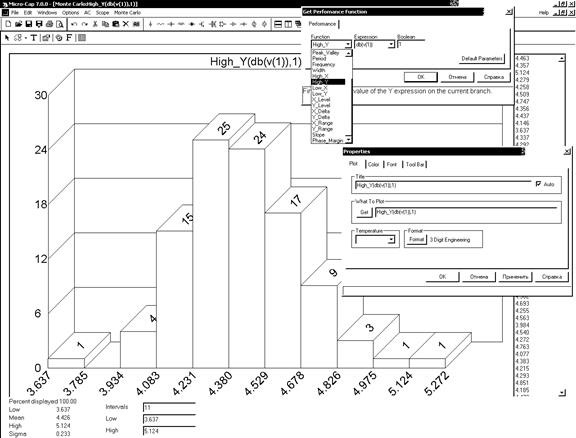
Рис. 4.24. Окно построения гистограмм
Допустим, что в режимах Transient, AC или DC анализируется некоторая функция цепи y=f(x), где х — независимая переменная (время, частота, входное постоянное напряжение или ток), у — зависимая переменная (узловой потенциал, входное сопротивление и т. п.). Для каждой реализации процесса у(х) рассчитывается глобальная характеристика F (the collaction function), например максимальное значение реализации F=max{y(x)} (вводится HIGH_Y). Название характеристики F вводится, на строке Report When (см. рис. 4.21, а) или выбирается из окна Functions (рис. 4.21, б), открываемого нажатием на клавишу GET (см. рис. 4.21, а).
После установки параметров начинают моделирование выбором пункта Run в меню моделирования выбранного типа или нажатием F2. Реализации характеристик цепи у(х) выводятся на экран дисплея в виде семейства графиков, как в качестве примера показано на рис. 4.23 при расчете частотных характеристик резонансного контура.
Статистическая обработка результатов моделирования производится по команде Monte Carlo/Histograms/Add Histograms. Ее результаты представляются в виде гистограммы, примерный вид которой показан на рис. 4.24. Двойной щелчок курсором мыши, расположенном в окне гистограмм, открывается диалоговое окно задания параметров Properties (закладка Plot), оно же открывается в начале выполнения команды Add Histograms. В нем в строке Function (вызываемой нажатием клавиши GET) указывается имя анализируемой функции F, а в строке Expression — имя характеристики цепи у (см. рис. 4.24).
На графике гистограммы по горизонтальной оси откладываются значения характеристики F, по вертикали — вероятности в процентах.
Значения характеристики F во всех реализациях выведены в окне в правой части экрана. Ниже гистограмм располагается окно, в котором можно задать количество интервалов разбиения области определения анализируемой характеристики F (Intervals) и значения ее границ (Low, High).
В нижней части экрана слева помещается следующая статистическая информация: Low — минимальное значение характеристики, Mean — ее среднее значение, High — максимальное значение, Sigma — среднеквадратическое отклонение случайной величины F.
Результаты статистической обработки заносятся также в текстовый файл после выбора подкоманды Monte Carlo/Statistics. Текстовая информация размещается в файлах, имеющих то же имя, что и имя схемы, и расширения имени .АМС, .DMC, .ТМС в зависимости от вида анализа. Примеры статистического анализа см. в схемных файлах CARLO, CARL02, CARLO4 подкаталога Analysis\Monte Carlo.
4.10. Просмотр и обработка результатов моделирования
По завершении моделирования в графическом окне выводятся графики характеристик схемы. Дальнейшая обработка графиков может выполняться в нескольких режимах.
4.10.1. Окно отображения результатов моделирования
Рассмотрим средства отображения, просмотра, обработки сигналов и нанесения надписей на их графики непосредственно после завершения моделирования.
Во-первых, двойной щелчок курсором мыши в поле графиков открывает диалоговое окно Properties (см. рис. 4.11). Во-вторых, нажатие на пиктограммы в меню инструментов включает один из следующих режимов:
 Scale (F7) — вывод на весь экран части графика, заключенного в рамку.
Scale (F7) — вывод на весь экран части графика, заключенного в рамку.
 (F8) — режим электронного курсора для считывания координат одной или двух точек на графике, имя переменной которой подчеркнуто. Расположение точек на графике изменяется их буксировкой правой и левой кнопками мыши.
(F8) — режим электронного курсора для считывания координат одной или двух точек на графике, имя переменной которой подчеркнуто. Расположение точек на графике изменяется их буксировкой правой и левой кнопками мыши.
 Point Tag — нанесение на график значений координат X, выбранной точки. Формат представления чисел задается параметром Analysis Plot Tags на закладке Format окна Preferences.
Point Tag — нанесение на график значений координат X, выбранной точки. Формат представления чисел задается параметром Analysis Plot Tags на закладке Format окна Preferences.
 Horizontal Tag — нанесение расстояния по горизонтали между двумя выбранными точками графика. Формат представления чисел задается параметром Analysis Plot Tags на закладке Format окна Preferences.
Horizontal Tag — нанесение расстояния по горизонтали между двумя выбранными точками графика. Формат представления чисел задается параметром Analysis Plot Tags на закладке Format окна Preferences.
 Vertical Tag — нанесение расстояния по вертикали между двумя выбранными точками графика. Формат представления чисел задается параметром Analysis Plot Tags на закладке Format окна Preferences.
Vertical Tag — нанесение расстояния по вертикали между двумя выбранными точками графика. Формат представления чисел задается параметром Analysis Plot Tags на закладке Format окна Preferences.
 Text Mode — ввод текста (в абсолютных и относительных координатах).
Text Mode — ввод текста (в абсолютных и относительных координатах).
 Properties (F10) — просмотр и редактирование свойств объектов.
Properties (F10) — просмотр и редактирование свойств объектов.
4.10.2. Панорамирование окна результатов моделирования
Панорамированием называется перемещение окна без изменения масштаба изображения. Оно выполняется с помощью клавиатуры или мыши.
Клавиатура. Одновременное нажатие клавиш Сtrl+<клавиша стрелок> перемещает графики активного окна в направлении стрелки. Например, нажатие Ctrl+® перемещает все графики вправо. Активным является окно графиков, в котором щелчком курсора выбрано имя одного из графиков (оно помечается подчеркиванием).
Мышь. Щелчок и буксировка правой кнопки мыши перемещает график движением мыши (курсор при этом принимает форму руки). Однако панорамирование графиков в режиме электронного курсора Cursor Mode с помощью мыши невозможно.
4.10.3. Масштабирование окна результатов моделирования
Масштабирование графиков выполняется с помощью команд меню Scope, дублируемых следующими пиктограммами или функциональными клавишами:
Auto Scale, F6 — автоматическое масштабирование графиков выбранного окна так, чтобы они заняли все окно.
Restore Limit Scales, Ctrl+Home — перечерчивание всех графиков в масштабе, указанном в окне Analysis Limits.
4.10.4. Режим электронной лупы Scope
Характер оформления графиков, представления на них информации и команды управления электронным курсором определяются в меню режима Scope, команды которого приведены в табл. 4.1.
При включении режима Cursor mode в начале координат появляются изображения двух вертикальных пунктирных линий, помещаемых в определенные точки графиков нажатием левой и правой кнопок мыши для проведения различных измерений. Курсоры привязываются к графикам, имена которых также выбираются кнопками мыши — выбранные имена подчеркиваются. Перемещение курсоров по выбранным графикам осуществляется с помощью кнопок мыши или клавиатуры (что обеспечивает более точную настройку): первый курсор перемещается влево или вправо нажатием клавиш или ®, второй — одновременным нажатием клавиш Shift+®, Shift+. Снизу от каждого окна графиков располагается таблица, число строк которой равно числу построенных графиков плюс одна строка, в которой размещаются значения независимой переменной, откладываемой по оси X (время, частота и т. д.). В колонках таблицы располагается информация:
Имя переменной, выведенной на график,
Left — значение переменной, помеченной левым курсором,
Right — значение переменной, помеченной правым курсором,
Delta — разность значений координат курсора,
Slope — тангенс угла наклона прямой (DELTAy/DELTAx), соединяющей два курсора.
Перемещение левого курсора между несколькими графиками результатов многовариантного анализа выполняется нажатием клавиш , ¯, правого курсора — Shift ,( ¯).
Таблица 4.1. Команды режима Scope
| Команда | Назначение | ||||
| Delete All Objects | Удаление всех значений координат, текста и всех графических объектов, нанесенных ранее (для удаления индивидуального объекта он выбирается щелчком курсора и затем удаляется нажатием клавиши Delete или Ctrl+X) | ||||
| Auto Scale(F6) | Автоматическое масштабирование графиков выбранного окна | ||||
| Restore Limit Scales(Ctrl+Home) | Перечерчивание графиков всех окон в масштабе, указанном на закладке Scale диалогового окна Properties | ||||
| View | Характер отображения информации: | ||||

| Data Points | Отображение на графиках расчетных точек | |||

| Tokens | Нанесение на графики специальных значков для облегчения их распознавания | |||

| Ruler | Нанесение разметки координатных осей вместо изображения сетки | |||

| Plus Mark | Замена изображения сетки знаками «+» | |||

| Horizontal Axis Grids | Нанесение сетки по горизонтальной оси координат | |||

| Vertical Axis Grids | Нанесение сетки по вертикальной оси координат | |||

| Minor Log Grids | Нанесение более мелкой логарифмической сетки на всех осях координат, размеченных в логарифмическом масштабе | |||

| Baseline | Нанесение нулевой линии на выбранный график | |||
| Horizontal Cursor | Проведение горизонтальной линии через точку пересечения курсора с графиком при включенном режиме Cursor Mode | ||||
| Trackers | Управление изображением координат на графиках (команды доступны в режиме Cursor Mode, активизируемым нажатием пиктограммы  ): ):
| ||||
| Cursor (Ctrl+Shifl+C) | Включение/выключение координат вертикальных курсоров на точке пересечения с графиком. | ||||
| Intercept (Ctrl+l) | Включение/выключение индикации координат точек пересечения вертикальных курсоров с графиком на осях координат | ||||
| Mouse (Ctrl+M) | Включение/выключение координат курсора мыши) | ||||
| Cursor Functions | Перемещение курсора к характерным точкам выбранного графика (команды доступны в режиме Cursor Mode, активизируемым нажатием пиктограммы 
| ||||

| Next Simulation Data Point | Перемещение курсора к следующей точке данных при нажатии на пиктограмму и клавиши ® | |||

| Next Interpolation Data Point | Перемещение курсора к следующей интерполированной точке нажатии на пиктограмму и клавиши ® | |||

| Peak | Перемещение курсора к следующему пику, расположенному слева или справа от текущего положения курсора нажатием клавиш ® соответственно | |||

| Valley | Перемещение курсора к следующей впадине, расположенной слева или справа от текущего положения курсора нажатием клавиш ® соответственно | |||

| High | Перемещение курсора нажатием пиктограммы и клавиш ® к наиболее высокой точке (глобальному максимуму) | |||

| Low | Перемещение курсора нажатием пиктограммы и клавиш ® к наиболее низкой точке (глобальному минимуму) | |||

| Inflection | Перемещение курсора к следующей точке перегиба (точке, в которой 2-ая производная графика изменяет знак). | |||

| Top (Alt+Home) | Активизация графика, расположенного сверху | |||

| Bottom (Alt+End) | Активизация графика, расположенного снизу | |||

| Global High | Перемещение курсора нажатием пиктограммы или клавиш ® к наиболее высокой точке семейства графиков (наиболее эффективно при многовариантном анализе или статистическом анализе по методу Монте-Карло) | |||

| Global Low | Перемещение курсора нажатием клавиш ® к наиболее низкой точке семейства графиков (наиболее эффективно при многовариантном анализе или статистическом анализе по методу Монте-Карло) | |||
| Остальные команды меню SCOPE | |||||
| Label Branches | Простановка параметров графиков при многовариантном анализе | ||||
| Label Time (Frequency) Point | Пометка точек с заданным временем (частотой) в режиме TRANSIENT (AC) | ||||
| Animate Options... | 
| Открытие диалогового окна Animate Options для задания параметров анимации (замедления расчета и вывода графиков) | |||
| Normalize at Cursor(Ctrl+N) | Нормализация выбранного графика (деление всех его ординат Y на значение ординаты Y точки графика, отмеченной курсором) | ||||
| Go To X...(Shift+Ctrl+X) | 
| Перемещение левого или правого курсора в точку с заданной координатой по оси X | |||
| GO TO Y... (Shift+Ctrl+Y) | 
| Перемещение левого или правого курсора в ближайшую точку с заданной координатой по оси Y | |||
| Go to Performance... | 
| Перемещение левого или правого курсора в точку с заданными свойствами, выбранными с помощью функции Performance (см. табл. 4.2). | |||
| Go to Branch | 
| Переход к указанной реализации многовариантного анализа. | |||
| Tag Left Cursor(Ctrl+L) | Нанесение на график значений координат левого курсора | ||||
| Tag Right Cursor (Ctrl+R) | Нанесение на график значений координат правого курсора | ||||
| Tag Horizontal(Shift+Ctrl+H) | Нанесение на график размерных линий между точками графика, отмеченными левым и правым курсором и простановка расстояния между ними по горизонтали | ||||
| Tag Vertical(Shift+Ctrl+V) | Нанесение на график размерных линий между точками графика, отмеченными левым и правым курсором и простановка расстояния между ними по вертикали. | ||||
| Align Cursors | Синхронное перемещение курсора и считывание координат всех графиков, расположенных во всех графических окнах | ||||
| Keep Cursors on Same Branch | Поддержание перемещения левого и правого курсоров по одному и тому же графику результатов многовариантного анализа | ||||
| Same Y Scales | Перестроение всех графиков так, чтобы они имели общую ось Y (используется в том случае, если графики строятся в одном окне, но в разных масштабах) | ||||
| Thumb Nail Plot | 
| Изображение текущих графиков в отдельном окне в мелком масштабе | |||
4.10.5. Функции раздела PERFORMANCE 
MICROCAP имеет группу специальных функций PERFORMANCE, которые используются для указания и измерения некоторых характеристик построенных графиков. Эти функции могут вызываться с помощью панели инструментов графического окна после построения графиков соответствующего анализа нажатием кнопки  . Из окна оптимизации OPTIMIZE и анализа Monte Carlo — PROPERTIES группа функций PERFORMANCE вызывается нажатием клавиши GET. Ниже в таблице приведен список этих функций с их аргументами и результат их выполнения. При этом приняты следующие обозначения.
. Из окна оптимизации OPTIMIZE и анализа Monte Carlo — PROPERTIES группа функций PERFORMANCE вызывается нажатием клавиши GET. Ниже в таблице приведен список этих функций с их аргументами и результат их выполнения. При этом приняты следующие обозначения.
Y_Expr — выражение для переменной откладываемой по оси ординат, для которого необходимо выполнить функцию группы PERFORMANCE.
Boolean_Expr — логическое выражение при выполнении которого будет вычисляться функция группы PERFORMANCE. Обычно вычисления производят после установления быстрых переходных процессов, что заставляет исключать начальный этап из рассмотрения. Поэтому данное выражение обычно имеет вид следующего типа «T>100 ns».
N — целое число, указывающее какое по порядку измерение делается. Например необходимо измерить длительность фронта нескольких идущих подряд импульсов. N=1 соответствует первому импульсу слева. Величина N в режиме Cursor Mode увеличивается на 1 при каждом нажатии на кнопки GO TO, Left, Right.
Дата добавления: 2017-09-19; просмотров: 382;
