Запуск расчета модели
После задания параметров модели можно переходить к ячейке 5 — Solution, см. рис.3.33. Выбор «Edit» - запустит решатель. Выбор «Display monitors» — покажет предыдущее решение БЕЗ запуска.
Запущеный CFX-Solver, см. рис. 3.57. При первом старте возникает диалог «Define Run». Этот диалог впоследствии можно вызвать через меню File ® «Define Run». В диалоге присутствуют закладки
· Solver Input File Name;
· Edit Configuration;
· Run Definition Tab;
· MultiField Tab;
· Partitioner Tab;
· Solver Tab;
· Interpolator Tab.
Solver Input File Name — имя файла данных для расчета, подготовленного CFX-Pre. При работе из Workbench подставляется автоматически.
Edit Configuration — если Solver Input File Name содержит файл с несколькими конфигурациями расчета, то появляется данный параметр, позволяя сделать выбор расчетной конфигурации.
Run Definition Tab — прежде всего выберите «Initial Values Specification» и укажите значения или источник для начальных значений.
Укажите «Use Mesh From» чтобы задать использование сетки из «Solver Input File» или «Initial Values». Сетка из «Initial Values» может использоваться только в очень ограниченном числе случаев.
Выберите «Continue History From», если вы желаете продолжить отображение истории расчета. Если «Continue History From» не выбрано то история будет сброшена.
Задайте «Type of Run» как «Full» или «Partitioner Only». «Full» применим всегда и запускает все решатели, «Partitioner Only» - запускает распределенные вычисления и не запускает Solver на текущей машине.
Установите или очистите «Double Precision». Эта установка определяет расчеты в single или double точности математического сопроцессора.
Также можно сконфигурировать параллельные вычисления и «Advanced Controls».
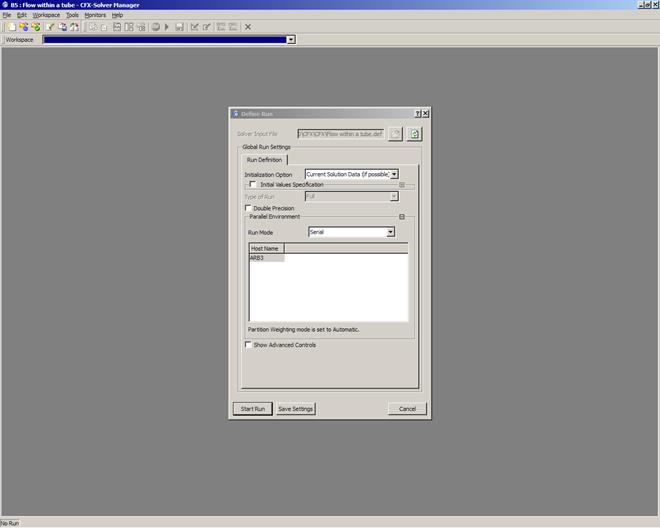
Рис. 3.57. Запуск «решателя» Solution (CFX-Solver).
Указанные параметры можно сохранить БЕЗ запуска расчета, нажав кнопку «Save Setting» или сохранить и запустить расчет «Start Run».
Появится (терпение) окно решателя, разделенное на две части, см. рис. 3.58. Слева — графическое отображение процесса решения, справа — текстовое отображение этого же процесса. После завершения решения в текстовом окне будет сообщено об этом, рис. 3.59. Решатель выполняет фиксированное число шагов – после чего останавливается. Если есть необходимость решать дальше — нужно вновь выбрать Run из меню File. Контролировать «сходимость» можно по графическому представлению решения. Все кривые должны перейти в горизонтальные линии и перестать изменяться. Процесс решения может занимать очень значительное время для сложных моделей.
В графической части отображается на трех закладках-графиках процесс решения для «массы-момента», «теплопередачи», «турбулентности». Смысл этих графиков — отображаются «средние» или «максимальные» значения соответствующих параметров (переключение «средние» <-> «максимальные» щелчком правой кнопки мыши на поле графика и выбор «Switch Residual Mode»). Естественно, эти графики отображают лишь некоторую «обощенную» сходимость процесса решения. Количество отображаемых графиков можно увеличить через меню Monitors.
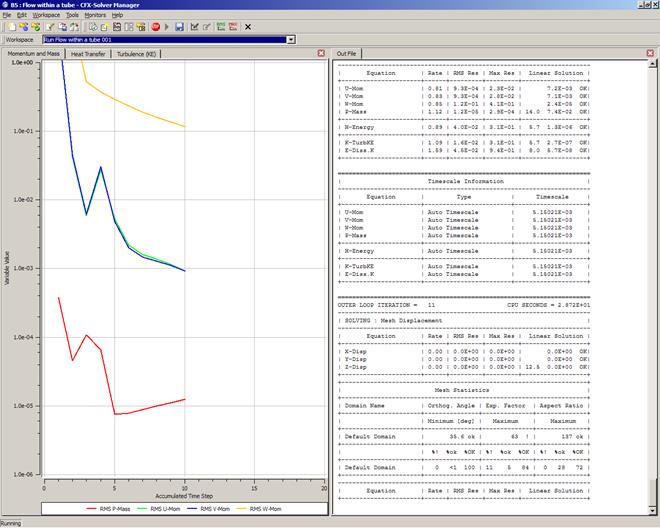
Рис. 3.58. Окно CFX-Solver в процессе решения.
После завершения решения — CFX Solver можно закрыть. Результаты решения будут сохранены в Workbench. При следующем запуске — решение будет продолжено с ТОЙ ЖЕ позиции, на которой завершилось.
Если вы закрываете CFX Solver в процессе решения – закрывается только отображение. Процесс решения будет продолжен.
Как принудительно остановить решатель – неясно.
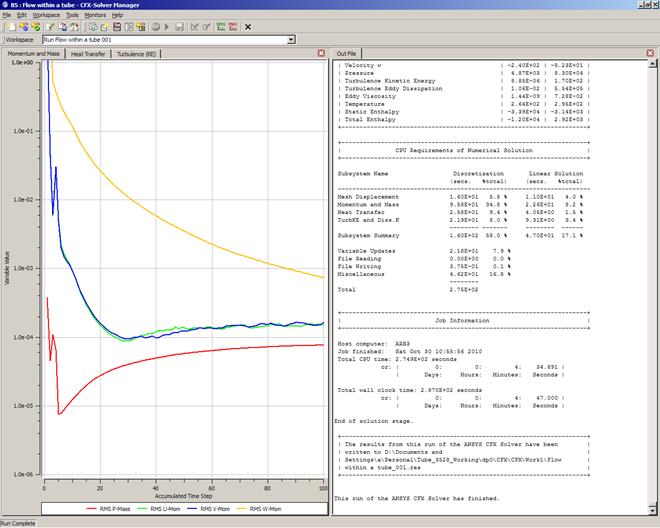
Рис. 3.59. Окно CFX-Solver по завершению решения.
==============================================
LabView
Дата добавления: 2017-01-13; просмотров: 1216;
