СОЗДАНИЕ СВОДНОЙ ТАБЛИЦЫ
F Выполнение задания
Создайте отчет сводной таблицы, в которой в заголовках строк будут располагаться магазины, а в ячейках столбцов - суммы планового и фактического товарооборотов. Для создания сводной таблицы возвращаемся к исходной таблице, полученной в п. 3.11.
Чтобы создать сводную таблицу:
Подключитесь к источнику данных и введите местоположение отчета.
- Выделите диапазон ячеек А1:С7. Убедитесь, что в диапазон ячеек попадает заголовок столбца и не включены итоговые строки.
- На вкладке Вставка в группе Таблицы выберите раздел Сводная таблица, а затем пункт Сводная таблица (рис. 3.80).


Рис. 3. 80. Выбор команды создания сводной таблицы
На экран будет выведено диалоговое окно Создание сводной таблицы (рис. 3.81).

Рис. 3. 81. Диалоговое окно Создания сводной таблицы
- Проверьте ссылку на диапазон с исходными данными. При необходимости измените диапазон с помощью мыши.
G Примечание.Для выбора диапазона ячеек или таблицы можно нажать кнопку свертывания диалогового окна  , чтобы временно скрыть диалоговое окно и выделить нужный диапазон на листе, а затем нажать кнопку развертывания диалогового окна
, чтобы временно скрыть диалоговое окно и выделить нужный диапазон на листе, а затем нажать кнопку развертывания диалогового окна  .
.
- Чтобы поместить отчет сводной таблицы на новый лист, начиная с ячейки A1, щелкните пункт На новый лист. Чтобы поместить отчет сводной таблицы на существующий лист, выберите пункт На существующий лист и введите первую ячейку диапазона, в который следует поместить отчет сводной таблицы. Нажмите кнопку ОК.
В указанное место будет вставлена пустая сводная таблица ( в данном случае, это будет новый лист, например Лист 4), при этом на экран будет выведен список полей сводной таблицы (рис. 3.82). Вы получите возможность вставлять в нее поля, создавать макет и настраивать отчет сводной таблицы.
- Переименуйте заголовок листа с текста "Лист 4" на "Сводная таблица". Для этого щелкните правой кнопкой мыши по ярлыку. В контекстном меню выделите команду Переименовать.
- Ярлык первого листа переименуйте следующим образом. Дважды щелкните по нему левой кнопкой мыши. Выделенный текст  замените на "Основной"
замените на "Основной"  .
.
G Примечание1. Имя рабочего листа может содержать до 33 символов. Ряд символов нельзя использовать. Каких именно, вам сообщит компьютер.
G Примечание. 2. Имя листа должно встречаться в рабочей книге один раз.
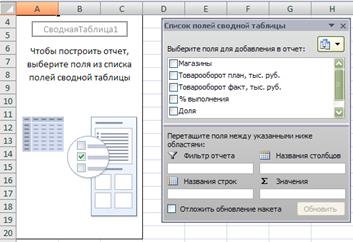
Рис. 3. 82. Пустая сводная таблица и список полей
Как работает список полей сводной таблицы[8]
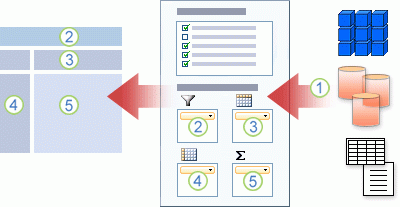
Рис. 3. 83. Схема перемещения списка полей сводной таблицы
1. Внешний источник данных содержит структурированные данные, организованные в одно или несколько полей (также называемых столбцами), которые выводятся в списке полей.
2. Переместите поле в область фильтра отчета в списке полей, одновременно с этим в область фильтра отчета будет перемещено поле в отчете сводной таблицы.
3. Переместите поле в область названия столбца в списке полей, одновременно с этим в область названия столбца будет перемещено поле в отчете сводной таблицы.
4. Переместите поле в область названия строки в списке полей, одновременно с этим в область названия строки будет перемещено поле в отчете сводной таблицы.
5. Переместите поле в область значений в списке полей, одновременно с этим в область значений будет перемещено поле в отчете сводной таблицы.
Добавление полей
Для добавления полей к отчету выполните следующие действия:
- Щелкните имя поля "Магазины" правой кнопкой мыши и затем выберите в контекстном меню команду: Добавить в название строк, чтобы поместить поле в строки макета.
- Щелкните имя поля "Товарооборот план", и, удерживая нажатой левую кнопку мыши, перетащить его из секции полей в область секции макета  . Чтобы добавить поле "Товарооборот факт", повторите эту операцию.
. Чтобы добавить поле "Товарооборот факт", повторите эту операцию.
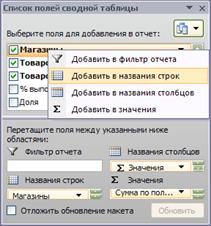
Рис. 3. 84. Перемещение поля "Магазины" в область Названия строк списка полей сводной таблицы
Сводная таблица примет следующий вид (рис. 3.85):

Рис. 3. 85. Представление сводной таблицы
Дата добавления: 2016-09-20; просмотров: 946;
