РАЗМЕЩЕНИЕ РИСУНКОВ
F Выполнение задания
- Чтобы поместить рисунок в правую колонку колонтитула, щелкните по кнопке Рисунок  группы команд Вставить или можете перейти на командную вкладку Вставка и щелкните по аналогичной кнопке группы команд Иллюстрация (рис. 2.41).
группы команд Вставить или можете перейти на командную вкладку Вставка и щелкните по аналогичной кнопке группы команд Иллюстрация (рис. 2.41).

Рис. 2. 41. Вставка рисунка
- Выберите из предложенных рисунков любой, например, такой, что вы видите на рис. 2.42 и 2.43, и нажмите кнопку ВСТАВИТЬ.
G Примечание. Если у вас автоматически не появится коллекция рисунков, то можете ее вызвать самостоятельно. Данный рисунок выбран … MS Office / CLIPART / PUB60COR / рисунок AN00790 (см. рис.2.43).
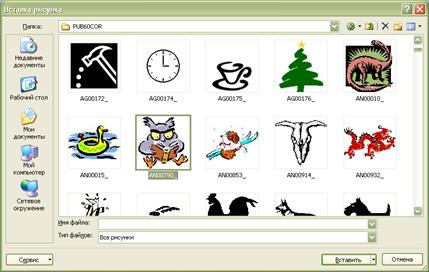
Рис. 2. 42. Диалоговое окно Вставка рисунка из раздела CLIPART в режиме представления Эскизы

Рис. 2. 43. Выбранный рисунок
G Примечание. Иногда эта операция не проходит, тогда можно щелкнуть правой кнопкой мыши на рисунке, выбрать команду Копировать, а затем вставить как объект в нужном месте. Результат будет тот же.
- Для того чтобы изменить размер рисунка, щелкните по нему. Вокруг рисунка появятся квадратики - маркеры изменения размера (рис. 2.44). Размер объекта изменяется путем перетаскивания этих маркеров. Для пропорционального изменения размеров рисунка лучше использовать круглые маркеры, расположенные по углам.
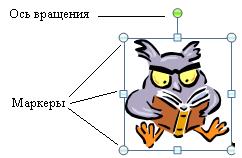
Рис. 2. 44. Изменение размеров рисунка
- Вставленный рисунок можно переместить только в одну из колонок, помеченных сообщением "[Введите текст]".
Но если вам понадобится произвольное перемещение рисунка (фигурного текста, надписи и т. д.), то выполните следующие операции:
- Щелкните правой кнопкой мыши по рисунку. В появившемся контекстном меню выберите команду Обтекание текста / Вокруг рамки.
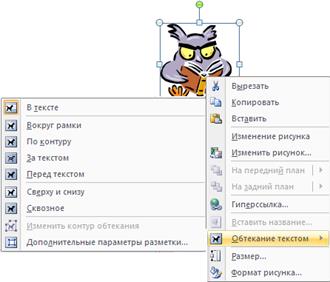
Рис. 2. 45. Установка обтекания текста вокруг рамки
- Переместить рисунок можно, зацепив его мышью в любом месте и, не отпуская левой клавишей мыши, перетащить его в нужное место рисунка.
G Примечание. Учтите, что после выполнения данной команды ваш рисунок покинет колонтитул и переместится в основной текст, а это вам пока не надо. Верните его на прежнее место, пощелкав требуемое число раз по кнопке Назад  .
.
- Если вы выберите опцию Изменение рисунка, то в работу включится механизм изменения параметров рисунка из предыдущей версии Word (рис. 2.46). Выберите команду Формат рисунка. В появившемся диалоговом окне Формат рисунка откройте вкладку Положение и выберите Обтекание вокруг рамки и установите переключатель Горизонтальное выравнивание в положение другое.
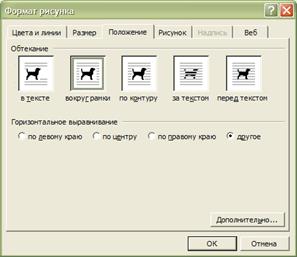
Рис. 2. 46. Установка обтекания текста вокруг рамки с помощью диалогового окна Формат
Команда Формат рисунка Word 2007 даст другие результаты, например такие, как на рис. 2.47.
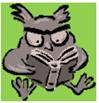
Рис. 2. 47. Измененный рисунок после выполнения команды Формат рисунка
- Для этого поэкспериментируйте с ее опциями: Заливка, Цвет и Тип линии (рис. 2.48).
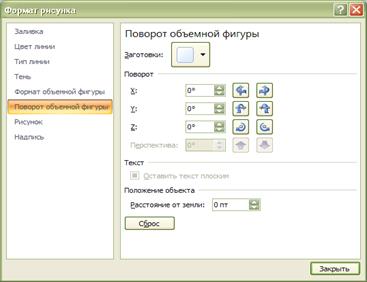
Рис. 2. 48. Команды диалогового окна Формат рисунка
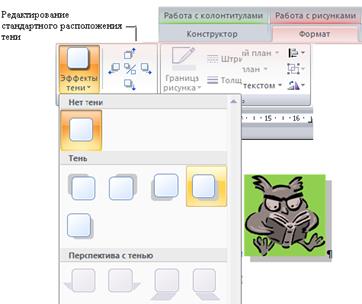
Рис. 2. 49. Создание тени от рисунка
- Под рисунок поместите тень. Для этого щелкните по рисунку. На вкладке Работа с рисунками в группе команд Формат выделите Эффекты тени и выберите расположение тени, например, вправо вниз (рис. 2.49). Для корректировки расположения тени можете воспользоваться другими командами группы Эффекты тени.
Дата добавления: 2016-09-20; просмотров: 1053;
