Работа с областями основного окна и папками
Во время работы пользователя с основным окном программы Outlook Express активна только одна область окна. Об активности области списка папок и списка сообщений свидетельствует наличие в ней курсора меню. Чтобы активизировать область, нужно выполнить на ней щелчок клавишей мыши или нажать несколько раз (до появления курсора в нужной области) клавишу Tab.
Перемещение по спискам папок или сообщений осуществляется стандартными способами. Одновременно с .перемещением к одной из папок списка происходит ее раскрытие, и содержимое папки появляется в списке сообщений. Список сообщений автоматически сортируется в порядке, определенном пользователем или установленном по умолчанию. Каждое сообщение в списке сопровождается соответствующим значком из табл. 14.2. Тема первого в списке сообщения включается в заголовок основного окна Outlook Express, а его содержание отображается в области просмотра. Во время перемещения по списку сообщений автоматически меняются вид заголовка и содержание области просмотра.
Адресная книга
Большую помощь в адресации выходных сообщений может оказать адресная книга, в которую помещают электронные адреса получателей сообщений и их краткие эквиваленты. После включения какого-либо адреса в адресную книгу пользователю не обязательно помнить трудно запоминаемые электронные адреса. Достаточно в выходном сообщении указать вместо адреса его краткий эквивалент, и почтовая программа автоматически вставит вместо эквивалента соответствующий электронный адрес.
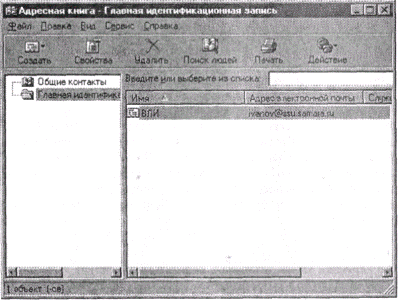
Рис.14.24.Диалоговое окно работы с адресной книгой
Для работы с адресной книгой нужно выполнить команду Сервис > Адресная книга... операционного меню основного окна, окна просмотра или окна создания сообщения. Кроме того, можно нажать кнопку Адреса панели инструментов окна создания сообщения. Диалоговое окно этой команды (рис. 14.24) можно использовать для просмотра записей, содержащих краткие названия и полные электронные адреса, добавления новых записей, изменения или удаления уже существующих записей.
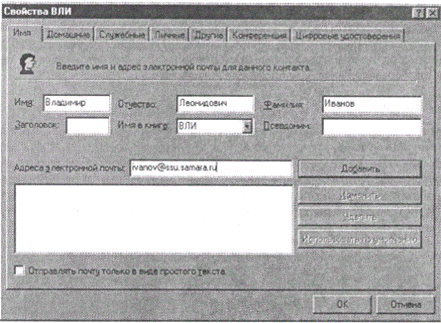
Рис. 14.25.Диалоговое окно добавления новой записи в адресную книгу
Для добавления новой записи в адресную книгу нужно развернуть список Создать и выбрать строку Создать контакт, использовать сочетание клавиш Ctrl+N или выполнить команду Файл > Создать контакт. ..и в появившемся диалоговом окне Свойства... (рис. 14.25) ввести данные новой записи. В поле Имя в книге: нужно ввести произвольно выбранное, но легко запоминающееся краткое название электронного адреса, а в поле Адреса электронной почты: — соответствующий этому названию точный и полный адрес электронной почты. Если запись, сделанную в адресной книге, нужно по каким-либо причинам изменить, то ее нужно выделить в списке адресов адресной книги и нажать кнопку Изменить. Пользователю нужно внести в эти данные необходимые изменения и нажать затем кнопку ОК. Если какая-либо из записей адресной книги устарела и ее необходимо оттуда вычеркнуть, то эту запись нужно выделить, а затем нажать кнопку Удалить. После запроса подтверждения запись будет вычеркнута.
Дата добавления: 2016-09-20; просмотров: 410;
