Структура основного окна Outlook Express
Основное окно Outlook Express предназначено для организации работы почтовой системы в целом. Это окно имеет стандартную для окон приложений Windows структуру (рис. 14.23). В заголовке окна находятся стандартные элементы управления, название и операционное меню приложения. В рабочей зоне окна могут находиться: панель инструментов, область списка папок, область списка сообщений, область текста текущего сообщения, строка состояния. Обязательным элементом рабочей зоны окна является только область списка сообщений (рис. 14.23 слева). Командой Вид > Раскладка... можно развернуть окно, в котором с помощью соответствующих флажков можно включать или выключать режим вывода в рабочей зоне всех необязательных элементов. В области списка сообщений может находиться от одного до одиннадцати столбцов, содержащих служебную информацию о сообщении. Наиболее важная для получателя информация находится в столбцах:
§ От — содержит имя отправителя;
§ Тема — содержит тему сообщения;
§ Кому — содержит имя получателя;
§ Получено — содержит дату и время получения сообщения;
§ Отправлено — содержит дату и время отправки сообщения.
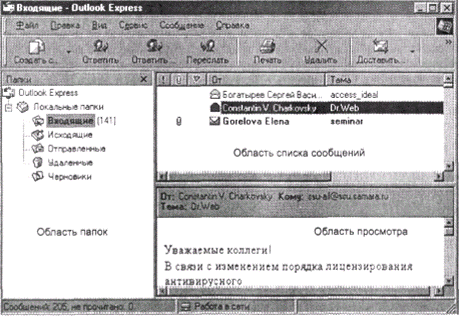
Рис. 14.23. Общий вид основного окна Outlook Express
Если в области списка папок выделены папки Исходящие или Отправленные, то в области списка сообщений находятся столбцы Кому, Тема и Отправлено. А если выделены папки Входящие или Удаленные, то в области списка сообщений присутствуют столбцы От, Тема и Получено. При необходимости пользователь может изменить набор и порядок столбцов, находящихся в области списка сообщений. Для этого нужно с помощью команды Вид > Столбцы... вызвать диалоговое окно Столбцы и в нем выполнить необходимые установки.
По умолчанию все столбцы области списка сообщений имеют стандартную ширину. Пользователь может изменить ширину любого столбца области. Для этого нужно позиционировать указатель мыши в строке заголовков столбцов на соответствующей границе между столбцами. При правильном положении указатель мыши примет форму, символизирующую возможность перемещения элемента (). Теперь можно отбуксировать границу между столбцами в требуемое конечное положение.
Таблица 14.2.Основные значки программы Outlook Express
| Значок | Смысл |





| В сообщение вложен один или несколько файлов Сообщение помечено отправителем как высокоприоритетное Сообщение прочитано. Заголовок изображается светлыми буквами Сообщение прочитано и на него отправлен ответ Сообщение не было прочитано. Заголовок выделяется полужирным шрифтом |
Порядок сообщений в списке также можно регулировать. Для этого нужно с помощью команды Вид > Сортировать вызвать каскадное подменю, содержащее названия столбцов области, и выбрать одну из команд подменю. Так, командой Вид > Сортировать > От сообщения упорядочиваются по именам отправителей. А с помощью команды Вид > Сортировать > Получено — по времени и датам получения. По умолчанию сортировка осуществляется в возрастающем порядке. С помощью команд Вид > Сортировать > По возрастанию и Вид > Сортировать > По убыванию можно переключаться между возрастающим и убывающим порядками сортировки.
В списке сообщений основного окна, а также в окнах создания и просмотра сообщений используется ряд значков, которыми отмечается наличие вложения (присоединенного файла) в сообщение, а также прочитано ли сообщение и каков его приоритет. Основные используемые значки и их смысл представлены в табл. 14.2.
Получаемые пользователем по системе электронной почты Интернета сообщения могут быть подготовлены в самых различных программных и аппаратных системах. Если текст сообщения содержит мешанину из букв русского алфавита, то это означает, что сообщение подготовлено в среде с другой системой кодировки. Для получения нормального вида текста сообщения в этом случае можно с помощью команды Вид > Вид кодировки обратиться к каскадному подменю, содержащему команды переключения на любую из трех наиболее часто встречающихся систем кодировки: Кириллица (KOI8-P), Кириллица (ISO) и Кириллица (Windows), и попытаться подобрать подходящую кодировку. Заметим, что последние два вида кодировок могут размещаться в каскадном подменю Вид > Вид кодировки > Дополнительно.
Дата добавления: 2016-09-20; просмотров: 488;
