Нажмите на кнопку Ввод ТКна панели меню рабочей области.
2. Укажите путь к файлу для загрузки в поле Файл.
3. Нажмите на кнопку Вперед.
На экране появится окно с информацией о результате загрузки.
4. Нажмите на кнопку Готово.
Чтобы просмотреть список загруженных транзакций (чеков) выполните команду Документы -> Платежи Уч. ВЭД на панели навигации:
Введенные транзакции (чеки) имеют статус «на контроле» (без факта поступления на счет таможни) и выделяются в списке красным цветом.
Транзакции (чеки) подтверждаются, когда на счет таможни поступает платежное поручение.
Чтобы ввести чек по таможенной карте вручную:
1. Выполните команду Документы -> Платежи Уч. ВЭД на панели навигации.
На экране появится окно Списка платежных документов.
2. Нажмите на кнопку  Добавить новый объект на панели инструментов Списка платежных документов.
Добавить новый объект на панели инструментов Списка платежных документов.
На экране появится окно Типов создаваемых объектов.
3. Выберите из списка Чек по таможенной карте и нажмите на кнопку ОК.
На экране появится детальная форма Нового чека по таможенной карте.
4. Заполните необходимые поля и нажмите на кнопку  Сохранить изменения.
Сохранить изменения.
Новый чек появится в списке платежных документов.
Введенный чек по таможенной карте имеет статус «на контроле» (без факта поступления на счет таможни) и выделяется в списке красным цветом.
Чеки по таможенной карте подтверждаются автоматически, когда на счет таможни поступает соответствующее платежное поручение.
Режим «Ввод файлов ДТ» предназначен для обработки файлов ДТ и ДК, поступающих из отделов таможенного оформления.
Чтобы ввести ДТ:
1. Нажмите на кнопку Ввод ДТна панели меню рабочей области.
В появившемся окне выберите каталог загрузки, содержащий DBF-файлы с ДТ и документами контроля или файловый архив, содержащий эти документы.
2. Нажмите на кнопку Вперед.
На экране появится окно с информацией о результате загрузки:
3. Нажмите на кнопку Готово.
Чтобы просмотреть список загруженных ДТ выполните команду Документы -> ДТ на панели навигации (рис. 10.7).
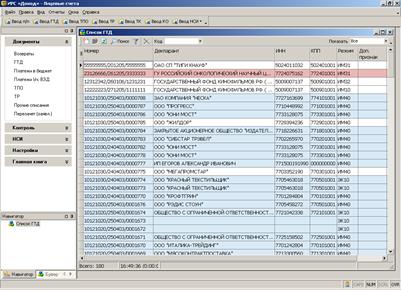
Рис. 10.7. Перечень ДТ для работы
Документы выделяются в списке различными цветами:
Голубым – ДТ с ошибками;
Красным – ДТ с задолженностью;
Зеленым – ДТ крупных плательщиков.
В списке документов предусмотрены следующие виды фильтрации:
Показать:
· Все – в списке отображаются все документы
· Только хорошие– в списке отображаются только ДТ без ошибок,
· Только с ошибками– в списке отображаются только ДТ с ошибками.
Код: – для отбора ДТ по указанному посту.
Чтобы найти ДТ:
1. Нажмите на кнопку  на панели инструментов Списка ДТ.
на панели инструментов Списка ДТ.
На экране появится панель для задания параметров поиска Поиск объектов.
2. Задайте критерии поиска, заполнив следующие поля:
· Код таможни (поста)
· Дата ДТ (период);
· Номер;
· ИНН (декларанта);
· КПП (декларанта);
3. Нажмите на кнопку Искать.
На экран будут выведены результаты поиска, осуществленного в соответствии с заданными параметрами.
Чтобы просмотреть данные по ДТ:
1. Выберите в списке нужную ДТ.
2. Нажмите на кнопку  Открыть выбранные файлы на панели инструментов окна Список ДТ.
Открыть выбранные файлы на панели инструментов окна Список ДТ.
На экране появится детальная форма ДТ.
На закладке ДТпредставлены основные данные по ДТ (рис. 10.8).

Рис. 10.8. Данные для контроля таможенных платежей
На закладке К уплате детальной формы ДТ представлен список всех платежей, которые должны быть уплачены по декларации (рис. 10.9).
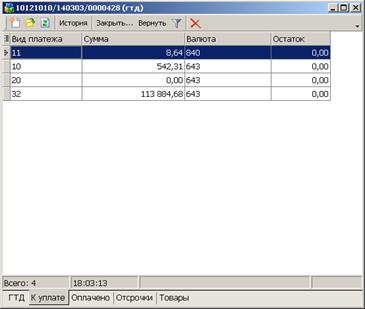
Рис. 10.9. Таможенные платежи в ДТ по видам
В этом режиме также доступны следующие возможности:
 – просмотреть историю изменения начислений по выделенному виду;
– просмотреть историю изменения начислений по выделенному виду;
 – закрыть временную ДТ (подробнее описано в документе «Описание обработки временных и полных деклараций)
– закрыть временную ДТ (подробнее описано в документе «Описание обработки временных и полных деклараций)
 – отменить закрытие ДТ
– отменить закрытие ДТ
На закладке Оплачено детальной формы ДТ представлен список всех платежных документов, по которым была произведена оплата по данной декларации (рис. 10.10).
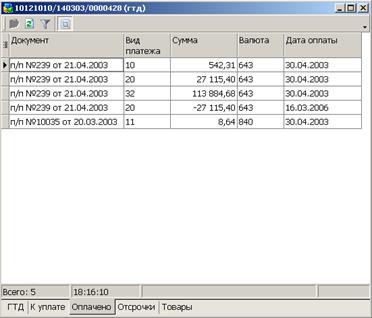
Рис. 10.10. Перечень платежных документов к ДТ
С помощью кнопки  Показать виды платежей можно менять вид списка:
Показать виды платежей можно менять вид списка:
при отжатой (выключенной) кнопке – показываются списания с платежных документов без разбивки по видам таможенных платежей;
при нажатой (включенной) кнопке – показываются списания с платежных документов с разбивкой по видам таможенных платежей и датам списания;
При двойном нажатии левой кнопкой мыши на платежном документе из списка откроется его детальная форма.
На закладке Товарыпредставлен список всех товаров и начисления по ним.
Для просмотра ДТ в полном объеме нажмите на кнопку  Просмотр полного документа на панели инструментов на закладке ДТ(рис. 10.11).
Просмотр полного документа на панели инструментов на закладке ДТ(рис. 10.11).

Рис. 10.11. Режим просмотра полной ДТ – основной лист
Для просмотра дополнительных листов ДТ нажмите на кнопку  на панели инструментов (рис. 10.12).
на панели инструментов (рис. 10.12).
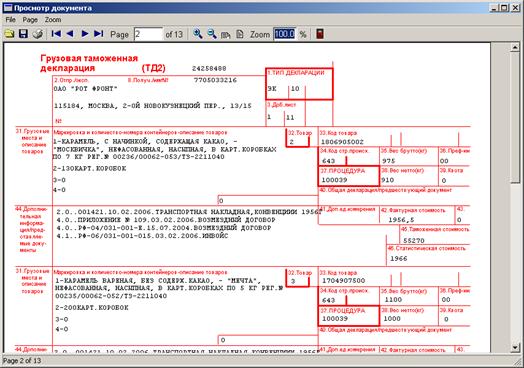
Рис. 10.12. Режим просмотра полной ДТ – добавочный лист
Чтобы создать новую ДТ:
1. Нажмите на кнопку  Добавить новый объект на панели инструментов Списка ДТ.
Добавить новый объект на панели инструментов Списка ДТ.
На экране появится детальная форма ДТ.
2. Заполните необходимые поля и нажмите на кнопку  Сохранить изменения.
Сохранить изменения.
В детальной форме ДТпоявятся закладки.
3. Перейдите на закладку К уплате.
4. Нажмите на кнопку  Добавить новый объектна панели инструментов детальной формы ДТ.
Добавить новый объектна панели инструментов детальной формы ДТ.
На экране появится детальная форма Нового начисления по ДТ.
5. Заполните необходимые поля и нажмите на кнопку  Сохранить изменения.
Сохранить изменения.
6. Закройте детальную форму Нового начисления по ДТ.
Создайте необходимое количество начислений.
7. Перейдите на закладку Товары.
8. Нажмите на кнопку  Добавить новый объектна панели инструментов детальной формы ДТ, чтобы добавить товар в ДТ.
Добавить новый объектна панели инструментов детальной формы ДТ, чтобы добавить товар в ДТ.
На экране появится детальная форма Товара.
9. Заполните необходимые поля и нажмите на кнопку  Сохранить изменения.
Сохранить изменения.
10.Закройте детальную форму Товара.
Создайте необходимое количество товаров в ДТ.
Чтобы удалить ДТ:
1. Выберите в списке ДТ, которую необходимо удалить.
2. Нажмите на кнопку  Удалить выделенные объекты на панели инструментов списка ДТ.
Удалить выделенные объекты на панели инструментов списка ДТ.
На экране появится запрос на подтверждение удаления выбранной ДТ.
3. Нажмите Да, если данную ДТ действительно требуется удалить.
Выбранная декларация будет удалена из списка ДТ.
1. ДТ не может быть удалена, если:
- По нему уже отправлены суммы для перечисления в бюджет;
- Закрыт день, в котором он был введен.
Исправление ошибок в ДТ
Если в процессе обработки ДТ возникают ошибки, то их надо обрабатывать вручную.
Декларации, по которым возникли ошибки, в списке ДТ выделяются голубым цветом.
Для исправления ошибки откройте её двойным щелчком мыши или нажмите на кнопку  Открыть выбранные файлы на панели инструментов. В зависимости от ошибки откроется соответствующая форма.
Открыть выбранные файлы на панели инструментов. В зависимости от ошибки откроется соответствующая форма.
Например, если возникает ошибка «Нет п/п», то откроется форма подбора платежного документа. При этом в правой нижней части этого окна будет выведена информация о платежном документе из документа контроля. На панели Поиск объектов можно изменять реквизиты для поиска. Найдите нужный платежный документ и нажмите на кнопку Выбрать(рис. 10.13).
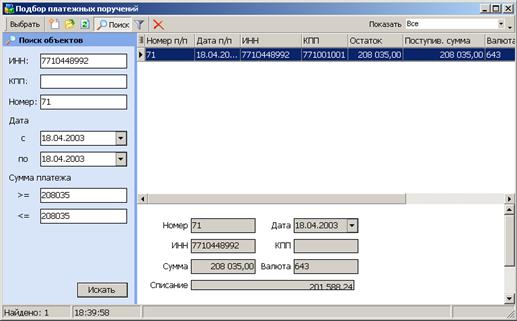
Рис. 10.13. Форма подбора платежного документа
При нажатии на Да данный документ будет обработан во всех случаях.
Если указанный в документе контроля платежный документ найти не удается, можно перевести сумму списания в задолженность. Для этого нажмите на кнопку Задолженность.
Если по ДТ возникает ошибка «Не найден декларант», то откроется форма поиска декларанта (рис. 10.14). При этом в верхней части этого окна будет выведена информация о декларанте из ДТ. Найдите нужного участника ВЭД и нажмите на кнопку Выбрать.
Если нужного декларанта нет в списке, то либо надо обновить справочники НСИ, либо ввести его вручную.
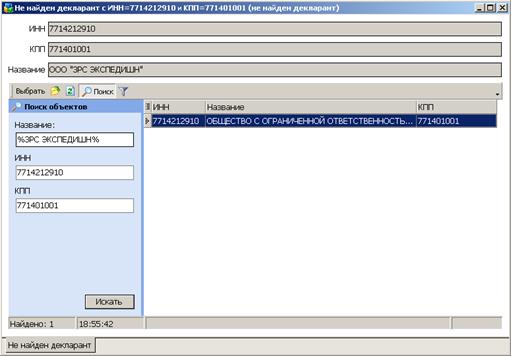
Рис. 10.14. Форма поиска декларанта
Кнопка Обработать позволяет обработать данную ошибку после исправления ситуации, её вызвавшую. Например, если была ошибка «Не найден декларант», а Вы обновили справочник участников, то эта кнопка позволит обработать ДТ, если этот декларант после обновления там появился. Или если была ошибка «не найдена п/п» из-за того, что оплата осуществлялась по таможенной карте, а чек не вводился, то после обработки файла платежных документов, в котором есть оплата по чеку, можно обработать ДТ.
Режим «Корректировка начислений по ДТ» предназначен для корректировки начислений по ДТ после выпуска груза.
История корректировок начислений сохраняется, её можно просмотреть нажав на кнопку История на закладке К уплате в форме ДТ.
Чтобы откорректировать начисления по ДТ:
1. Выберите в списке нужную ДТ.
2. Нажмите на кнопку  Открыть выбранные файлы на панели инструментов окна Список ДТ.
Открыть выбранные файлы на панели инструментов окна Список ДТ.
На экране появится детальная форма ДТ.
3. Перейдите на закладку К уплате.
4. Если необходимо изменить сумму начисления по существующему виду - выберите в списке платеж, по которому необходимо выполнить корректировку и дважды щелкните по нему мышью.
Если необходимо добавить новый платежа – нажмите на кнопку  Добавить новый объект на панели инструментов.
Добавить новый объект на панели инструментов.
Если необходимо удалить вид платежа – выделите этот вид курсором и нажмите на кнопку  Удалить выделенные объекты на панели инструментов.
Удалить выделенные объекты на панели инструментов.
5. На экране появится окно Корректировка начислений.
6. Укажите дату и причину корректировки начислений и нажмите на кнопку Вперед.
7. Введите новую сумму начисления или сумму корректировки и нажмите на кнопку Вперед.
Дальнейшие действия зависят от типа корректировки.
8. Если корректировка начислений осуществляется в большую сторону, то можно либо оплатить сумму корректировки, либо перевести её в задолженность.
9. Выберите необходимое действие.
Если выбрать Перевести в задолженность, нажмите на кнопку Готово.
Если выбрать Искать платежные поручения, нажмите на кнопку Далее.
10.Появится Мастер оплаты.
11.Нажмите на кнопку Добавить.
12.Появится Список платежных документов. Найдите нужный документ и нажмите на кнопку Выбрать. В появившемся окне введите сумму списания с документа и нажмите ОК.
13.Если сумма списания меньше суммы корректировки, то в мастере оплаты можно добавить еще один платежный документ или поставить галочку Перевести остаток в задолженность.
14.Нажмите на кнопку Готово.
Если корректировка начислений осуществляется в меньшую сторону, то сумма корректировки возвращается на исходный платежный документ. Поскольку один вид платежа может оплачиваться несколькими платежными документами, необходимо указать на какой именно документ необходимо вернуть сумму.
15.Нажмите на кнопку Добавить. В появившемся окне выберите платежный документ из списка, введите сумму возврата и нажмите на кнопку ОК.
16.Нажмите на кнопку Готово.
Глава 11. СБОР И ПЕРЕДАЧА ДТ С ИСПОЛЬЗОВАНИЕМ КПС
«СБОР ИНФОРМАЦИИ ПО ДТ»
Инсталляция системы. Определение пользователей системы и назначение для них необходимые полномочий. Настройка узлов взаимодействия «Мастером настройки». Настройка параметров взаимодействия с системой ТО и ТК. Настройка взаимодействия с ПЗ «Пакет». Администрирование пользователей КПС. Настройка узлов взаимодействия и параметров регламентных работ. Прием данных ДТ из систем ТО и ТК. Получение системами ТО и ТК электронных ДТ по запросу из КПС «Сбор информации по ДТ». Экспорт данных электронных ГТД во внешнее представление. Формирование протоколов обработки ГТД. Проведение сверки БД. Журнал сведений о тракте сбора. Проведение форматно-логического контроля электронных копий ДТ.
Дата добавления: 2016-07-09; просмотров: 850;
