Работа с платежными документами и списание денежных средств
После входа в программу появляется главное окно модуля.
В нем доступны следующие возможности:
Загрузить… – загрузить данные по остаткам из КПС «Лицевые счета» или из текстовых файлов;
Очистить – очистить все данные в буфере;
Перенести – перенести данные из буфера в основную базу;
Выход – выйти из модуля.
На панели навигации доступно 2 режима:
Список ДТ – работа со списком ДТ в буфере;
Список плат. док. – работа со списком платежных документов в буфере.
Режим «Ввод файлов платежных поручений» предназначен для обработки файлов платежных поручений, поступающих из РТУ (для таможен непосредственного подчинения – из ФТС). Данные файлы поступают в таможню в зашифрованном виде. Перед обработкой в программе их необходимо расшифровать.
Чтобы ввести платежные поручения:
1. Нажмите на кнопку Ввод п/пна панели меню рабочей области.
В появившемся окне выберите вариант загрузки и укажите путь к файлам.
Загрузка из каталога – ввод расшифрованных и разархивированных файлов. Необходимо указать путь к каталогу, в котором содержатся dbf-файлы утвержденной структуры (hdrs.dbf, infs.dbf, pays.dbf).
Загрузка из файлового архива – ввод расшифрованных архивных файлов *.lzh. Необходимо указать путь к файлу.
2. Нажмите на кнопку Вперед.
На экране появится окно с информацией о результате загрузки:
В протоколе обработки помимо общего количества документов дополнительно выводится следующая информация:
Всего кредитовых платежных документов – общее количество документов, зачисленных на счет таможни.
Повторяющихся – повторяющимися считаются документы, у которых совпадают ИНН и КПП плательщика, номер, дата, сумма и валюта платежа. Повторяющиеся документы не загружаются (не обрабатыватся).
С неизвестным плательщиком – платежные документы, у которых плательщик (по ИНН и КПП) не найден в справочниках участников ВЭД, таможенных брокеров, банков, таможенных органов. Такой документ в базе платежных документов получает статус «Невыясненный» и выделяется голубым цветом. Выяснение плательщика по таким документам осуществляется пользователем вручную.
Подтверждено – платежные документы, которые до обработки были на контроле (введены без факта поступления средств на счет), а теперь поступили на счет.
Всего дебетовых платежных документов – общее количество документов, списанных со счета таможни. Дебетовые документы не обрабатываются.
Чтобы распечатать протокол нажмите на кнопку Печать.
Чтобы сохранить протокол нажмите на кнопку Сохранить.
3. Нажмите на кнопку Готово.
Чтобы просмотреть список загруженных платежных поручений выполите команду Документы -> Платежи Уч. ВЭД на панели навигации.
В списке платежных документов (рис. 10.2) участников ВЭД документы выделяются в списке различными цветами:
голубым – невыясненные суммы (не идентифицирован плательщик);
красным – документы «на контроле» (зарегистрированные без факта поступления на счет таможни)
зеленым – не заверенные (документы, которые поступили на счет, но по которым не поставлена отметка об открытии на нем лицевого счета).
серым – полностью израсходованные документы (остаток равен нулю)
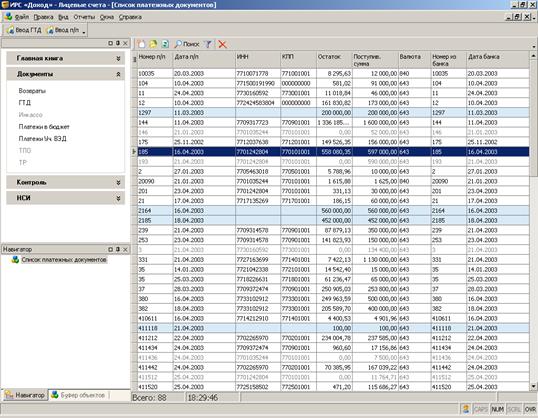
Рис. 10.2. Перечень платежных поручений
В списке платежных документов предусмотрены следующие виды фильтрации:
Показать:
· Все – в списке отображаются все платежные документы
· Невыясненные – в списке отображаются только невыясненные платежные документы,
· На контроле- в списке отображаются только платежные документы «на контроле».
Для выполнения операций с п/п воспользуйтесь кнопками на панели инструментов.
Чтобы найти платежное поручение:
1. Нажмите на кнопку  на панели инструментов Списка платежных поручений.
на панели инструментов Списка платежных поручений.
На экране появится панель для задания параметров поиска Поиск объектов.
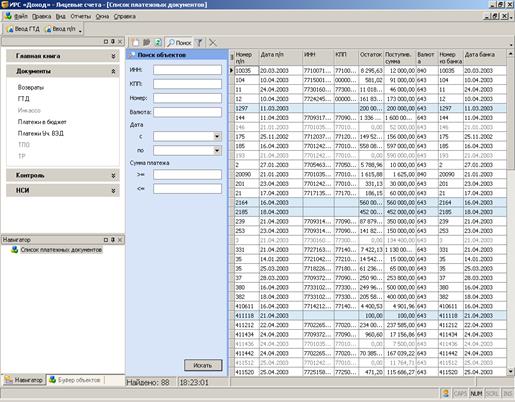
Рис. 10.3. Панель задания параметров поиска
2. Задайте критерии поиска, заполнив следующие поля:
· Плательщик (наименование);
· ИНН;
· КПП;
· Номер;
· Валюта;
· Дата (период поиска);
· Сумма платежа (интервал).
3. Нажмите на кнопку Искать.
На экран будут выведены результаты поиска, осуществленного в соответствии с заданными параметрами.
Чтобы просмотреть данные платежного документа:
1. Выберите в списке нужный платежный документ.
2. Нажмите на кнопку  Открыть выбранные файлы на панели инструментов окна Список платежных поручений.
Открыть выбранные файлы на панели инструментов окна Список платежных поручений.
На экране появится детальная форма Платежного документа.
На закладке Платежное поручениепредставлены основные данные по платежному поручению.
На закладке Списания детальной формы Платежного документа представлен список документов (рис. 10.4), по которым производилось списание (ДТ, ТПО, возвраты и т.д.).
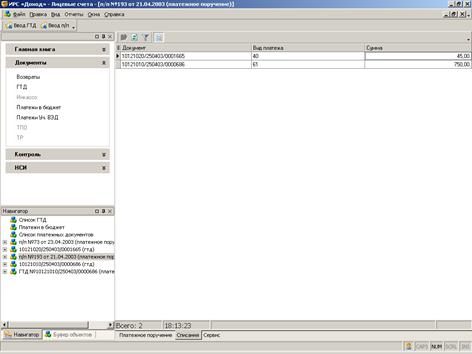
Рис. 10.4. Список документов для списания денежных средств
Чтобы заверить платежный документ:
1. Выберите в списке нужный платежный документ или отметьте несколько нужных документов.
2. Нажмите на кнопку  Заверить платежный документ на панели инструментов окна Список платежных поручений.
Заверить платежный документ на панели инструментов окна Список платежных поручений.
3. Нажмите Да, если данный платежный документ действительно требуется заверить.
После заверения выбранный платежный документ перестанет выделяться зеленым цветом.
Чтобы создать новый платежный документ:
1. Нажмите на кнопку  Добавить новый объект на панели инструментов Списка платежных поручений.
Добавить новый объект на панели инструментов Списка платежных поручений.
На экране появится окно для выбора типа платежного поручения.
2. Выберите тип платежного поручения из доступных.
3. Нажмите на кнопку ОК.
На экране появится детальная форма Платежного документа.
4. Заполните необходимые поля и нажмите на кнопку  Сохранить изменения.
Сохранить изменения.
Новый платежный документ появится в списке платежных документов. Введенный документ имеет статус «на контроле» (зарегистрирован без поступления на счет таможни) и выделяется в списке красным цветом.
Чтобы удалить платежный документ:
1. Выберите в списке платежный документ, который необходимо удалить.
2. Нажмите на кнопку  Удалить выделенные объекты на панели инструментов списка платежных документов.
Удалить выделенные объекты на панели инструментов списка платежных документов.
На экране появится запрос на подтверждение удаления выбранного платежного документа.
3. Нажмите Да, если данный платежный документ действительно требуется удалить.
Выбранный платежный документ будет удален из списка платежных документов.
Режим «Ввод кассовых рордеров» предназначен для обработки файлов кассовых ордеров из банка.
Чтобы ввести файл кассовых ордеров:
1. Нажмите на кнопку Ввод КОна панели меню рабочей области.В появившемся окне нажмите на кнопку  в поле Касса банка.На экране появится окно со списком касс банков:
в поле Касса банка.На экране появится окно со списком касс банков:
2. Выберите из списка необходимую кассу банка и нажмите на кнопку Выбрать.Окно со списком касс банка закроется.
3. Укажите путь к файлу для загрузки в поле Файл.
4. Нажмите на кнопку Вперед. На экране появится окно с информацией о результате загрузки.
5. Нажмите на кнопку Готово.
Чтобы просмотреть список загруженных кассовых ордеров выполните команду Документы -> Платежи Уч. ВЭД на панели навигации:
Введенные кассовые ордера имеют статус «на контроле» (без факта поступления на счет таможни) и выделяются в списке красным цветом.
Помимо собственно кассовых ордеров будет создано платежное поручение из банка на общую сумму всех кассовых ордеров. Данное платежное поручение имеет тип Суммарный платеж по кассе, который отличается тем, что у него помимо стандартных для платежного поручения данных, есть еще закладка Квитанции, на которой будут указаны все введенные квитанции.
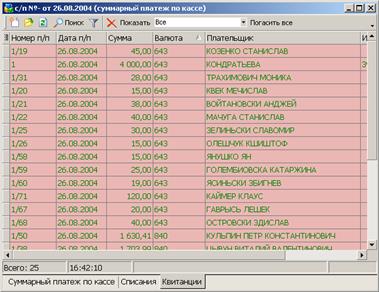
Рис. 10.5. Вид закладки «Квитанции»
Данный платежный документ тоже имеет статус «на контроле». Предполагается, что из банка поступит платежное поручение на эту сумму и тогда при его обработке программа автоматически состыкует эти 2 документа. В результате все кассовые ордера по этому платежному документу будут подтверждены.
Если по каким-то причинам программа автоматически не состыкует эти документы, тогда надо:
1. «Отвязать» квитанции от платежного документа на контроле (удалить их на закладке Квитанции)
2. Удалить платежное поручение на контроле.
3. «Привязать» квитанции к поступившему платежному документу (добавить на закладке Квитанции).
4. Нажать на кнопку Погасить все.
Чтобы ввести кассовый ордер вручную:
1. Выполните команду Документы -> Платежи Уч. ВЭД на панели навигации.
На экране появится окно Списка платежных документов.
2. Нажмите на кнопку  Добавить новый объект на панели инструментов Списка платежных документов.
Добавить новый объект на панели инструментов Списка платежных документов.
На экране появится окно Типов создаваемых объектов.
3. Выберите из списка «Кассовый ордер» и нажмите на кнопку ОК.
На экране появится детальная форма Нового кассового ордера.
4. Заполните необходимые поля и нажмите на кнопку  Сохранить изменения.
Сохранить изменения.
При вводе данных обязательно надо указать кассу (кассу банка или кассу таможни), в которую внесены денежные средства.
Новый кассовый ордер появится в списке платежных документов.
Введенный кассовый ордер имеет статус «на контроле» (без факта поступления на счет таможни) и выделяется в списке красным цветом.
Кассовые ордера подтверждаются, когда на счет таможни поступает платежное поручение. Если по каждому кассовому ордеру оформляется отдельное платежное поручение, то такие кассовые ордера должны подтверждаться автоматически (при правильном заполнении назначения платежа в платежному поручении). Если на счет таможни поступает сводное платежное поручение по нескольким кассовым ордерам, то их необходимо подтверждать вручную.
Чтобы погасить кассовые ордера:
1. Выполните команду Документы -> Платежи Уч. ВЭД на панели навигации.
На экране появится окно Списка платежных документов.
2. Найдите поступившее платежное поручение по кассе банка или кассе таможни.
3. Откройте его. Оно должно иметь тип Суммарный платеж по кассе.
4. Перейдите на закладку Квитанции
5. Нажмите на кнопку  Добавить новый объект на панели инструментов. Откроется окно со списком введенных кассовых ордеров по данной кассе (рис. 10.6).
Добавить новый объект на панели инструментов. Откроется окно со списком введенных кассовых ордеров по данной кассе (рис. 10.6).
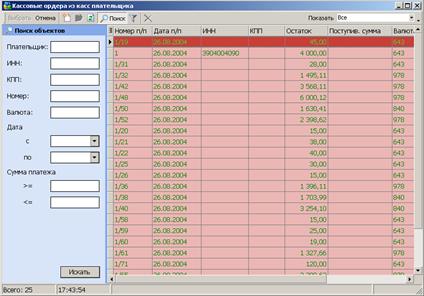
Рис. 10.6. Вид панели «Кассовые ордера»
6. Выберите нужную квитанцию и нажмите Выбрать.
7. Кассовый ордер появится в списке квитанций.
8. Введите подобным образом все квитанции, которые входят в это платежное поручение.
9. Нажмите кнопку Погасить все на панели инструментов.
Режим «Ввод чеков по таможенной карте» предназначен для обработки файлов транзакций по таможенной карте, полученных с FTP-сервера в ГНИВЦ.
Чтобы ввести файл транзакций:
Дата добавления: 2016-07-09; просмотров: 638;
