Использование разделов.
Понятие стиля.
Стиль - это набор форматирующих команд, сохраняемый под уникальным именем для многократного использования. Форматирование текста с помощью стиля значительно быстрее, чем форматировать вручную каждый элемент текста, так как одна команда (стиль) автоматически форматирует группу параметров текста.
Существует три основных типа стилей:
· Стиль символа содержит параметры форматирования символов, включая шрифт, размер, начертание, положение и интервалы
· Стиль абзаца содержит параметры форматирования абзацев, такие как междустрочные интервалы, отступы, выравнивание и позиции табуляции. Стили абзацев также могут содержать стили или параметры форматирования символов. Большинство стилей, используемых в Word, являются стилями абзацев
· Стиль таблицы содержит параметры форматирования таблиц (при вставке таблицы, ей по умолчанию назначается стиль – сетка таблицы).
При создании нового документа "Документ 1" на базе шаблона Обычный, он получает копию набора стилей из базового набор стилей общего назначения (из встроенных стилей): Обычный, Заголовки 1, 2, 3.
При автоматическом форматировании документа каждому абзацу назначается один из стилей Word. Например, заголовку может быть назначен стиль Заголовок 1 или Заголовок 2 , абзацу основного текста – стиль Основной текст, а абзацу, входящему в список - стиль Список. Примечаниям назначается стиль Текст Примечание, верхним колонтитулам – стиль Верхний колонтитул, а номерам страниц – стиль Номер страницы и т.д.
Назначение абзацам документа стандартных стилей Word обеспечивает быстрое изменение внешнего вида созданного документа за счет применения стилей из библиотеки стилей. Встроенные стили обеспечивают форматирование заголовков различных уровней и позволяют просматривать иерархическую структуру документа в режиме структура, а также быстро строить оглавление.
Стили можно изменять и создавать новые. Можно применить другой стиль (наложить стиль) к уже отформатированному тексту, т.е. переформатировать его.
Для этого необходимо выбрать команду Формат/Стили и форматирование, появится область задач в режиме «Стили и форматирование». Установите курсор в текст, который необходимо переформатировать, и в области задач в разделе «Выберите форматирование для применения» щелкните на требуемый стиль, абзац под курсором переформатируется на выбранный стиль.
Если необходимо изменить стиль или создать новый стиль, то установите курсор в текст, стиль который необходимо изменить, в области задач в разделе «Форматирование выделенного текста» будет отображаться стиль текста под курсором. Далее необходимо подвести указатель мыши к названию стиля и щелкнуть на появившейся справа стрелке, откроется список команд: Очистить формат, Изменить стиль, Создать стиль. Выберите требуемую команду (изменить или создать стиль), появится соответствующее окно диалога, в котором можно осуществить изменение или создание стиля.
Стиль Обычный является основой для большинства других стилей абзаца, поэтому при изменении стиля Обычный изменятся все основанные на нем стили. Стиль Обычный не основан ни на одном из стилей.

Использование разделов.
Раздел. Часть документа, имеющая заданные параметры форматирования страницы. Новый раздел создается при необходимости изменения таких параметров, как нумерация строк, число столбцов или колонтитулы. Разрыв раздела. Пометка, которая вставляется в документ для обозначения конца раздела. Разрыв раздела хранит сведения о таких элементах форматирования раздела, как поля, ориентация страницы, колонтитулы и последовательность номеров страниц.
(1) 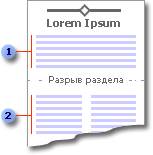 Раздел с одной колонкой
Раздел с одной колонкой
(2) Раздел с двумя колонками
Чтобы разбить документ на несколько разделов, вставьте разрывы разделов, а затем задайте формат для каждого из разделов. Например, отформатируйте первый раздел как один столбец для введения отчета, а следующий раздел — как два столбца для основного текста отчета.
Типы разрывов разделов
В следующей таблице представлены типы разрывов разделов, которые можно вставить в документ (на приведенных ниже рисунках разрыв раздела отображается двойной пунктирной линией).
 Чтобы начать новый раздел со следующей страницы, установите флажок Со следующей страницы.
Чтобы начать новый раздел со следующей страницы, установите флажок Со следующей страницы.
 Чтобы начать новый раздел на той же странице, установите флажок На текущей странице.
Чтобы начать новый раздел на той же странице, установите флажок На текущей странице.
 Чтобы начать новый раздел со следующей четной или нечетной страницы, установите флажок С четной страницы или С нечетной страницы.
Чтобы начать новый раздел со следующей четной или нечетной страницы, установите флажок С четной страницы или С нечетной страницы.
Помните, что разрыв раздела определяет форматирование предшествующего текста. Например, при удалении разрыва раздела предшествующий текст становится частью следующего раздела и принимает соответствующее форматирование. Помните также, что последний знак абзаца в документе определяет форматирование последнего раздела в документе (или всего документа, если документ не разбит на несколько разделов).
Вставка – Разрыв – В группе Новый раздел выберите параметр, указывающий, откуда следует начать новый раздел.
Разрыв страницы.
Место, где заканчивается одна страница и начинается другая. В Microsoft Word производится автоматическая разбивка на страницы (вставка «мягких» разрывов страницы), но можно самостоятельно разбить текст по страницам, расставив «принудительные» (жесткие) разрывы страниц. По умолчанию вставка разрывов страницы в Microsoft Word производится автоматически при заполнении страницы текстом или рисунками. В случае необходимости можно вставить разрыв страницы вручную там, где это требуется.
 (1) Автоматический разрыв страницы
(1) Автоматический разрыв страницы
(2) Разрыв страницы вручную
Это дает возможность, например, начинать каждую главу или раздел документа с новой страницы.
Вставка – Разрыв – Начать новую страницу.
Колонки.
Разместить текст или цепочку связанных надписей в журнале, брошюре или объявлении можно с помощью газетных колонок и связанных надписей.
Текст в газетных колонках непрерывно перетекает из нижней части одной колонки в верхнюю часть следующей колонки.
 Можно задать число газетных колонок, промежутки между ними и вставить вертикальные разделители между колонками. Можно также добавить заголовок в виде полосы, ширина которой равняется ширине страницы.
Можно задать число газетных колонок, промежутки между ними и вставить вертикальные разделители между колонками. Можно также добавить заголовок в виде полосы, ширина которой равняется ширине страницы.
Создание колонок
Режим разметки. Режим отображения документа или других объектов в том виде, какой они будут иметь на бумаге. Например, заголовки, сноски, колонки и надписи занимают свои действительные места. МенюВид,командаРазметка страницы.
Перейдите в режим разметки. Выберите область, для которой требуется изменить количество колонок. На панели инструментов Стандартная нажмите кнопку Колонки  , а затем с помощью перетаскивания выберите необходимое количество колонок. Чтобы указать для колонок точные значения ширины и промежутков, выберите команду Колонки в меню Формат.
, а затем с помощью перетаскивания выберите необходимое количество колонок. Чтобы указать для колонок точные значения ширины и промежутков, выберите команду Колонки в меню Формат.
Дата добавления: 2016-04-19; просмотров: 1068;
