Рисование диаграммы
Под работами понимают процессы, функции или задачи. Работы обозначают в виде прямоугольников. При создании новой модели автоматический создается контекстная диаграмма с единственной работой, изображающей систему в целом (рис.1). Двойной щелчок мыши на прямоугольнике вызывает диалоговое окно задания свойств работы.
Для определения свойств работы заполняются соответствующие поля:
1. Activity Name - наименование работы (если не определено ранее)
2. Definition - описание работы
3. Source - источник информации о работе
4. Status - статус работы (Working, Draft, Recommended, Publication, или Other)
5. Author Name - имя автора (в поле автоматически вписываются данные из описания модели)
Диаграммы декомпозиции содержат родственные работы, т.е. дочерние работы, имеющие общую родительскую работу. Для создания диаграммы декомпозиции следует щелкнуть по кнопке  на панели инструментов. Возникает диалог Activity Box Count (см. рис. 2), в котором следует указать количество работ в новой диаграмме.
на панели инструментов. Возникает диалог Activity Box Count (см. рис. 2), в котором следует указать количество работ в новой диаграмме.
Если необходимое количество работ превышает 8, то работу можно добавить в диаграмму, щелкнув сначала по кнопке  на панели инструментов, а затем по свободному месту на диаграмме.
на панели инструментов, а затем по свободному месту на диаграмме.
Если работа не была декомпозирована, то в ее левом верхнем углу изображается небольшая черта.
На контекстной диаграмме изображаются граничные стрелки. Для внесения граничной стрелки входа надо:
1. Щелкнуть по кнопке с символом стрелки в палитре инструментов, переести курсор к левой стороне экрана, пока не появится начальная штриховая полоска.
2. Щелкнуть один раз по полоске (начало стрелки) и еще раз в левой части работы со стороны входа (конец стрелки).
3. Вернуться в палитру инструментов и выбрать опцию редактирования стрелки.
4. Щелкнуть правой кнопкой мыши на линии стрелки, во всплывающем меню выбрать Arrow Name и добавить имя стрелки в окне диалога.
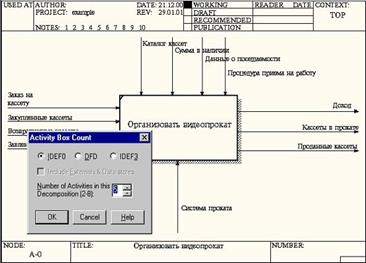
Рисунок 2. Диалог Activity Box Count
Стрелки управления, выхода, механизма и выхода изображаются аналогично. Имена вновь внесенных стрелок автоматически заносятся в словарь Arrow Dictionary. Для отображения ICOM-кодов (см. выше)следует включить опцию ICOM-codes в окне Model Properties (вкладка Display). Необходимо также определить стрелки в словаре стрелок (пункт меню Model=>Arrow Editor…) При декомпозиции работы входящие в нее и исходящие из нее стрелки автоматически появляются на диаграмме декомпозиции, но при этом не касаются работ. Их необходимо связать с работами (несвязанные стрелки воспринимаются как синтаксическая ошибка).
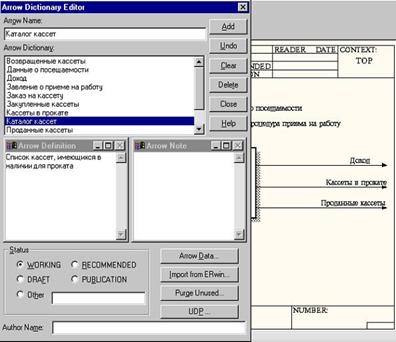
Рисунок 3 - Диалог словаря стрелок
Для связывания стрелок входа необходимо перейти в режим редактирования стрелок, щелкнуть по наконечнику стрелки и щелкнуть по соответствующему сегменту работы.
Стрелки могут разветвляться и сливаться. Для разветвления стрелки нужно в режиме рисования стрелки щелкнуть по фрагменту стрелки и по соответствующему сегменту работы. Для слияния двух стрелок выхода нужно в режиме редактирования стрелки сначала щелкнуть по сегменту выхода работы, а затем по соответствующему фрагменту стрелки. На диаграмму декомпозиции нижнего уровня можно внести новые граничные стрелки. Автоматически они на диаграмме верхнего уровня не появляются. Для этого необходимо выбрать кнопку ( ) на палитре инструментов и щелкнуть по квадратным скобкам граничной стрелки. Появится диалог Border Arrow Editor.
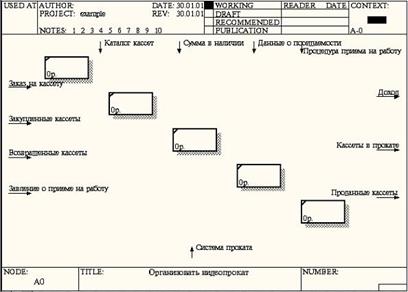
Рисунок 4 - Пример несвязанных стрелок
Диалог Border Arrow Editor содержит следующую информацию:
Resolve Border Arrow - стрелка мигрирует на диаграмму верхнего уровня.
Change To Tunnel - стрелка станет тоннельной и будет отмечена круглыми скобками на конце.
После каждого изменения диаграммы необходимо создавать диаграмму дерева узлов. Для ее создания следует выбрать в меню пункт File/Create Node Tree. Возникает диалог Node Tree Definition (см. рис.5).
1. В поле "Diagram Name" указать наименование диаграммы.
2. Указать корень дерева в поле "Top Activity" (по умолчанию - родительская работа текущей диаграммы).
3. Указать глубину дерева в поле "Number of Levels" (по умолчанию -3).
4. Опция "Bullet Last Level" позволяет отобразить все дерево в виде прямоугольников.
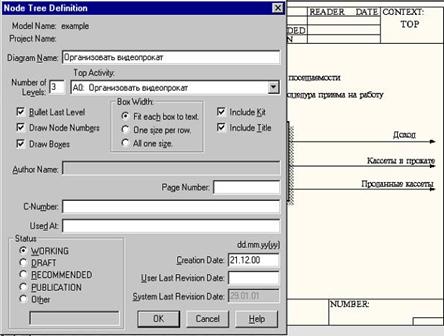
Рисунок 5. Диалог настройки диаграммы дерева узлов
5. Опция "Draw Node Numbers" позволяет отобразить номер для каждой работы.
6. Опция "Draw Boxes" позволяет отобразить прямоугольник вокруг каждой работы.
7. Необходимо выбрать требуемый размер прямоугольника:
· Fit each box to text - размер зависит от длины названия работы
· One size per row - одинаковый размер для каждого уровня
· All one size - все прямоугольники одного размера
8. Опция "Include Kit" позволяет отобразить рамку вокруг дерева.
9. Опция "Include Title" позволяет отобразить наименование диаграммы. Если поле "Diagram Name" не заполнено, то наименование работы, находящейся в корне дерева, является наименованием диаграммы. Диаграмма дерева узлов показана на рисунке 6.
Слияние и расщепление моделей.
Для слияния моделей нужно щелкнуть правой кнопкой мыши по работе со стрелкой вызова в модели-цели и во всплывшем меню выбрать пункт Merge Model. В появившемся диалоге требуется указать опции слияния модели. При слиянии объединяются и словари стрелок и работ.
Для отщепления ветви от модели следует щелкнуть правой кнопкой мыши по декомпозированной работе и выбрать во всплывающем меню пункт Split Model. В появившемся диалоге следует указать имя создаваемой модели.
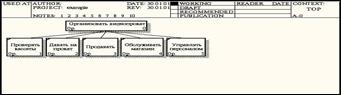
Рисунок 6. Диаграмма дерева узлов
Создание отчетов.
При выборе пункта меню, который соответствует какому-либо отчету, появляется диалог настройки отчета. Диалог Arrow Report показан на рисунке 7.
Для выбранного отчета доступны следующие форматы:
· Labeled - отчеты включают метку поля, затем, в следующей строке, печатается содержимое поля;
· Fixed Column - каждое поле печатается в собственной колонке;
· Tab-Comma Delimited - каждое поле печатается в собственной колонке. Колонки разделяются знаком табуляции или запятыми;
· DDE Table - данные передаются по DDE приложению, например MS Word или Exсel;
· RPTwin - отчет создается в формате Platinum RPTwin - специализированного генератора отчетов, который входит в поставку BPwin;
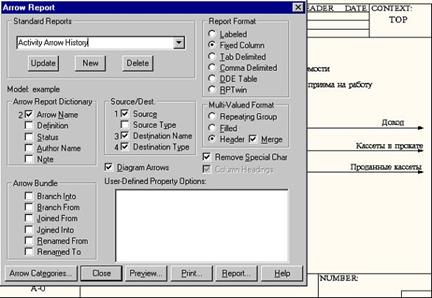
Рисунок 7. Диалог Arrow Report
Опция Ordering (отсутствует в отчете по стрелкам) сортирует данные по какому-либо значению.
Опция Multi-Valued Format регулирует вывод полей в отчете при группировке данных:
· Repeating Group - детальные данные объединяются в одно поле, между значениями вставляется +;
· Filled - дублирование данных для каждого заголовка группы;
· Header - печатается заголовок группы, затем детальная информация.
Стоимостной анализ
При проведении стоимостного анализа сначала задаются единицы измерения времени и денег. Для задания единиц измерения следует вызвать диалог ABC Units of Measure (меню Editor/ABC Units).
Каждому центру затрат необходимо дать описание в Cost Centers Editor (пункт Editor/ABC Cost Centers (рис.8).
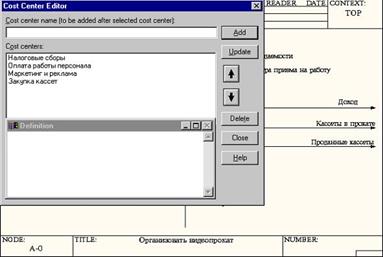
Рисунок 8. Диалог описания центров затрат
Для задания стоимости работы (для каждой работы на диаграмме) следует щелкнуть правой кнопкой мыши по работе и на всплывающем меню выбрать Activity Cost. В диалоге (см. рис.9) указывается частота проведения данной работы в рамках общего процесса (Frequency) и продолжительность (Duration). Результаты стоимостного анализа наглядно представляются на специальном отчете Activity Based Costing Report (меню Report/Activity Cost Report). Отчет позволяет документировать имя, номер, определение и стоимость работ, как суммарную, так и разделенную по центрам затрат (рис. 10).
|
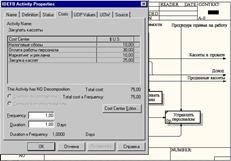
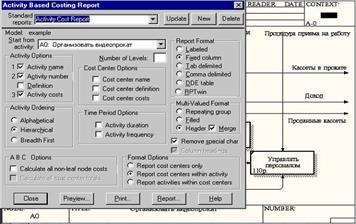
Рисунок 10. Диалог настройки отчета по стоимости работ
Для описания UDP служит диалог User Defined Property Name Editor (Editor/UDP Definition), показанный на рис. 11.
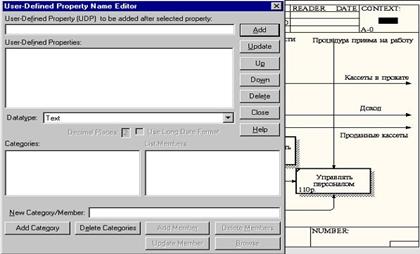
Рисунок 11. Диалог описания UDP
В верхнем окне диалога вносится имя UDP, в списке выбора Datatype описывается тип свойств (возможно задание 18 различных типов).
Дата добавления: 2016-04-14; просмотров: 1104;
