Организация управления качеством
Обеспечение качества - процесс выполнения плановых систематических операций по качеству, которые обеспечивают выполнение всех предусмотренных процессов, необходимых для того, чтобы проект соответствовал установленным требованиям по качеству. Функцию обеспечения качества может выполнять команда проекта, руководство исполняющей организации, заказчик или спонсор, другие участники проекта. Для контроля качества проекта проводятся аудиторские проверки, целью которых является выяснение соответствия качества проекта стандартам, установленным в плане обеспечения качества.
Процесс обеспечения качества включает методы непрерывного улучшения качества будущих проектов. Знания и опыт по обеспечению качества, накопленные в текущем проекте, должны использоваться при составлении планов обеспечения качества последующих проектов.
Для обеспечения процесса оценки качества проекта на стадии планирования разрабатываются контрольные списки качества - таблицы с инструкциями для проверяющего лица. Пункты контрольного списка должны быть достаточно значимыми, поскольку, если контрольный список будет перегружен, его не будут использовать (см. табл. 4). Контрольные списки качества - это метрики качества, которые определены для каждого этапа проекта на основании ожиданий заказчика, этим метрикам присвоен свой статус: критический, серьезный, важный. Включение в контрольные списки качества неважных метрик нежелателен, так как иначе данный список не будет использоваться. Преимуществом его применения является простота, даже на малых проектах для данного инструмента не требуется больших затрат ресурсов и времени, при этом с помощью контрольного списка качества можно на этапе выполнения работ отследить, что не было выполнено из требований заказчика.
| Таблица 4. Пример контрольных списков проверки качества | ||||
| Этап проекта | Ожидаемый результат | Тип | Да | Нет |
| Регулирование настроек | Процент настроек, соответствующих описанию в документации (допустимая погрешность 3%) | Критичный | ||
| Определение требований к среде | Список требований | Критичный | ||
| Настройка инфраструктуры | Список настроек | Критичный | ||
| Разработка функциональных характеристик | Количество возникших ошибок при работе. Процент ошибок в ходе работы | Критичный | ||
| Определение параметров разработки и плана тестирования | Список параметров разработки. План тестирования. Процент исходов, не учтенных в плане тестирования | Критичный | ||
| Анализ проекта | Наличие протоколов по анализу результатов каждой фазы проекта | Серьезный | ||
| Управление изменениями | Документирование всех запросов на изменение в соответствии с принятой формой и их сохранение в единой базе | Критичны |
Пояснения к заполнению формы контрольных списков
· Этап проекта - процесс, для которого необходимо прописать ожидаемый результат.
· Ожидаемый результат - метрика качества, которую необходимо достичь.
· Тип - присвоенный тип данной метрики, может быть критический, серьезный, желательный.
· Да/Нет - достигнут ли ожидаемый результат. Заполняется на этапе контроля и обеспечения качества проекта.
Данные о результатах контроля передаются исполняющей организации для использования в процессе обеспечения качества, для повторной оценки и анализа стандартов качества на последующих фазах ЖЦ ИС. Пример формы представления результатов контроля качества приведен в табл. 5.
| Таблица 5. Форма представления результатов контроля качества | ||||
| № п.п. | Объект контроля качества | Дата замечания | Замечание | Автор замечания |
На рис. 1 приведено графическое изображение процедуры разработки контрольных списков качества.
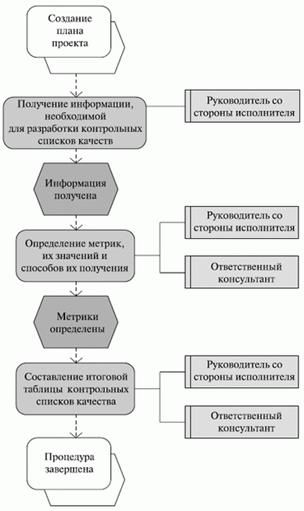
Рис. 1. Процедура разработки контрольных списков (графическое изображение)
Для выполнения операций по обеспечению (оценке) качества используют аудит. Аудит качества - независимая экспертная оценка, определяющая, насколько операции проекта соответствуют установленным в рамках проекта или организации правилам, процессам и процедурам. Целью аудита качества является выявление неэффективных и экономически не оправданных правил, процессов и процедур, используемых в проекте. Количество и сроки плановых проектных аудитов могут определяться основными этапами проекта или ключевыми событиями. Внеплановые аудиты проводятся по запросам заказчика, руководителей департаментов и отделов. Аудиты качества проводятся на основе критериев, каждый из которых является следствием требований нормативной документации системы менеджмента качества (требование ISO 9000) и системы управления проектами (PMBOK). Схема проведения внутреннего аудита качества проекта может выглядеть следующим образом:
· анализ исправления замечаний предыдущей проверки;
· проведение проверки проекта в соответствии с контрольными списками ;
· оформление отчета о контроле качества;
· информирование команды проекта о появлении новых отчетных документов.
Ниже приведен шаблон для регистрации списка отклонений и описание процедуры обеспечения качества (табл. 6).
| Таблица 6. Шаблон регистрации отклонений | |||||
| № отклонения | Дата выявления | Название работы | Описание отклонения | Статус отклонения | Предпринятые действия |
| [номер по порядку в таблице] | [дата совещания, на котором выявлено отклонение] | [название работы, в которой выявлено отклонение результатов от требований заказчика] | [описание возникшего отклонения] | [незначит.- работа будет принята несмотря на выявленное отклонение | [отложено- работа будет принята несмотря на выявленное отклонение, поэтому нет необходимости предпринимать какие-либо действия |
| серьезное- отклонение необходимо устранить, чтобы качество проекта соответствовало заданному уровню | в работе- отклонение передано в рассмотрение в процедуре управления проблемами, ответ ожидается | ||||
| критическое- работа полностью не соответствует требованиям заказчика] | исправлено- отклонение исправлено и работы завершены] |
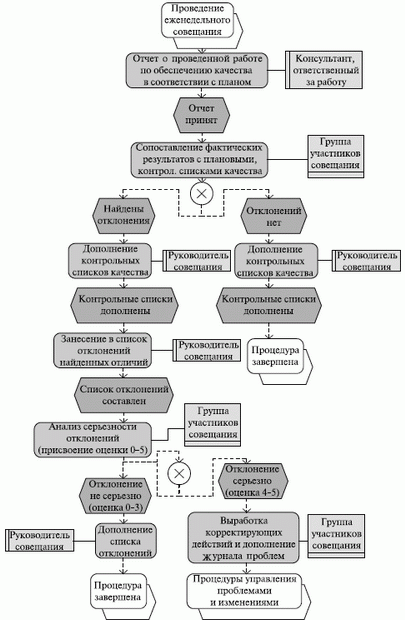
Рис. 4.2. Графическое описание процедуры управления качеством
4.1.3. Обзор программных модулей Primavera
Primavera Systems, Inc. — мировой лидер по разработке программного обеспечения для управления портфелями проектов, программами, проектами и ресурсами. Разработан большой спектр программного обеспечения для процессов управления проектами, который включает:
Primavera Project Planner Professional (P4);
MyPrimavera;
Primavera Contractor;
PMSystems for Construction;
PMExchange;
Primavera Expedition;
Primavera Charts и Primavera Chart Design;
Primavera Project Planner (P3);
PrimeContract;
SureTrak Project Manager;
Webster for Primavera;
MonteCarlo™ for Primavera;
Ra;
Primaplan Project Investigator;
Primaplan Flint;
A0 PMAgent;
Linea Time Chainage Diagram и др.
Основные программные продукты:
Primavera Project Planner Professional (P4),
MyPrimavera,
Primavera Expedition,
Primavera Contractor,
Primavera Project Planner(P3)
SureTrak.
Primavera Inc признана лидером в управлении портфелями проектов (Gartner, Inc) и является единственной в мире компанией, которой это удается последние пять лет.
Решение компании Primavera Systems, Inc. ориентировано на создание единой корпоративной системы управления проектами. Данное программное обеспечение разработано с учетом отраслевых стандартов управления и может быть адаптировано в соответствии со специфическими потребностями каждой конкретной организации.
Применение ПО Primavera позволяет:
• всем уровням управления проектами компании единовременно пользоваться одной и той же информацией с необходимой степенью агрегации с учетом прав доступа каждого пользователя;
• координировать работу всех участников проектов (проектировщиков, поставщиков, строителей, монтажников, наладчиков и т.д.);
• автоматически рассчитывать критический путь, определять загрузку ресурсов и помогать устранять ресурсные конфликты как внутри одного проекта, так и с учетом всех проектов, ведущихся компанией;
• сокращать время, затрачиваемое на планирование и перепланирование, в том числе благодаря использованию базы знаний компании, в которой сохраняются ранее выполненные типовые проекты и фрагменты проектов. На основании них ИСУП позволяет проводить планирование новых проектов, набирая состав работ из готовых «блоков». Подобная методика не только сокращает время, затрачиваемое на планирование, но и уменьшает количество ошибок планирования;
• автоматизировано вводить фактические данные в графики работ проекта, что дает возможность оценивать реальное состояние дел на площадке и сравнивать его с отчетностью подрядчиков (например, актами выполненных работ, формами КС-2, КС-3);
• прогнозировать развитие проектов, проводить анализ «Что-Если» и выбирать вариант проекта, наиболее соответствующий целям компании.
Ядром системы, выполняющим основные функции служат клиент-серверные приложения Primavera Enterprise и Primavera Expedition. Эти приложения работают с СУБД Oracle, MS SQL Server, Sybase.
Основным продуктом в составе Primavera Enterprise является Primavera Project Management (Primavera Project Planner Professoinal, P4) — средство календарно-сетевого планирования работ, составления бюджета, управления сроками, укрупненного анализа и контроля хода выполнения и координация работ одного, нескольких или всех проектов организации. Поддерживается организация проектов в портфели, ситуационное моделирование «Что-Если», управление рисками и показателями и т. д.
Primavera Expedition — продукт, функционал которого связан с контролем договорных обязательств в ходе выполнения проекта, согласования рабочей документации и ее изменений, учет всей входящей и выходящей корреспонденции, учет изменений в контрактах, всесторонний контроль за проектной информацией.
В случаях, когда полное обеспечение функциональности продуктов не требуется, используются web-приложения, имеющие некоторую специализацию — myPrimavera, PrimeContract, Progress Reporter, Webster for Primavera.
Программный продукт MyPrimavera, построенный на современных web-технологиях, обладает всеми необходимыми возможностями для контроля и анализа данных по портфелям проектов, разработке и актуализации графиков, отслеживанию процессов инициации и изменения проектов, управлению документооборотом.
Primavera Contractor — решение для строительного комплекса. Primavera Contractor — простой в использовании и доступный по средствам программный продукт для создания графиков строительных проектов. Он разработан на базе стандартного для строительной отрасли программного обеспечения Primavera Project Planner Professional. Благодаря MyPrimavera, построенный на современных web-технологиях, обладает всеми необходимыми возможностями для контроля и анализа данных по портфелям проектов, разработке и актуализации графиков, отслеживанию процессов инициации и изменения проектов, управлению документооборотомPrimavera Contractor подрядчики получили возможность участвовать в планировании и контроле своих проектов или частей крупного проекта, а заказчики — возможность обмениваться с подрядчиками данными в едином формате.
Progress Reporter — web-приложение, которое позволяет выдать исполнителям задание на период времени и получить отчет об их выполнении. Progress Reporter может использоваться как табель учета рабочего времени.
PrimeContract — интернет-ориентированное программное решение, позволяющее различным участникам проекта оперативно обмениваться информацией, используя единую базу данных. PrimeContract позволяет создавать и отслеживать схемы жизненного цикла документа, размещать в Сети чертежи и макеты календарных графиков, а также вводить информацию о выполнении работ по договорам, передавая её в систему сопровождения договоров Primavera Expedition.
Webster for Primavera обеспечивает доступ к проектной информации используя Интернет. Может работать как с Р3, Р4, так и c SureTrak.
SureTrak Project Manager® — SureTrak ориентирован на контроль выполнения небольших проектов или/и фрагментов крупных проектов. Функционирует как самостоятельно, так и совместно с Р3 в корпоративной системе управления проектами.
MonteCarlo™ for P3e® — программный продукт, расширяющий возможности Р3 по управлению рисками.
Primaplan Project Investigator — программный продукт, позволяющий сравнивать две версии проекта или группы проектов, просматривая при этом все поля данных, существующих в проекте, и при необходимости объединять отдельные данные в единый проект.
Модули Primavera Charts и Primavera Chart Design расширяют графические возможности программных продуктов Р4 (Primavera Project Planner Professional), Primavera Expedition и Primavera Cost Management. Пользователи могут создавать и редактировать более 90 различных вариантов графиков, используя большой выбор шаблонов диаграмм, гистограмм, круговых и пузырьковых диаграмм.
Primavera Cost Manager — эффективное решение задач управления стоимостью и анализа по методике освоенного объема в управлении проектами/портфелями проектов. Новый модуль Cost Manager обладает расширенными возможностями по управлению стоимостью и освоенным объемом, таким образом, он дополняет Primavera Project Planner Professional и Primavera Information Technology (Primavera TeamPlay®). Использование Cost Manager позволит более эффективно управлять стоимостью проектов, освоенным объемом, анализировать бюджеты, фактическую стоимость и прогнозные оценки по проектам, группам проектов и портфелям.
Primavera Integration API — Информационная система управления проектами (ИСУП) является ядром Корпоративной информационной системы (КИС) проектно-ориентированной компании. Поэтому многие компании решают задачи интеграции ИСУП со смежными системами, такими как ERP/MRP, EAM, CAD/CAM, PDM/PLM, GIS, CRM и другими. Для интеграции Primavera со сторонними приложениями предназначен программный модуль Primavera Integration API. Этот модуль разработан с использованием современных java-технологий, полностью поддерживает бизнес-логику Primavera и позволяет обеспечивать доступ к любым ее данным с учетом прав доступа. Обмен данными с другими приложениями производится с помощью формата XML.
Функциональность продуктов Primavera существенно расширяют модули и программные комплексы сторонних организаций. Наиболее распространенными являются продукты компании PMSystem и Инфо-строй.
PMControlling — программное обеспечение, предназначенное для расширения функциональности P4. Основные функциональные возможности модуля: контроль выполнения планов капитальных вложений; подготовка титульных списков объектов строительства, подготовка, согласование и заключение договоров; управление проектно-изыскательскими работами на объектах; контроль исполнения обязательств по договорам.
PMLogistics — программное обеспечение, предназначенное для расширения функциональности P4. Основные функциональные возможности: управление материально-техническим обеспечением строительства, маркетинг и договорное обеспечение поставок, ведение единого каталога материально-технических ресурсов, складская логистика, контроль поставок материально-технических ресурсов.
PMFinance — программное обеспечение, предназначенное для расширения функциональности P4. Модуль для управления финансированием капитального строительства: подготовкой планов финансирования капитального строительства, планированием первоочередных платежей; контролем взаиморасчетов с поставщиками, подрядчиками, проектными организациями; контролем исполнения планов финансирования капитального строительства.
PMExchange — решение предназначено для удаленной работы с пакетом P4. Приложение PMExchange направлено на обеспечение оперативного и эффективного взаимодействия между руководством проекта и исполнителями. PMExchange — это простое в использовании решение, направленное на облегчение процессов сбора информации о фактическом выполнении работ проекта и проведения детального планирования.
Сметно-аналитический комплекс А0 компании Инфострой для выпуска сметной документации, подготовки и учета строительного производства, предназначен для использования всеми участниками инвестиционного процесса. Может использоваться в составе корпоративной информационной системы, включает подсистему разграничения доступа. Содержит модуль для выпуска смет на проектно-изыскательские работы и модуль экспорта сметных данных в систему управления проектами SureTrak и P3.
PMAgent — программный продукт, позволяющий устанавливать и поддерживать в актуальном состоянии связи между работами в Primavera Project Planner Professional (P4) и строками локальных смет в А0.
PMAgent передает в работы графика трудозатраты, машины, материалы, оборудование и стоимостные показатели, а также позволяет распределить физические объемы по нескольким работам графика.
Система управления проектами на базе Primavera является гибкой информационной системой. Сочетая работу в единой базе данных различных приложений с единой идеологией разграничения прав пользователей, система оптимально распределяет функции между участниками проекта. Увеличение масштабов системы не нарушает ее целостности и надежности, затрагивая только аппаратуру серверной компоненты, а применение web-ориентированных приложений упрощает состав программ на клиентском месте, минимизирует затраты на эксплуатацию системы.
При ведении большого количества проектов в организации продукты Primavera предоставляют богатый и гибкий инструментарий по формированию любой сводной информации, группируя данные по множеству критериев. Система определяет приоритеты задач, контролирует графики, фиксирует отклонения и уведомляет ответственных. Основной «интеллектуальной» силой Primavera выступает многовариантный анализ, возможность с использованием глобальной замены перенастраивать весь проект, возможность создавать любые отчетные формы по любым выборкам. Кроме того, наличие модуля Primavera Expedition Express, работающего на платформе Palm (наладонный компьютер) позволяет в удаленном режиме вводить информацию о текущем положении дел в проекте.
Особенную функцию несет модуль Primavera Architect — база знаний по управлению проектами, хранилище типовых фрагментов графиков, собственных наработок и отраслевых стандартов, называемых методологиями, создаваемых с использованием Primavera Methodology Manager.
Архитектура информационной системы управления проектами, построенной на базе Primavera
Методология концентрического управления проектами
Увеличение количества компаний, деятельность которых связана с управлением одновременно многими проектами, привело к развитию новых методов и моделей проектного управления и совершенствованию программных продуктов, реализующих эти разработки.
В каждой компании существуют определенные, иногда значительные, особенности управления проектами. Эти различия в рамках системы управления проектами отражаются на уровне формирования конкретных управленческих процедур, схем согласования документов и т. д. Концепция интегрированной СУП может быть представлена рядом основных вариантов решений, которые составляют основу общей для самых разных предприятий методики внедрения и использования системы управления проектами конкретного предприятия.
Использование интегрированной системы управления проектами предприятия подразумевает не только совместное использование инструментальных средств, но и особые формы и технологии управления, позволяющие вписать управление проектами в общую сферу деятельности компании.
В современной компании управлять надо именно проектами, а не процессами или функциями. Сотни, а иногда и тысячи разных по объему и продолжительности проектов нацелены на то, чтобы улучшить качество, снизить затраты, увеличить мощность, сократить время изготовления изделий, вывести новую продукцию на рынок — и все это ради достижения конкурентных преимуществ компании.
Традиционная система управления проектами хорошо подходила для однородных, независимых друг от друга крупных проектов. Для их выполнения создавалась команда по проекту, которая работала под руководством управляющего проектом, занятого по этому проекту полный рабочий день. Члены команды никак не участвовали в другой деятельности корпорации.
Особенностью современного этапа является переориентация компаний выполнение многочисленных проектов различного масштаба. Персонал из разных подразделений выполняет задачи по проекту, и это занимает не более 5-10% от их недельной загрузки. Руководят проектами менеджеры из разных подразделений. Работа по проекту выполняется там, где присутствуют необходимые ресурсы.
Для управления компанией в изменившихся условиях нужна новая модель управления проектами, предусматривающая одновременную координацию и консолидацию данных, подчинение всех проектов общим целям компании при сохранении независимого управления отдельными проектами.
Компания Primavera Systems Inc. предложила новую методологию для управления проектами — концентрическое управление проектами Concentric Project Management или СРМ. Концентрическое управление проектами является логическим развитием методологии управления проектами на современном этапе.
По сравнению с традиционной методологией управления проектами СРМ обеспечивает четыре важных преимущества:
• Визуализация данных. Каждый проект становится важным, а его результаты прозрачными для компании, все участники видят реальное состояние дел. Возрастает роль расписаний, команда проекта регулярно подводит итоги, чтобы знать, как изменить оставшуюся часть проекта, перераспределить ресурсы.
• Координация. Команда проекта понимает, что главная задача — сообща следовать стратегическим курсом компании. Если кто-либо отклоняется от общего направления, это немедленно выявляется, и принимаются эффективные меры. СРМ инициирует ведение диалога внутри компании.
• Усиление. Когда люди знают, что их работа является частью выполнения общей стратегической задачи, что их труд виден, возрастает отдача от каждого работника.
• Конкурентные преимущества. Улучшается процесс принятия решений, так как с помощью СРМ компромиссы становятся прозрачными. СРМ предоставляет специальные средства для анализа чувствительности и поддержки принятия решений, которые помогают выбрать наиболее конкурентоспособный проект, обеспечивающий наибольшую прибыль на инвестированный капитал.
СРМ — структурированный, интегрированный и масштабируемый подход к координации людей, команд и проектов.
Структурированный. Структура — приобретает особенное значение, когда возрастает размер и сложность проектов или увеличивается их количество. Система управления проектами предполагает, что все проекты имеют одинаковую структуру и подчиняются общим правилам, используют одинаковые способы коммуникации. Именно общая структура позволяет сопоставлять деятельность разных подразделений организации и собирать детали многочисленных проектов в общую картину.
Интегрированный. Проекты рассматриваются в разрезе стратегической деятельности компании: результат и состояние работ по проектам влияют на будущее всей компании.
Масштабируемый. Проекты могут быть очень большими и сложными, тогда они требуют профессиональных менеджеров для управления. С другой стороны, проекты могут быть небольшими и управляться одним человеком от имени команды. Компании, которые используют единое программное обеспечение для управления проектами разного масштаба, обеспечивают своих менеджеров либо излишне усложненным, либо маломощным инструментом. В рамках СРМ все менеджеры получают подходящие им инструменты.
Методология СРМ сквозного управления проектами компании реализуется с помощью современного поколения программных средств Primavera Systems Inc. и использования единой базы данных по проекту, к которой имеют доступ менеджеры всех уровней. Система СРМ позволяет менеджерам работать на своих рабочих местах и встраивать свои планы в общую картину без задержек во времени.
Программные продукты фирмы Primavera построены по модульному принципу, обеспечивающему гибкость и высокую степень интегрируемости этих продуктов.
Лидером являются продукты Primavera, представляющих собой набор автоматизированных средств планирования проектов, управления и контроля, а также исчерпывающие средства для интеграции данных с другими системами клиента. Продукты Primavera предназначены для проектно-ориентированных предприятий, ведущих большое количество взаимосвязанных проектов с общими ресурсами. Поэтому число отдельных работ в проекте может доходить до миллиона, в этой системе используется современная клиент/серверная архитектура и промышленные базы данных типа Oracle и MS SQL. Продукты Primavera могут работать в рамках одной корпоративной системы управления проектами не только за счет экспорта и импорта данных, но и благодаря широким возможностям интеграции как между собой, так и с другими корпоративными информационными системами.
5.2. Глобальные проектные данные
В Primavera Project Management определены две категории данных — глобальные и проектные данные. Глобальные данные не зависят от конкретного проекта, а относятся ко всем проектам сразу и их изменение может затронуть все проекты предприятия. Проектные данные определяются в проекте и влияют только на данный проект. К глобальным проектным данным относятся:
• Проекты (Структура проектов предприятия EPS);
• Организационная структура предприятия OBS;
• Ресурсы (Структура ресурсов и ролей);
• Календари;
• Кодирование (Структура кодов);
• Отчеты (Структура отчетов и групп отчетов);
5.2.1. Структура проектов предприятия
Для управления большим количеством проектов и определения их по различным критериям на разные уровни служит иерархическая структура проектов предприятия EPS.
EPS позволяет управлять проектами или их группами независимо, при этом остается возможность суммирования и анализа данных всех проектов на верхнем уровне. Суммирование детальных данных проектов нижних уровней на верхнем уровне позволяет анализировать данные в зависимости от уровня в EPS. Также EPS позволяет оценивать ресурсы в разрезе всех дочерних проектов и создавать отчеты по суммарным или детализированным данным для одного или всех проектов. Кроме того, координация и консолидация данных проектов, сгруппированных по уровням EPS и подчинение их общим целям организации, сохраняет независимость управления каждым из них. Структура проектов предприятия имеет вид, приведенный на рис.5.2-1.
Просмотр EPS
 |
Для просмотра структуры проектов предприятия выполнить команду Общие — Структура проектов предприятия. Открывается диалоговое окно Структура проектов предприятия (рис.5.2-2).
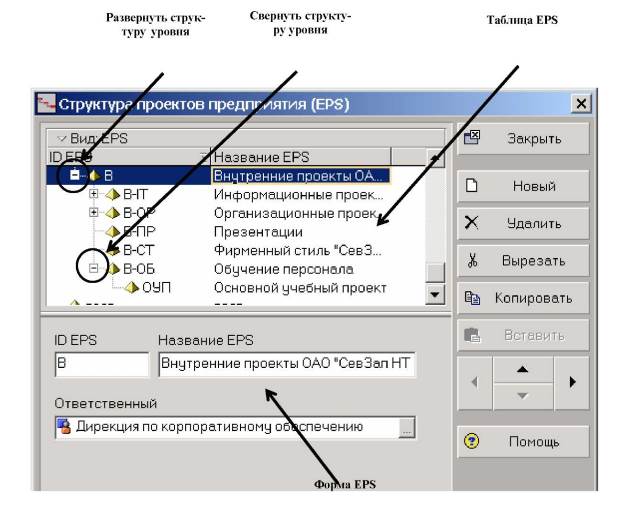
Рис.5.2-2. Диалоговое окно Структура проектов предприятия
Просмотр параметров элемента EPS
Чтобы увидеть информацию по элементу EPS, необходимо показать форму в окне Структуры проектов предприятия и отобразить
элемент в таблице EPS. Для этого использовать соответственно для разворачивания или сворачивания структуры уровня в списке элементов EPS.
Отображение ответственного за элемент EPS
В таблице окна Структура проектов предприятия можно вывести не только краткую информацию по элементу EPS. Можно настроить
 представление нажав кнопку на панели опций и выполнив команду Колонки — Ответственный (рис.5.2-3).
представление нажав кнопку на панели опций и выполнив команду Колонки — Ответственный (рис.5.2-3).

Отображение EPS в виде диаграммы

|
Иерархическая структура проектов предприятия может быть показана в виде диаграммы. Для этого нажать кнопку 1Ш на панели опций и выполнить команду Диаграмма. Можно при необходимости скрыть форму EPS, выбрав из списка на панели опций команду Форма (рис.5.2-4, 5.2-5).

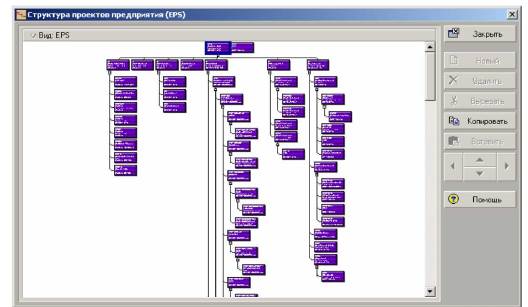
Рис.5.2-5. Результат выполнения команды Диаграмма.
Для изменения масштаба представления диаграммы необходимо при нажатой клавише Alt на клавиатуре нажать левую кнопку мыши и протащить ее в области диаграммы:
• вверх для уменьшения масштаба диаграммы;
• вниз для увеличения масштаба диаграммы.
5.2.2. Организационная структура компании
Организационная структура проекта (OBS) является иерархической структурой управления проектом и показывает отношения между участниками проекта.
Организационная структура проекта (OBS):
• создается на уровне предприятия;
• ее элементы назначаются на уровни EPS, проекты, пакеты работ структуры декомпозиции работ (WBS);
• позволяет контролировать доступ пользователей к информации соответствующего уровня.
• Элемент OBS, назначенный на соответствующий элемент, — это управляющий проектом или ответственный за все работы, которые включаются в элемент (уровень EPS, проект, пакет работ WBS).
Просмотр OBS
Для просмотра организационной структуры предприятия (OBS) выполнить команду Общие — OBS. Окно Организационной структуры (рис.5.2-6).

|
 |
Если Форма OBS не отображается, нажать кнопку Ш на панели опций и выбрать команду Форма OBS.

|
Просмотр параметров элемента OBS
Отобразить элемент в таблице OBS. Для этого использовать ^

|
или ^' соответственно для разворачивания или сворачивания структуры уровня в списке элементов OBS. Затем выделить элемент в таблице OBS.
Параметры элемента структуры OBS отображаются на вкладках Формы OBS: Общее, Пользователи, Ответственность.
Отображение OBS в виде диаграммы

|
Организационная структура может быть представлена в виде диаграммы. Для этого нажать кнопку на панели опций и выбрать команду Диаграмма. При необходимости можно скрыть форму OBS, выбрав из списка на панели опций команду Форма OBS (рис.5.2-7).

Для изменения масштаба представления диаграммы необходимо при нажатой клавише Alt на клавиатуре нажать левую кнопку мыши и протащить ее в области диаграммы:
• вверх для уменьшения масштаба диаграммы;
• вниз для увеличения масштаба диаграммы.
5.2.3. Структура ресурсов
Под ресурсами подразумевается все, что необходимо для выполнения работ проекта — персонал (люди), оборудование (механизмы), материалы. Виды ресурсов:
• Трудовые (люди, персонал);
• Нетрудовые (оборудование, механизмы);
• Материалы
Ресурсы распределены по времени и используются для выполнения работ и/или проектов. Ресурсы могут быть организованы в иерархическую структуру.
Перед разработкой структуры ресурсов целесообразно создать структуру ролей.
Роли — это знания или навыки ресурсов, которые могут быть использованы для упрощения назначения ресурсов при создании графика. Роли так же могут иметь иерархическую структуру.
Одному ресурсу может быть назначено несколько ролей. И наоборот, одной роли может быть назначено несколько ресурсов (рис.5.2-8).
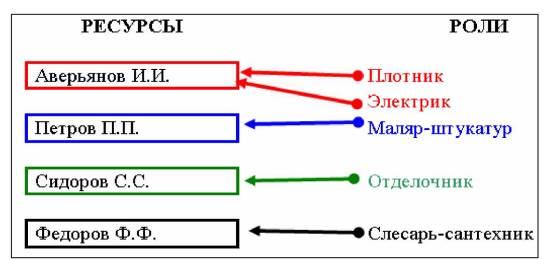
Рис.5.2-8. Соотношение между понятиями Роли и Ресурсы.
Просмотр структуры ресурсов
Ресурсы предприятия являются глобальными данными и обычно представлены в виде иерархической структуры. Для просмотра структуры ресурсов выполнить команду Общие — Ресурсы.
В верхней части экрана отображается таблица ресурсов, в нижней части экрана отображается форма ресурса (рис.5.2-9). Параметры ресурса можно просмотреть как в таблице ресурсов, так и в форме ресурса.

 Для удобства просмотра структуры ресурсов нажать кнопку ыА на панели опций и выполнить команду Развернуть все или Свернуть все.
Для удобства просмотра структуры ресурсов нажать кнопку ыА на панели опций и выполнить команду Развернуть все или Свернуть все.

|
Часто для удобства работы с ресурсами требуется отображать данные только текущего проекта. Для отображения только ресурсов текущего проекта нажать кнопку 1Ш на панели опций и выполнить команду Фильтр — Ресурсы текущего проекта. Для отображения всех ресурсов выполнить, соответственно, команду Фильтр — Все ресурсы (рис.5.2-10).


Для отображения полной иерархии ресурсов, нажать кнопку О на панели опций и выполнить команду Группировка и сортировка — По умолчанию.
Просмотреть параметры ресурса можно на вкладках формы ресурса (рис.5.2-11). Чтобы перейти к нужной вкладке, необходимо выполнить щелчок по названию вкладки в форме.
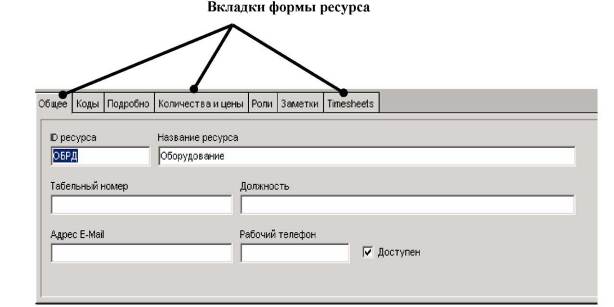
Рис.5.2-11. Диалоговое окно для просмотра параметров ресурса. Вкладка Общее (рис.5.2-12).

Рис.5.2-12. Вкладка Общее
Отображается следующая информация:
• Идентификатор ресурса — ID ресурса;
• Название ресурса;
• Табельный номер ресурса (сотрудника);
• Должность;
Адрес электронной почты; Рабочий телефон; Доступен ли ресурс. Вкладка Подробно (рис.5.2-13).

Рис.5.2-13. Вкладка Подробно. Отображается следующая информация:
• Классификация ресурса (трудовой, нетрудовой или материал);
• Возможность сверхурочной работы (если ресурсу разрешена переработка, устанавливается флажок Разрешить переработку, указывается коэффициент переработки
• Календарь ресурса, т. е. календарь, по которому работает выбранный ресурс;
• Интенсивность использования ресурса по умолчанию;
• Возможность расчета стоимости исходя из количества (флажок Рассчитать стоимость исходя из количества);
• Возможность автоматического расчета факта (флажок Автоматический расчет факта).

Вкладка Количество и цены (рис.5.2-14).
• Периоды работы ресурса;
• Максимальная интенсивность потребления ресурса по периодам его работы;
• Расценка использования ресурса в единицу времени по периодам его работы.
В проекте интенсивность использования ресурсов может выражаться в процентном соотношении. Это означает, что если ресурс работает 8 часов день по стандартному 8-часовому календарю, то это аналогично 100%; если же ресурс работает 16 часов в день, то это аналогично 200%:
 Вкладка Роли (рис.5.2-15).
Вкладка Роли (рис.5.2-15).
^Роли^а

• Отображаются комментарии по выбранному ресурсу. Просмотр ресурсов в виде Диаграммы

|
Иерархическую структуру ресурсов предприятия можно представить и в виде диаграммы. В виде диаграммы можно просмотреть только все ресурсы структуры ресурсов. Для этого перейти в раздел Ресурсы. Нажать кнопку 1Ш на панели опций. Для отображения всех ресурсов структуры ресурсов выбрать команду Фильтр — Все ресурсы. Для отображения ресурсов текущего проекта выбрать команду Фильтр — Ресурсы текущего проекта. В таблице ресурсов отобразятся соответ
ственно либо все ресурсы, либо только ресурсы текущего проекта (рис.5.2-17).:

|

Для отображения полной информации о ресурсах, нажать кнопку Ш на панели опций и выбрать команду Группировка и сортировка — По умолчанию (рис.5.2-18).

|
| кнопку 1Ш на панели опций и выбрать команду Диаграмма (рис.5.2-19). |

Для отображения структуры ресурсов в виде диаграммы нажать

Для изменения масштаба представления диаграммы ресурсов необходимо при нажатой клавише Alt на клавиатуре нажать левую кнопку мыши и протащить ее в области диаграммы:
• вверх для уменьшения масштаба диаграммы;
• вниз для увеличения масштаба диаграммы. Представление прямоугольников диаграммы ресурсов можно отформатировать. Изменения возможны для:
• Шрифта и цвета диаграммы;
• Параметра форматирования прямоугольников диаграммы;
• Шаблона представления прямоугольников диаграммы.

|
Для того чтобы обратно перейти к отображению структуры ресурсов в виде таблицы нажать кнопку IS на панели опций и выбрать команду Табличное представление (рис.5.2-20).


Для отображения структуры ролей только текущего проекта нажать кнопку 1Ш на панели опций и выполнить команду Фильтр — Роли текущего проекта (рис.5.2-22). Для отображения всей иерархической структуры ролей нажать кнопку 1Ш на панели опций и выполнить команду Фильтр — Все роли (рис.5.2-22).
 |
Для просмотра параметров роли ее необходимо выделить в таблице ролей (рис.5.2-23). Для отображения роли в таблице ролей использовать Ф или s соответственно для разворачивания или сворачивания структуры уровня в списке ролей, (рис.5.2.-24).

 Рис.5.2-23. Диалоговое окно просмотра параметров роли. Параметры роли располагаются на вкладках формы ролей:
Рис.5.2-23. Диалоговое окно просмотра параметров роли. Параметры роли располагаются на вкладках формы ролей:
| Вкладка Общее (рис.5.2-25): |
Вкладки формы ролей
 |
Отображается следующая информация:
• Идентификатор роли — ID роли;
• Название роли;
• Ответственности. Вкладка Ресурсы (рис.5.2-26):

Рис.5.2-26. Вкладка Ресурсы. Отображается информация о ресурсах, назначенных на данную
• Код и название ресурса;
• Квалификация;
• Является ли для выбранного ресурса эта роль основной (установлен флажок — Основная роль).
5.2.5. Календари
Календари назначаются на работы и ресурсы с тем, чтобы определить время, на которое может быть запланировано выполнение работы и/или использование ресурса.
Определив длительность рабочего времени по дням недели и выходные дни, пользователь рассчитывает расписание проекта. Например, определив для проекта 5-дневный календарь и имея длительность единственной (для упрощения примера) работы 20 дней получим после расчета расписания проекта его длительность в 28 календарных дней (с учетом выходных дней). Аналогично, определив для проекта 7-дневный календарь проекта (без выходных) получим 20 календарных дней.
Календари назначаются и на ресурсы. Рассмотрим ситуацию, когда календарь проекта 7-дневный, работа имеет длительность 20 дней и на нее назначен один ресурс с 7-дневным календарем. Календарная длительность проекта после расчета расписания в этом случае — 20 дней. При изменении календаря ресурса на 5-дневный (стандартная рабочая неделя с выходными) календарная длительность проекта составит 28 дней.
Таким образом, трудно переоценить важность настройки и назначений календарей на проект, работы проекта и ресурсы. Основные понятия, связанные с календарями:
• Рабочее время: Определяет, какие дни недели являются рабочими; Определяют количество рабочих часов в день.
• Нерабочее время: Используется для праздников, отпусков, перерывов на обед, частичной занятости.
• Исключения: Используются для рабочих дней, которые первоначально были определены, как нерабочие.
В Primavera Project Management определяются 3 типа календарей:
• Глобальные календари: Доступны для использования всеми проектами в базе данных
• Ресурсные календари: Доступны для назначения ресурсам.
• Календари проекта: Доступны для назначения работам текущего активного проекта.
Для назначения ресурсу можно выбирать глобальный или ресурсный календарь. Для назначения проекту можно выбирать глобальный или проектный календарь. При создании проектных и ресурсных календарей в качестве шаблона, из которого копируются все настройки, используются либо глобальный календарь, либо существующий ресурсный календарь
Таким образом, все ресурсные и проектные календари связаны с определенным глобальным календарем. Следовательно, любые изменения в глобальном календаре приводят к изменениям в ресурсных и проектных календарях, использовавших этот глобальный календарь в качестве шаблона при создании.
Просмотр календарей
Для просмотра календарей выполнить команду Общие — Календари (рис.5.2-27). В окне Календари установить один из переключателей Глобальный, Ресурс или Проект, чтобы выбрать соответствующий тип календаря для просмотра.
 |
5.2.6. Структуры кодирования Коды проектов
РМ позволяет использовать коды проекта для организации проектов предприятия в группы по определенным категориям, таким как, например, «Местоположение» и «Управляющие». В Primavera Priject Management имеется возможность создания необходимого количества кодов для обеспечения требований фильтрации, сортировки и создания отчетов в проектах.
Наличие иерархической структуры кодов проектов позволяет использовать этот мощный инструмент отображения данных, фильтрации, группировки, суммирования, особенно эффективно, когда проекты с одинаковыми свойствами расположены на разных уровнях организационной структуры проектов предприятия.
Коды проекта являются глобальными данными для всего предприятия. При назначении кода проекта, он автоматически назначается на все виды работ проекта.
Для просмотра кодов проекта необходимо выполнить команду Общие — Коды проекта. В диалоговом окне Коды проекта открыть список категорий кодов проекта (рис.5.2-41).
 |
Коды работ
Коды работ — это способ классификации работ согласно организационным и проектным потребностям. Каждый код содержит одно и более значений, организованных в иерархическую структуру.
Коды работ могут быть:
• глобальными — доступными для всех проектов в базе данных;
• проектными — доступными для использования только в текущем проекте.
• Коды работ могут использоваться для:
• группировки работ в соответствии со значениями их кодов;
• выборки и суммирования работ;
• создания отчетов и графиков.
Для просмотра кодов работ необходимо выполнить команду Общие — Коды работ. В диалоговом окне Коды работ выбрать вид кодов работ — глобальные или проектные. Открыть список категорий кодов работ. В открывшемся списке выбрать категорию кодов работ (рис.5.2-42).
 |
Коды ресурса
РМ позволяет классифицировать ресурсы, используя назначенные коды. Коды ресурса позволяют:
• фильтровать необходимые ресурсы для быстрого доступа;
• группировать ресурсы для анализа и суммирования данных в макетах и отчетах.
Коды ресурса являются глобальными данными для всего предприятия и могут иметь иерархическую структуру.
Для просмотра кодов работ необходимо выполнить команду Общие — Коды ресурса. В диалоговом окне Коды ресурса открыть список категорий кодов ресурса и в открывшемся списке выбрать категорию кодов ресурса (рис.5.2-43).

5.3. Особенности пользовательского интерфейса
Primavera Project Management имеет стандартный для всех подобных систем графический интерфейс, но у этого продукта есть несколько дополнительных возможностей. Во-первых, это возможность группировки и упорядочивания работ по различным признакам на разных уровнях детализации проекта, что позволяет представить информацию в более удобном виде для конкретной управленческой ситуации. Например, используя данные средства, всю информацию по проекту можно сгруппировать по фазе проекта на первом уровне иерархии, по ответственному ресурсу на втором и отсортировать по дате начала работ на третьем. При этом, для каждой группы могут быть заданы собственные цветовые схемы для текста и фона.
Во-вторых, возможность разбиения экрана по горизонтали на две части, каждая из которых может быть просмотрена независимо. Это дает возможность одновременно просматривать разные части проекта.
В-третьих, необычайная гибкость в настройках внешнего вида окна программы, возможность сохранять настройки в виде макетов и менять пользовательское представление одним щелчком. При этом удобство и персонификация настроек дополнено гибкой системой прав доступа.
5.3.1. Использование и настройка стартового окна
После запуска программы открывается Стартовое окно Primavera Project management (рис.5.3-1).

1 Строка заголовка 2 Панель меню 3 Панель разделов 4 Панель навигации
5 Строка статуса Строка заголовка отображает информацию (рис.5.3-2) об открытых проектах (их идентификаторы и название):

Рис.5.3-2. Строка заголовка. Панель меню отображает элементы меню (рис.5.3-3).

Файл Правка Вид Проект Общие Сервис Настройки Помощь
Рис.5.3-3. Панель меню.
Панель разделов отображает кнопки, выбор которых производит переход в соответствующий раздел программы. Панель навигации используется для удобства навигации (рис.5.3-4).
 |
Строка статуса отображает название текущего открытого Портфеля, имя текущего Пользователя системы, Текущую дату, вид Доступа, название Целевого плана.
Для настройки того, что будет показано пользователю при очередном старте программы (например, открывается определенный пользователем раздел), выполнить команду Правка — Настройки пользователя. В диалоговом окне Настройки пользователя перейти на вкладку Приложение и выбрать из списка Стартовое окно приложения один из вариантов (рис.5.3-5).
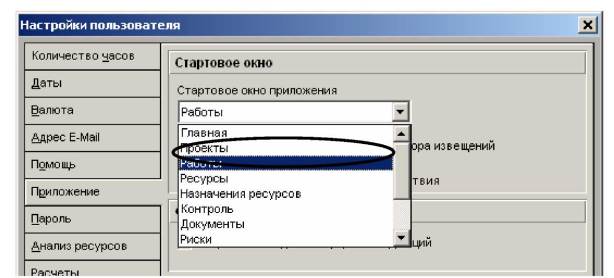
Рис.5.3-5. Диалоговое окно Настройки пользователя.
5.3.2. Использование и настройка макетов
Макет — это комбинация видимых элементов, которые появляются на экране. В макете сохраняются все параметры и настройки интерфейса — начиная от отображения колонок в формах или в таблице данных, внешнего вида и отображения тех или иных линий на графике
Гантта, до размера и цвета шрифта, которым отображаются данные в окне программы или соотношения экранных размеров областей.
Настроенный макет можно сохранить для последующего его применения. С точки зрения пользователя, которому необходимо часто переключаться между разделами и видеть разнородные данные, представленные в специфическом виде для каждого случая, использование макетов представляется чрезвычайно полезным, мощным и гибким инструментом настройки внешнего вида программы.
Открытие макета

|
Открыть проект и перейти в соответствующий раздел: Проекты, WBS, Работы. На панели опций нажать кнопку В и выполнить команду Макет — Открыть (рис.5.3-6).
 а квартиры онта квартиры Рис.5.3-6. Открытие макета.
а квартиры онта квартиры Рис.5.3-6. Открытие макета.
В диалоге Сохранить изменения в макете выбрать действие. Обычно, если макет удачно настроен и пользователь не хочет менять общие настройки макета или по соображениям совместной работы требуется макет хранить в неизменном виде, используют команду Нет. При необходимости изменения в макете можно сохранить (рис.5.3-7).

Рис.5.3-7. Сохранение изменений в макете.
В диалоговом окне Открыть макет выделить открываемый макет. Используя кнопку Применить просмотреть изменения во внешнем виде интерфейса и при подтвердить выбор кнопкой Открыть (рис.5.3-8).

Рис.5.3-9. Диалоговое окно Сохранить макет как.
В диалоговом окне Сохранить макет, как задать (рис.5.3-10): • название макета;

|
при необходимости изменить пользователя, для которого сохраняется макет (по умолчанию используется текущий пользователь), выбрать в списке Доступен параметр Другой пользователь, в диалоговом окне Выбрать пользователя выделить
пользователя и нажать кнопку И для завершения выбора:

Рис.5.3-10. Диалоговое окно Выбрать пользователя.
5.3.3. Использование форм
В макетах нижняя часть, которая отображается по желанию пользователя, называется формой. Формы отображаются во всех разделах и в большинстве диалоговых окон. Большая часть информации может быть введена в полях форм. Внешний вид, и состав колонок в форме сохраняются в макете.
Отображение форм в разделах

|
Пользователь может настроить форму для каждого раздела. Для
этого необходимо перейти в требуемый раздел. На панели опций нажать
кнопку В и выполнить команду Показать внизу—Форма макета
(рис.5.3-11). _____________________________________________

•+ Развернуть все Ctrl+Num + |°с,;вь|
Рис.5.3-11. Диалоговое окно Показать внизу—Форма макета.
Удобно использовать кнопки панели инструментов (рис.5.3-12).

Рис.5.3-12. Использование кнопок панели инструментов для команды Показать внизу—Форма макета.
Отображение форм в диалоговых окнах

|
Открыть диалоговое окно. (Например, диалоговое окно Организационная структура (OBS), выполнив команду Общие — OBS). На панели опций диалогового окна нажать кнопку В и выполнить команду Форма — (в нашем примере OBS).
Изменение размера формы
Для изменения размеров подвести курсор мыши к разделительной линии и удерживая нажатой левую кнопку мыши протащить вверх/вниз до нужной высоты.
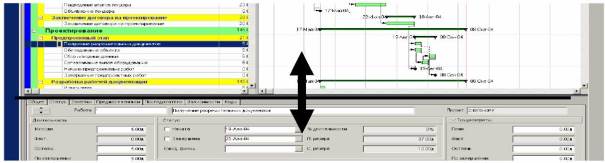
|
| Рис.5.3-13. Изменение вертикального соотношения размеров таблицы работ и формы. |
Вертикальное соотношение размеров таблицы работ и формы изменится (рис.5.3-13).
Добавление/удаление закладок в форме
В форме работ можно отобразить разное количество закладок. Все закладки не чаще всего не помещаются целиком на экране монитора, поэтому их количество регулируют.
Для добавления или удаления закладок в форме перейти в требуемый раздел: Проекты / WBS / Работы. Правой кнопкой мыши на форме вызвать контекстное меню и выбрать команду Настроить форму проекта / Настроить форму WBS / Настроить форму работы соответственно (рис.5.3-14).
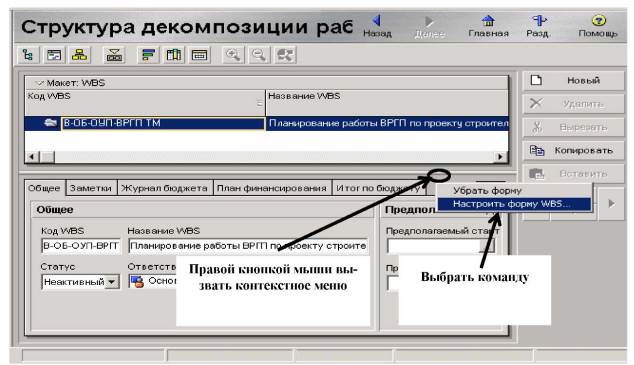
Портфель: Все проекты |Польз-ль: karpova |Текущая дата: 24-Фев-05 | Доступ: Совмести
Рис.5.3-14. Настройка закладок в форме работ.

|
В левом списке Доступные закладки диалогового окна Форма выделить одну или несколько закладок, которые требуется отображать в
форме. Нажать кнопку Н для переноса закладок в правый список Выбранные закладки (или выполнить в левом списке двойной щелчок по названию закладки). Для удаления закладок использовать обратные кнопки (рис.5.3-15, 5.3-16). Для контроля настройки можно щелкнуть кнопку Применить, а убедившись в правильности настроек — ОК:
 |
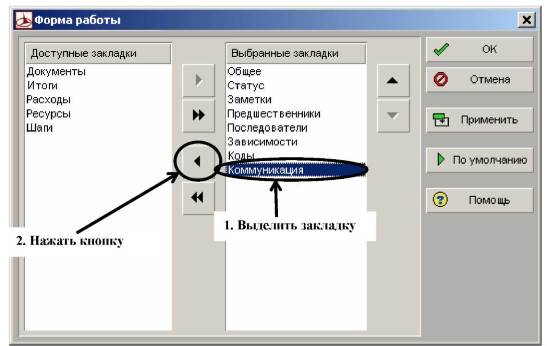
Рис.5.3-16. Удаление закладок в форме работ.
5.4. Экспорт и импорт данных.
Экспорт и импорт проектных данных позволяет обмениваться проектными данными в виде файлов между участниками проекта, работающих на разных компьютерах (нет общей базы данных), между соисполнителями (подрядчиками), имеющих собственные базы данных, для архивирования или создания резервной копии. Возможно, это еще один способ «отката», возврата к предыдущим данным при работе с Prima-
vera P3e, поскольку в версии 4.1 программа не поддерживает множественную отмену действий.
Экспорт проектных данных
Для выполнения экспорта проекта для передачи его в виде файла требуется открыть проект, данные которого экспортируются, и выполнить команду Файл — Экспорт. Стартует Мастер экспорта.
На первом шаге необходимо указать формат экспорта и нажать кнопку Далее (рис.5.4-1).
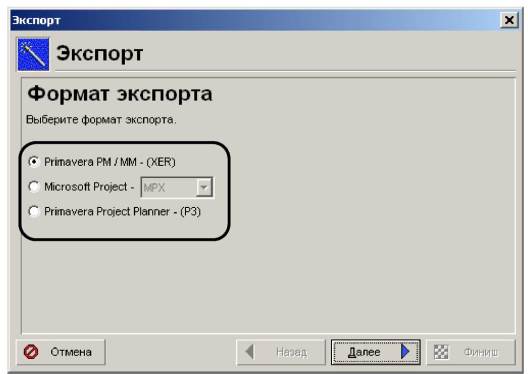
Рис.5.4-1. Диалоговое окно Формат экспорта.
На втором шаге выбрать тип данных для экспорта и нажать кнопку Далее. Важно отметить, что при выборе Проект сохраняются и назначенные ресурсы (роли). При импорте сохраненного файла иерархическая структура назначенных ресурсов и назначения ресурсов в исходной базе данных восстанавливаются (рис.5.4-2).
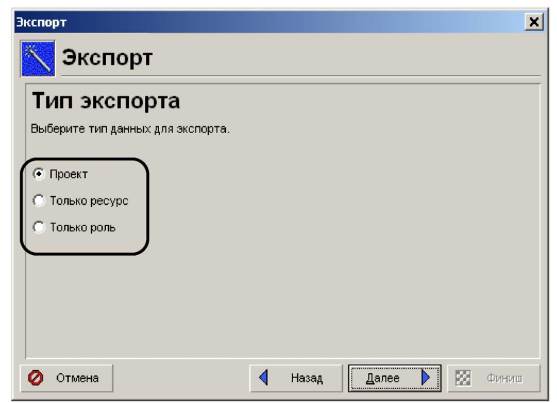
Рис.5.4-2. Диалоговое окно Тип экспорта.
На третьем шаге выбрать проекты для экспорта — в поле Экспорт взвести флажок напротив названия проекта (если открыты несколько проектов, то указываются в таблице проектов те, данные которых необходимо экспортировать), нажать кнопку Далее (рис.5.4-3).
 |
Рис.5.4-3. Диалоговое окно Проекты для экспорта.

|
На четвертом шаге нажать в поле Имя файла кнопку 3, чтобы указать место сохранения документа. В диалоговом окне Сохранить
файл найти папку, ввести название сохраняемого файла и нажать кнопку Сохранить (рис.5.4-4).
|^^|рианты д... 08-Июн-04 29-3 [к
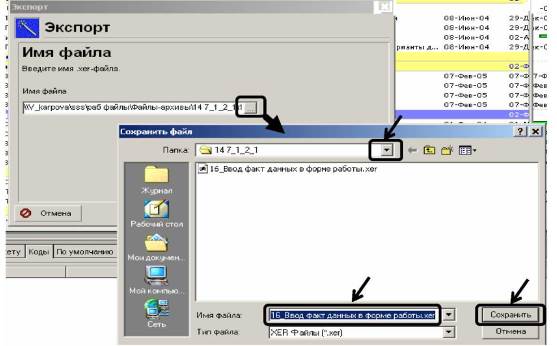
Рис.5.4-4. Диалоговое окно Сохранить файл
Нажать кнопку Финиш в Мастере экспорта и дождаться окончания процесса экспорта. В любой момент можно изменить параметры экспорта, вернувшись на предыдущие шаги.
Импорт проектных данных

|
Для того, чтобы импортировать данные в базу данных из внешнего
файла выполнить команду Файл — Импорт. После старта Мастера
импорта на первом шаге выбрать формат импорта данных и нажать
кнопку Далее (рис.5.4-5). ______________________________
| Импорт |
| Рис.5.4-5. Диалоговое окно Формат импорта проекта. |
Импорт
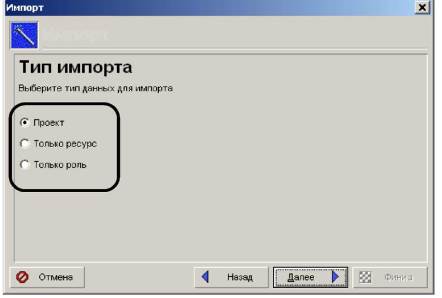
|
На втором шаге выбрать тип импортируемых данных и нажать
кнопку Далее (рис. 5.4-6).________________________________
Импорт
Рис.5.4-6. Диалоговое окно Тип импорта.

|
На третьем шаге нажать в поле Имя файла кнопку HJ, чтобы указать месторасположение импортируемого файла. В диалоговом окне Выберите импортируемый файл: найти импортируемый файл, нажать кнопку Далее (рис.5.4-7).
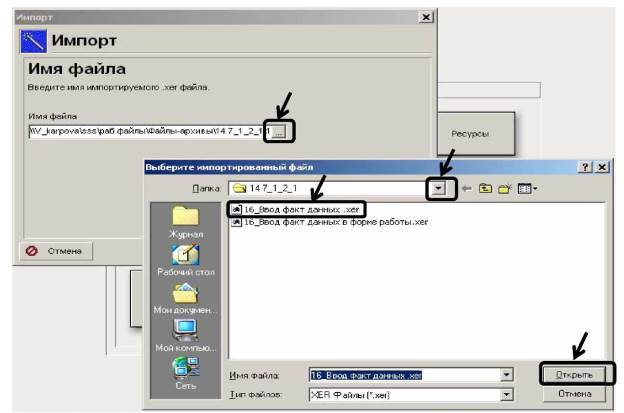
Рис.5.4-7. Диалоговое окно Выберете импортируемый файл.
На четвертом шаге настроить параметры импорта:
из списка Импорт выбрать вариант действия (рис.5.4-8):
 |
Рис.5.4-8. Диалоговое окно Настройки импорта проекта.
• Щелкнуть в поле Импорт в. В диалоговом окне Выберите EPS
для добавления выбрать уровень в структуре проектов, в который необходимо импортировать проект, затем Далее (рис.5.4-9).

Рис.5.4-9. Диалоговое окно Настройки импорта проекта
На пятом шаге при необходимости изменить настройки процедуры импорта или настроить макет, нажать кнопку Далее (рис.5.4-10):
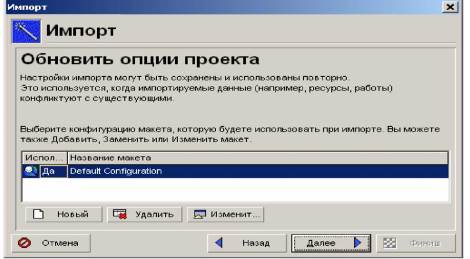
Рис.5.4-10. Диалоговое окно Обновить опции проекта.
На шестом шаге нажать кнопку Финиш. Дождаться окончания процедуры импорта. В любой момент можно изменить параметры импорта, вернувшись на предыдущие шаги.
Использование и настройка внешнего вида программы
Внешний вид окна программы представлен несколькими областями с инструментальными панелями и центральной частью. Центральная часть обычно разделена по горизонтали на две части — верхняя отображает таблицу работ и/или календарно-сетевой график, а нижняя показывает форму (рис.5.4-11).
