Получение итоговых накопительных ведомостей
Во многих случаях требуется чтобы итоги следовали непосредственно за данными. Данный способ получения итогов требует проведения предварительно сортировки записей списка по критериям формирования итогов.
Предположим, что требуется получить накопительную итоговую ведомость, т.е. ведомость с подведением итогов по реализации товар за месяц. Для этого существует два способа:
1. Первый способ не изменяет исходный список (не изменяет исходные данные) – это технология сводных таблиц (данный способ будет рассмотрен в последующих работах).
2. Второй способ предусматривает изменение содержимого исходного списка путем автоматического добавления строк для подведения итогов. При этом данная технология предусматривает возможность впоследствии убрать сформированные итоги или изменить порядок их формирования.
Оба способа применяются для различных целей, поэтому требуется знание обоих технологий формирования сводных итогов. В настоящей работе будет рассмотрен только второй способ.
Итак, как уже было сказано, перед формированием сводных итогов непосредственно под данными требуется провести сортировку по полям, которые будут использоваться для формирования итогов как ограничители групп.
При формирование сводных итогов необходимо указать изменения в каком столбце будет приводить к созданию итоговой строки за данной строкой.
Так, допустим, имеются исходные данные представленные в виде таблицы
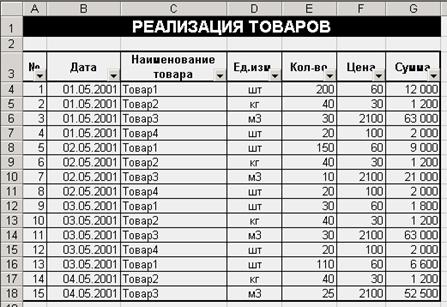
Требуется сформировать ведомость, в которой бы отражалась выручка за каждый день. Из таблицы видно, что данные упорядочены по дате, поэтому никакой дополнительно обработки не требуется.
1. Переместим курсор внутрь списка.
2. Данные ® Итоги ….

Появившийся на экране диалог предназначен для установки параметров формирования итогов.
Поле «При каждом изменении в:» предназначено для определения столбца, изменения в котором будут рассматриваться как сигнал для формирования строки промежуточных итогов. Выберем для этого поля значение из списка «Дата».
Поле «Операция» определяет тип операции для подведения итогов. Оставим его без изменения.
В секции «Добавить итоги по:» необходимо отметить те поля списка, для которых необходимо вычислить операцию, указанную в поле Операция. Т.е. для каких полей таблицы необходимо подсчитывать промежуточные итоги. Для текущей задачи требуется отметить только поле «Сумма».
Опция «Заменить текущие итоги» предусматривает замену сформированных с помощью данного средства итогов в текущем списке.
Опция «Конец страницы между группами» предусматривает возможность автоматической вставки разрывов страниц между группами, что приведет к печати каждой новой группы с новой страницы.
Кнопка «Убрать все» предполагает возможность удалить все ранее сформированные с помощью средства Данные ® Итоги… итоги, существующие в текущем списке.
3. Нажать Ok.
В результате выполнения рассмотренных операцию получим результат представленный на рисунке:



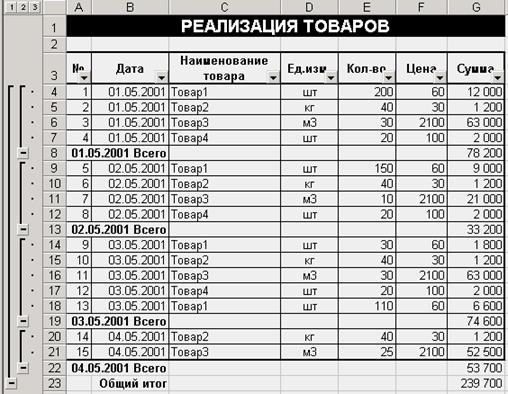
Цель достигнута: в сформированных промежуточных итогах по дням отражена дневная выручка магазина.
Теперь сформируем накопительную итоговую ведомость по товарам.
1. Уберем текущие итоги (Данные ® Итоги ®Убрать все). Возвратимся к первоначальной форме.
2. Для того, чтобы правильно сформировать итоги по товарам необходимо сначала сделать сортировку списка (упорядочить записи списка) по графе «Наименование товара»: Данные ® Сортировка ® …

Нажать Ok.
Результат сортировки представлен на рисунке:
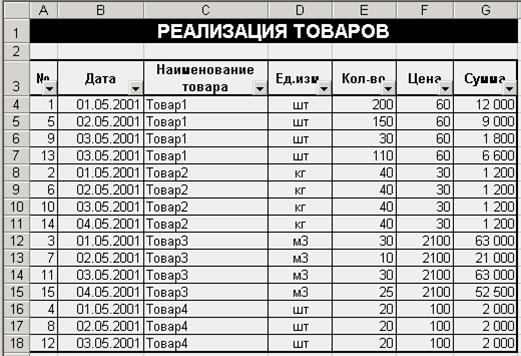
3. Переместим курсор во внутрь списка и активируем средство Итоги (Данные ® Итоги …).
При каждом изменении в поле «Наименование товара» должна формироваться итоговая строка. Следовательно, установим в поле «При каждом изменении в …» значение «Наименование товара», как показано на рисунке. Необходимо также отметить поле «Кол-во» в секции «Добавить итоги по» для формирования итогов по объемам продаж в натуральном выражении.

Нажать Ok. Результат представлен на рисунке ниже.
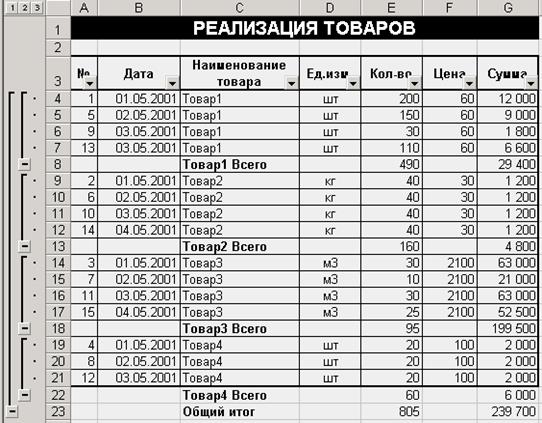
Расположенная в левой части окна секция группировки позволяет скрыть несущественные для данного отчета детали. Например, для скрытия деталей для товара «Товар1» необходимо нажать на кнопку  , расположенную слева от итоговой строки по товару «Товар1».
, расположенную слева от итоговой строки по товару «Товар1».
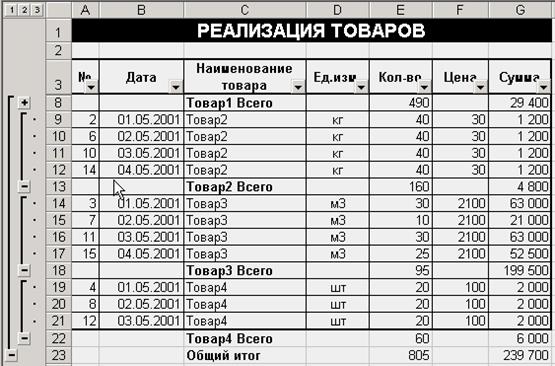
Функции работы с списками (базами данных)
В Excel существует группа функций предназначенных для работы со списками. Эти функции размещены в категории «Работа с базой данных» мастера функций.

Наиболее часто используемой функцией работы с базами данных является функция БДСУММ.
Синтаксис:
БДСУММ(База_Данных; Поле; Критерий)
где База_Данных – прямоугольный диапазон ячеек или наименование списка; Поле – имя поля, значения которого необходимо просуммировать; Критерий – диапазон или имя диапазона ячеек, содержащего критерии отбора записей списка для суммирования. Любой диапазон ячеек, содержащий в качестве первой строки названия полей, а второй – значения ограничений может быть использован в качестве параметра критерий.
Рассмотрим использование функции БДСУММ на примере рассмотренного ранее списка «Реализация товаров». Предположим, что требуется получить отчет об объемах продаж за произвольный период времени.
Для этого будет необходимо создать на отдельном листе Excel соответствующую форму вида:
| № п/п | Наименование товара | Ед.изм. | Кол-во | Сумма |
| … | … | … | … | … |
Форма на листе «Отчет №1» Excel будет выглядеть следующим образом:

Ячейки C4 и С5 предназначены для ввода начальной и конечной даты периода. Им необходимо присвоить имена (Вставка ® Имя ® Присвоить…) НачДата и КонДатасоответственно.
Далее на отдельном листе сформировать критерии отбора. Для этого создадим новый лист и назовем его «Критерии отбора». На этом листе создадим форму для установки критериев отбора следующего вида.

Ячейка B6 должна содержать условие отбора элементов базы данных «Реализация товаров» по дате. Заголовок столбца (ячейка B5) содержит левую часть логического выражения, следовательно ячейка под заголовком столбца (ячейка B6) должна содержать правую часть логического выражения.
Введем в ячейку B6 правую часть условия
=">="&НачДата
Оператор & выполняет роль соединителя строк.
Таким образом, получается логическое выражение вида:
Дата >= НачДата
где НачДата – имя ячейки, содержащей начальную дату периода расчета.
Теперь необходимо заполнить ячейку C6. Туда необходимо ввести ограничение временного интервала сверху.
="<="&КонДата
Получили второе условие:
Дата <= КонДата
Осталось ввести ограничение по наименованию товара. В ячейку А6 введем наименование товара «Товар1», чем получаем третий критерий отбора
Наименование товара = «Товар1»
Выделим область критериев отбора для товара «Товар1» и присвоим ей имя (Вставка ® Имя … ® Присвоить…) Товар1Критерии.
Формирование критериев окончено. Возвращаемся к форме «Отчет №1. Реализация товаров».

Применим функцию БДСУММ. В ячейку сумма введем формулу
=БДСУММ(РеализацияТоваров;"Сумма";Товар1Критерии)
Что означает: просуммируй поле «Сумма» в базе данных РеализацияТоваров с учетом условий, размещенных в диапазоне Товар1Критерии.

Теперь в ячейки C4 и С5 введем соответственно 01.05.2001 и 02.05.2001. Получим:

Возвратившись к исходным данным нетрудно заметить, что ячейка Е8 содержит выручку от реализации за период с 01.05.2001 по 02.05.2001 (т.е. за два дня) по товару «Товар1» (12 000 + 9 000 = 21 000).
Подсчитаем объем продаж в натуральном выражении. Формула для ячейки D8 будет выглядеть следующим образом:
=БДСУММ(РеализацияТоваров;"Кол-во";Товар1Критерии)

Аналогичные операции можно проделать для других товаров, в результате чего получим отчет необходимой формы.
Дата добавления: 2016-03-05; просмотров: 948;
