Сохранение документа Word в формате HTML
Выберите в меню Файл команду Сохранить как веб-страницу. Откроется диалоговое окно Сохранение документа, единственным отличием которого от окна, открываемого командой Файл => Сохранить как, будет раздел Заголовок с текущим заголовком страницы и кнопкой Изменить. Щелкните на кнопке Изменить, чтобы изменить заголовок страницы. Затем щелкните на кнопке ОК, чтобы сохранить документ в формате HTML.
Заголовком страницы называется текст, отображаемый в строке заголовка обозревателя.
Документ можно сохранить на Web-сервере (опубликовать),если у вас есть доступ к этому серверу по FTP или если вы являетесь членом группысервера Microsoft SharePoint с правом добавления файлов. Введите URL-адрес сервера и имя файла, разделенные слешем, в строку Имя файла и щелкните на кнопке ОК.
Excel
В Excelнет опции создания Web-страницы, но зато эта программа предоставляет широкий выбор параметров сохранения как отдельных страниц электронных таблиц, так и целых книг в формате HTML. Предположим, что у нас есть база данных пользователей, товаров и услуг коммерческого Web-узла, выполненная в виде документа Excel (рис. 2.4). Давайте сохраним этот документ как Web-страницу. Выберите в меню Файл команду Сохранить как веб-страницу. Откроется окно Сохранение документа, показанное на рис. 2.5.
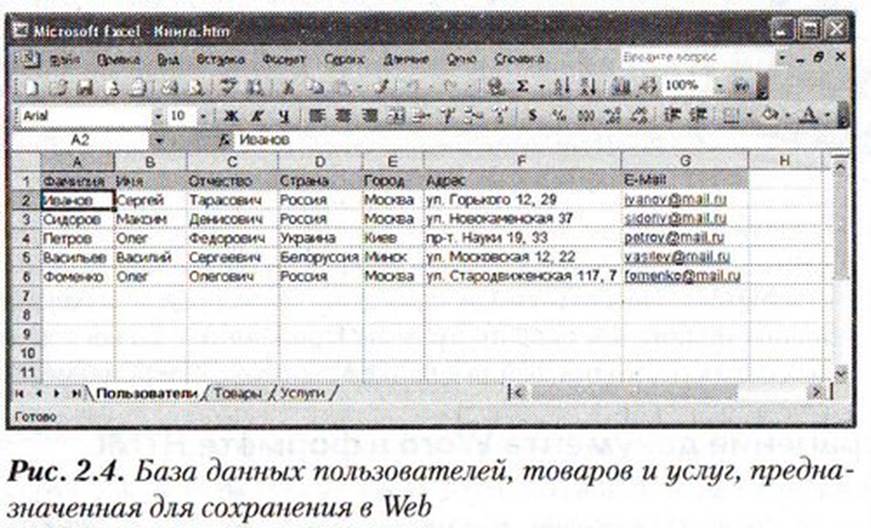
Рис. 2.4. База данных пользователей, товаров и услуг, предназначенная для сохранения в Web
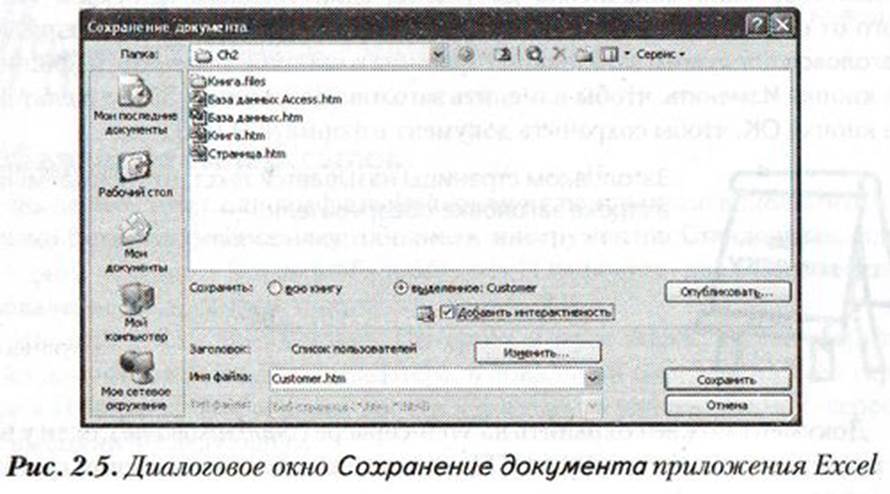
Рис. 2.5. Диалоговое окно Сохранение документа приложения Excel
Выполните следующие действия.
1. В разделе Заголовок щелкните на кнопке Изменить и введите заголовок Web-страницы.
2. Установите флажок Добавить интерактивность, чтобы в окне обозревателя база данных выглядела и функционировала, как встроенная электронная таблица Excel. (Вы сможете переходить от ячейки к ячейке, но не сможете изменять данные в них.) Если флажок сбросить, то данные преобразуются в обычную таблицу.
3. В разделе Сохранить выберите переключатель:
● всю книгу— будут сохранены все листы книги и добавлены элементы управления для навигации в окне обозревателя по листам книги;
● выделенное — будет сохранен текущий лист или выделенный блок ячеек.
4.Щелкните на кнопке Опубликовать, чтобы в открывшемся диалоговом окне Публикация веб-страницы (рис. 2.6) установить дополнительные опции опубликования документа на Web-сервере.
● В разделе Публикуемые элементы выберите элемент для сохранения: всю книгу, лист, диапазон ячеек и пр.
● В разделе Параметры просмотра установите флажок Добавить и выберите режим, интерактивности просмотра данных в окне обозревателя как электронной таблицы, или как сводной таблицы.
● В поле Имя файла введите путь к файлу в сети или URL-адрес на Web-сервере.
● Установите флажок Автопереиздание при каждом сохранении книги. В этом случае программа автоматически будет опубликовывать новую версию Web-страницы на сервере каждый раз, когда вы будете сохранять изменения в исходном файле Excel.
● Установите флажок Открыть страницу в обозревателе, что бы после сохранения файла программа автоматически запустила приложение обозревателя и отобразила в нем вновь сохраненную Web-страницу.
5. Завершите работу щелчком на кнопке Опубликовать в окне Публикация веб-страницы, или на кнопке Сохранить в окне Сохранение документа.
Результат сохранения книги Excel как Web-страницы с добавлением интерактивности показан на рис. 2.7.
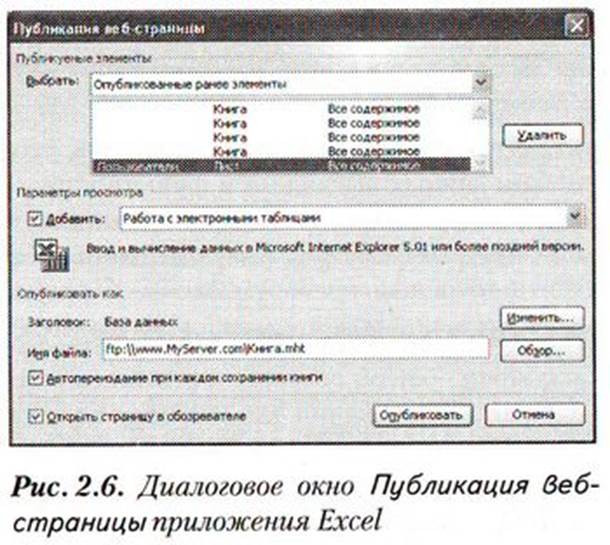
Рис. 2.6. Диалоговое окно Публикация веб-страницы приложения Excel
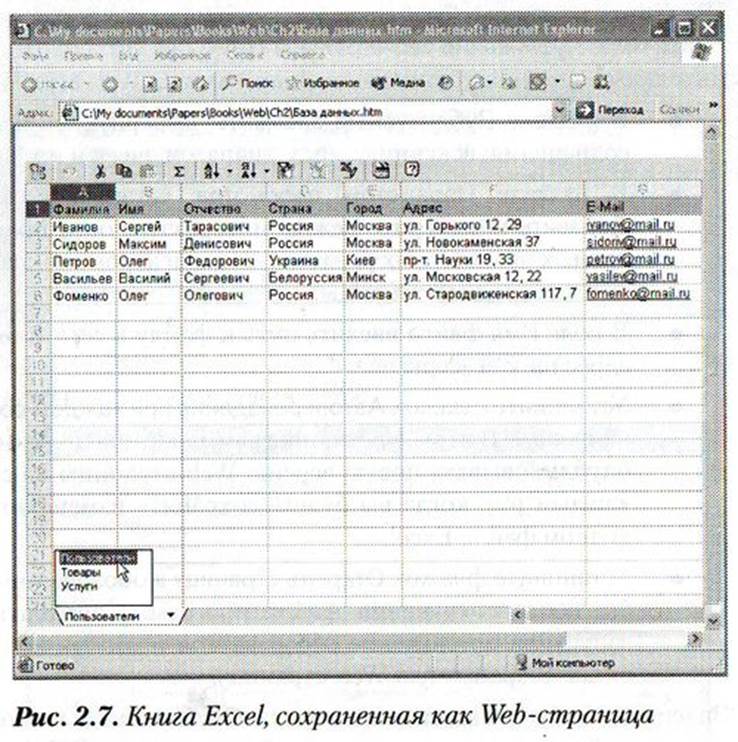
Рис. 2.7. Книга Excel, сохраненная как Web-страница
Access

Приложение MS Access позволяет добавить гораздо больше интерактивности для работы с базами данных в Web. Воспользуемся базой данных, которую мы создали в предыдущем разделе с помощью Excel. Откройте приложение Access и выполните следующее.
1. Выберите команду Файл => Создать.
2. На панели Создание файла выберите опцию Новая база данных.
3. Вызовите команду Файл => Внешние данные => Импорт. Следуя указаниям мастера, выберите требуемый файл Excel и преобразуйте лист в таблицу Access.
4. Вызовите команду Файл => Сохранить как. В окне Сохранение в поле Как выберите опцию Страница доступа к данными щелкните на кнопке ОК.
5. В открывшемся окне Новая страница доступа к даннымвведите имя файла и щелкните на кнопке ОК.
Откройте теперь страницу доступа к данным с помощью обозревателя. Внешний вид таблицы в окне Internet Explorer показан на рис. 2.8.
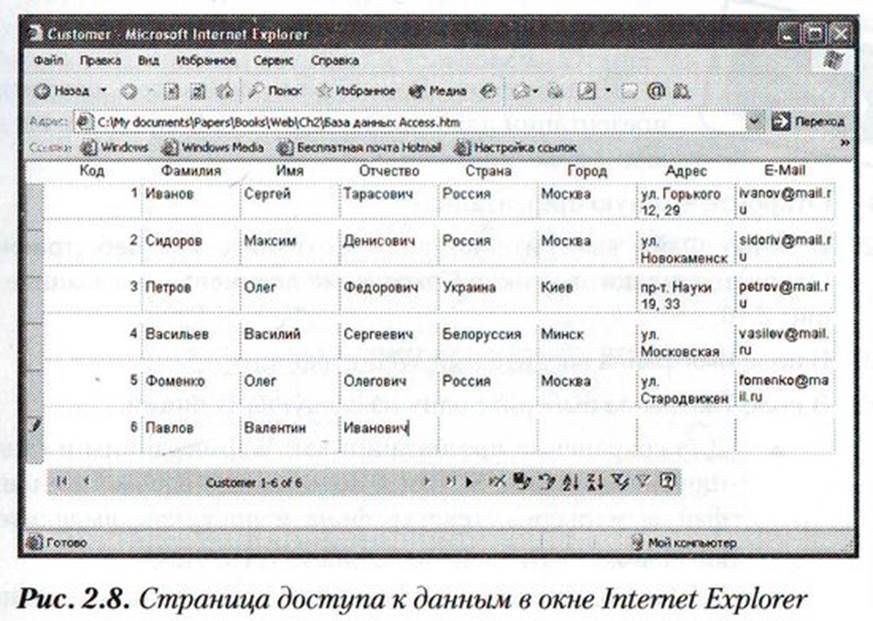
Рис. 2.8. Страница доступа к данным в окне Internet Explorer
Данные в таблице можно изменять непосредственно в окне обозревателя. В нижней части таблицы появилась панель перехода, показанная на рис. 2.9. Командные кнопки панели перехода позволяют переходить от записи к записи в таблице, удалять и добавлять новые записи. Щелкните на кнопке Сохранитьв панели перехода, чтобы сохранить все изменения в исходном файле на Web-сервере.
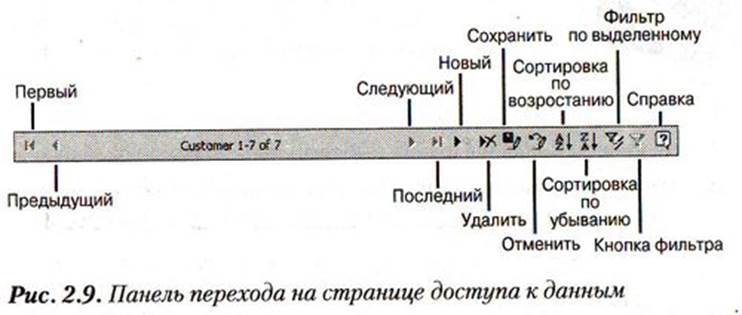
Рис. 2.9. Панель перехода на странице доступа к данным
Приложение Access позволяет создавать формы для обеспечения интерактивного и безопасного доступа зарегистрированных пользователей к базам данных по сети Интернет. Но темы создания форм и работы с базами данных по сети выходят за рамки этой книги.
PowerPoint
Приложение PowerPointпозволяет сохраняв презентации для просмотра в Web. Выполните следующие действия.

1. Откройте нужную презентацию.
2. В меню Файл выберите команду Сохранить как веб-страницу. Откроется диалоговое окно Сохранение документа, показанное на рис. 2.10.
3. В поле Имя файла введите имя Web-страницы.
4. В поле Тип файла выберите одну из следующих опций.
● Для сохранения презентации как Web-страницы и создания связанной с ней папки, содержащей вспомогательные файлы маркеров, текстур фона и рисунков, выделите в раскрывающемся списке пункт Веб-страница.
● Чтобы сохранить все вспомогательные данные в одном файле, включая рисунки и другие элементы презентации, выберите параметр Веб-страница в одном файле.
5. Задайте текст заголовка Web-страницы. Для этого щелкните на кнопке Изменить, введите текст в поле Заголовок и щелкните на кнопке ОК.
6. Щелкните на кнопке ОК в окне Сохранение документа, чтобы сохранить презентацию в формате HTML.
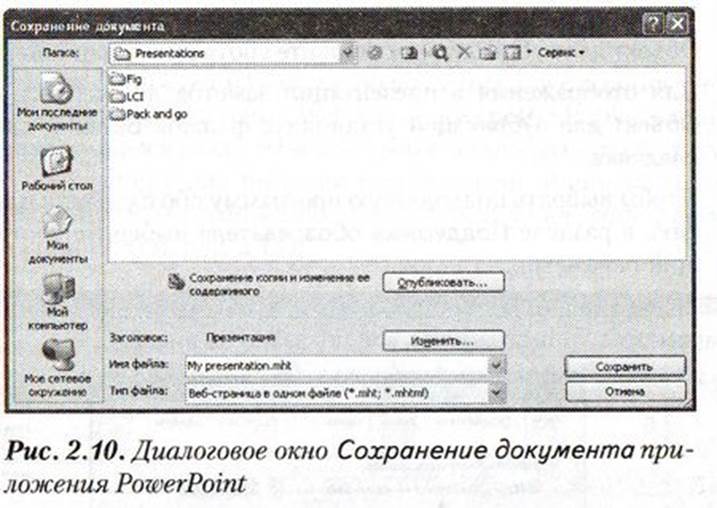
Рис. 2.10. Диалоговое окно Сохранение документа приложения PowerPoint
Опубликуйте презентацию сразу на Web-сервере, если у вас есть доступ к нему и соответствующие права. Для этого в окне Сохранение документа щелкните на кнопке Опубликовать. Откроется диалоговое окно Публикация веб-страницы, показанное на рис. 2.11.
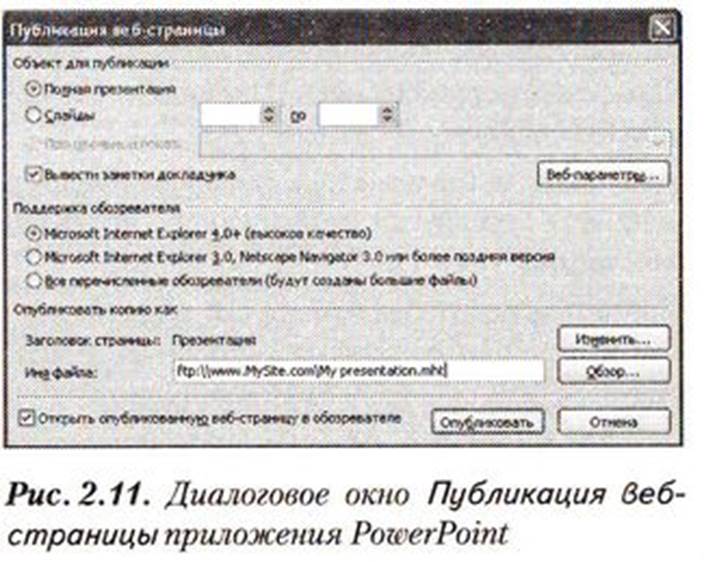
Рис. 2.11. Диалоговое окно Публикация веб-страницы приложения PowerPoint
С помощью диалогового окна Публикация веб-страницы можно установить следующие параметры сохранения презентации в Web.
♦ Чтобы указать слайды в качестве объекта публикации, в разделе Объект для публикацииустановите соответствующий параметр.
♦ Для отображения в презентации заметок докладчика в разделе Объект для публикацииустановите флажок Вывести заметки докладчика.
♦ Чтобы выбрать подходящую программу обозревателя или его версию, в разделе Поддержка обозревателявыберите соответствующий параметр.
Щелкните на кнопке Веб-параметры,чтобы установить дополнительные параметры Web-страницы, как показано на рис. 2.12.
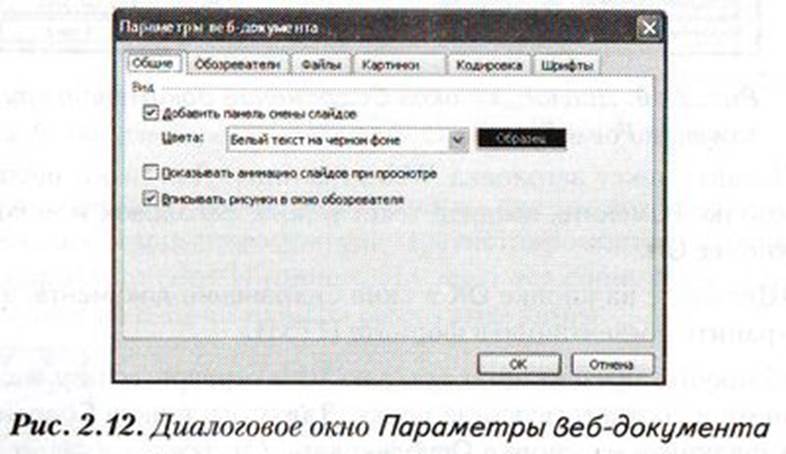
Рис. 2.12. Диалоговое окно Параметры веб-документа
На вкладке общие установите следующие параметры.
♦ Установите флажок Добавить панель смены слайдов, чтобы выводить в окне обозревателя средства навигации но слайдам презентации. В раскрывающемся списке Цвет выберите цветовую модель панели смены слайдов.
♦ Установите флажок Показывать анимацию слайдов при просмотре, чтобы в окне обозревателя отображались добавленные вами эффекты анимации.
Остальные опции оставьте без изменений и щелкните на кнопке ОК, чтобы вернуться к окну Публикация веб-страницы. Введите URL-адрес Web-сервера с именем файла, и щелкните на кнопке Опубликовать.
 Чтобы выбрать наилучшие варианты анимации, до опубликования Web-презентации обязательно просмотрите ее. При добавлении эффектов анимации в Web-презентацию вместо параметра Щелкните, чтобы сменить слайдследует установить параметры времени.
Чтобы выбрать наилучшие варианты анимации, до опубликования Web-презентации обязательно просмотрите ее. При добавлении эффектов анимации в Web-презентацию вместо параметра Щелкните, чтобы сменить слайдследует установить параметры времени.
Publisher
Приложение Publisher изумительно подходит для создания Web-страниц и небольших персональных Web-узлов. Откройте Publisher и на панели Новая публикация в разделе Начать с макета выберите макет документа, наиболее подходящий для решения вашей задачи. В списке вы найдете макеты как отдельных страниц, так и целых Web-узлов, состоящих из нескольких страниц (см. рис. 2.13).
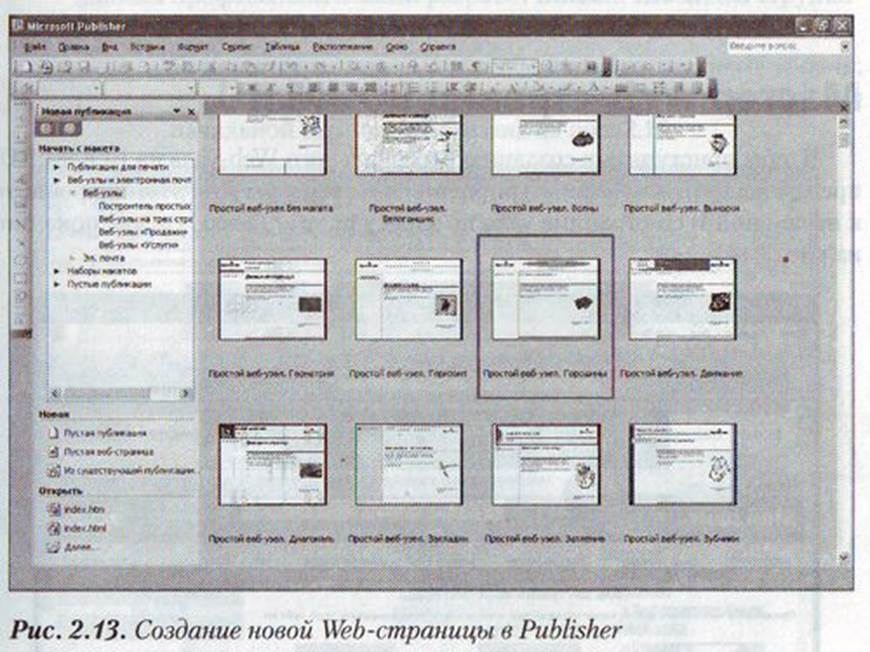
Рис. 2.13. Создание новой Web-страницы в Publisher
Выберите в разделе Новаяопцию Пустая веб-страница,если вы хотите отказаться от использования макетов.
Дляпользователя, привыкшего к работе с приложениями MS Office, не составит труда разобраться в инструментах и пользовательском интерфейсе приложения Publisher. Вы можете добавить на страницу надписи, таблицы, заголовки WordArt и другие графические элементы. Все добавленные компоненты страницы гарантированно будут отображаться вокне обозревателя.
Так же, как и в случае с другими приложениями Office, готовый документ может быть сохранен в формате HTML на диске персонального компьютера и на Web-узле. Для этого воспользуйтесь командой Добавить страницув разделе Добавить на веб-узелна панели областизадач Параметры: Веб-узел. Если область задач скрыта, выберите команду Вид =>Область задач. Затем раскройте список в заголовке области задач и выберите опцию Параметры: Веб-узел.
Web-страницы, созданные с помощью приложений MS Office, надежнее всего отображаются на Web-серверах с Microsoft Internet Information Services (IIS) и установленными расширениями FrontPage или приложением Microsoft SharePoint.
Дата добавления: 2016-01-29; просмотров: 1807;
