Печать отдельных наклеек
Для печати отдельной наклейки или целого листа наклеек с одинаковым текстом активизируйте команду Сервис | Конверты и наклейкии перейдите на вкладку Наклейки.
Введите текст наклейки в поле Адрес. Если Word находит в документе адрес, то он будет содержаться в этом поле. Тогда его можно просто отредактировать.
Можно установить флажок Обратный адрес, чтобы Word добавил текущий почтовый адрес, который указан на вкладке Пользователь диалогового окна Параметры. Это может пригодиться для печати наклеек с вашим обратным адресом. Если есть Адресная книга Outlook, можно использовать кнопку Вставить адрес.
Количество печатаемых наклеек устанавливается с помощью переключателей в разделе Печать (Страница с одинаковыми наклейками или Отдельная наклейка).
Параметры печати настраиваются с помощью диалогового окна Параметры наклейки (кнопка Параметры). Если стандартные варианты вам не подходят (список Тип), можно задать нестандартные размеры наклеек. Выберите любую стандартную наклейку, нажмите кнопку Создать и измените параметры в диалоговом окне Создание наклейки.
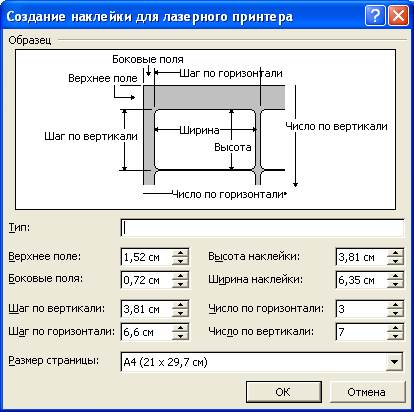
Для завершения работы над наклейкой выберите один из вариантов:
& Чтобы напечатать немедленно, заложите бумагу в принтер и щёлкните по кнопке Печать.
& При работе с целой страницей наклеек можно щёлкнуть по кнопке Создать, чтобы Word сохранил текст наклеек в новом документе. Это позволяет впоследствии отредактировать наклейки (например, добавит логотип на каждую наклейку или поменять формат) или позже снова напечатать эти же наклейки. Обратите внимание, что в Word создает таблицу и вставляет каждую наклейку в отдельную ячейку.
Финансовый анализ в Microsoft Excel
Финансовые функции
Рассмотрим пример использования финансовых функций в Excel.
Пример. Расчет выплат по кредиту. Определить сумму месячного платежа при получении ссуды 10 000 000 руб. при 8% годовых и сроке возврата 2 года.
Для решения можно воспользоваться функцией ПЛТ (находится в разделе Финансовые), возвращает величину выплаты за один период годовой ренты.
Аргументы функции:
§ норма за период (месячный процент);
§ общее число периодов;
§ общая сумма всех платежей
Порядок действий и вид экрана приведены ниже:
§ В ячейке А7 введем текст : Процентная ставка, в ячейке В7 – 8%;
§ В ячейке А8 введем текст : Срок выплаты, в ячейке В8 – 24;
§ В ячейке А9 введем текст : Размер ссуды, в ячейке В9 – 10 000 000;
§ После этого в ячейку А10 введем текст : Сумма платежа, а в ячейку В10 – формулу: =ПЛТ(B7/12;B8;B9)

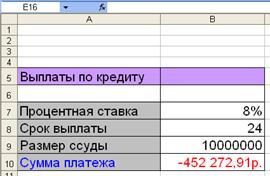
Получается, что при получении ссуды 10 000 000 руб. при 8% годовых и сроке возврата 2 года ежемесячно необходимо платить по 452 272,91 руб.
Финансовый анализ
В Microsoft Excel имеется также несколько инструментов, которые помогут вам спланировать ведение бизнеса. К примеру, сколько чашек кофе по $ 1,75 нужно продать, чтобы получить доход $ 30 000? Что случится с результатом, если уменьшить цену на кофе с молоком, увеличив при этом расходы на рекламу?
Выбор в меню Сервис команды Подбор параметра даёт возможность определить неизвестную величину, которая необходима для получения желаемого результата. Эта команда очень проста, так как используется для вычисления только одной переменной. Чтобы учесть в прогнозе дополнительные величины, например, эффект от рекламы или от скидок, используйте надстройку Поиск решения. Она позволяет найти оптимальное решение на основе ряда переменных и при наличии некоторых ограничений.
Дата добавления: 2016-01-26; просмотров: 622;
