Создание факсов, писем и каталогов
Создание писем и рассылок с помощью Microsoft WORD
Средство слияния, встроенное в Microsoft Word 2003, позволяет объединять основной документ со списком получателей рассылки, в результате создавая набор составных документов.
Основной документ – это документ Word, специально предназначенный для формирования составных документов. Он содержит базовый текст, который будет находиться в каждом составном документе, – например, заголовок письма, текст или подпись – инструкции (называемые полями слияния), куда вставляется текст, различный для каждого составного документа, – это могут быть имена и адреса получателей письма.
Список получателей представляет собой базу данных, например файл Microsoft Access 2003 или Microsoft Excel 2003, содержащий сведения, которые добавляются в составные документы. Обычно в нём хранятся имена получателей, их электронные адреса, почтовые адреса, номера факсов и т.п.
Результатом процесса слияния является набор составных документов. Часть текста является одинаковой Word всех составных документах, часть различается. Слияние можно использовать для создания следующих типов документов:
4 стандартных писем;
4 электронных сообщений;
4 факсов;
4 конвертов;
4 наклеек;
4 каталогов, то есть списков имён и адресов или другой информации, которую нужно напечатать или сохранить в одном документе Word.
Рисунок 1 демонстрирует процесс слияния при создании набора стандартных писем.
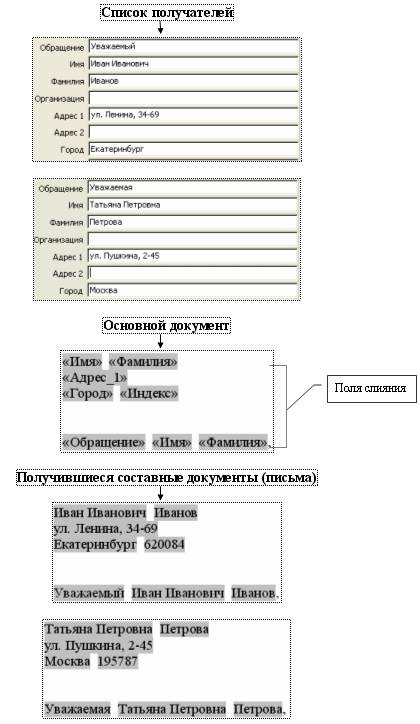
Рис.1. Объединение основного документа со списком получателей
Мастер слияния
Инструмент Мастер слияния предоставляет самый быстрый и простой способ создания рассылки. С его помощью можно сформировать любые составные документы, кроме факсов (их мы рассмотри позднее).
1. Если в качестве основного документа будет использоваться существующий документ, откройте его. В противном случае создайте новый документ.
2. Выберите команду Сервис | Письма и рассылки | Мастер слияния. Откроется область задач Слияние.
3. Первый этап – Выбор типа документа. Выберите один из пяти вариантов создаваемых составных документов. Щёлкните по ссылке Далее. При работе с мастером слияния всегда после ссылки Далее программа пишет заголовок следующего этапа, например, Далее. Открытие документа.

4. Второй этап – Выбор документа. Укажите основной документ слияния.
- Вариант Текущий документ преобразовывает документ в активном окне в основной документ слияния.
- Чтобы создать основной документ на базе шаблона, выберите вариант Шаблон и щёлкните по ссылке Выбор шаблона, которая вызовет соответствующее диалоговое окно.
- Чтобы создать основной документ на базе существующего файла, выберите вариант Существующий документ, а затем выделите в появившемся списке документ или, если нужного документа нет в списке, пункт Другие файлы. Нажмите кнопку Открыть.
Если составным документом будет конверт или наклейка, на втором шаге вместо второго варианта программа предлагает воспользоваться встроенным макетом. Для этого выберите пункт Изменить макет документа, затем щёлкните на ссылке Параметры конверта или Параметры наклейки, которая вызовет диалоговое окно с параметрами макета и печати.
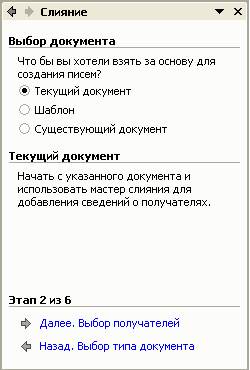
Щёлкните по ссылке Далее.
5. Третий этап – Выбор получателей. Определите, что будет использоваться в качестве списка получателей, то есть источника данных слияния.
- Если список находится в существующем файле, выберите вариант Использование списка, затем щёлкните Обзор и определите файл.
- Чтобы источником данных слияния стала папка контактов Outlook, выберите вариант Контакты Outlook, затем щёлкните ссылку Выбор папки контактов.
Чтобы создать новый список адресатов, выберите вариант Создание списка, затем щёлкните Создать и введите данные в диалоговое окно Новый список адресатов (рис. 2). После закрытия данного окна Word откроет окно сохранение списка адресов, в котором нужно задать имя файла и его расположение. Мастер слияния сохраняет список как файл базы данных Access, с расширением .mdb. Наконец, появится окно Получатели слияния, в котором можно отсортировать или отфильтровать элементы списка или обработать их другим способом.
Щёлкните по ссылке Далее.

Рис. 2. Диалоговое окно Новый список адресов
6. Четвёртый этап – название зависит от типа создаваемого составного документа (например, Создание письма). Здесь можно вводить информацию и редактировать её в основном документе слияния, находящемся в активном окне следующим образом:
- Чтобы ввести текст, который не будет изменятся в составных документах (заголовок письма, основное содержимое и подпись), используйте стандартные методы редактирования и форматирования Word.
- Чтобы создать текст, который будет изменяться от документа к документу, вставьте подходящие поля слияния с помощью команд, отображаемых в области задач на этапе 4 (см. рис. 3).
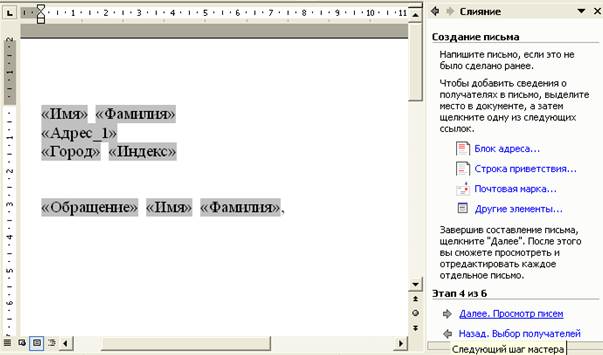
Рис. 3. Основной документ слияния, оформленный с помощью полей слияния
- Если создаётся наклейка, в результате нажатия кнопки Обновление всех наклеек все наклейки на листе будут идентичны первой.
Щёлкните по ссылке Далее.
7. Пятый этап – Просмотр писем (также зависит от типа создаваемых составных документов). Мастер слияния заменяет каждое из полей слияния в основном документе текстом из элементов списка получателей, демонстрируя таким образом составной документ. На данном этапе можно:
- просмотреть все составные документы (кнопки перехода);
- найти в списке получателей запись, содержащую определённый текст, и отобразить составной документ с этим текстом (ссылка Найти получателя);
- изменить список получателей (ссылка Изменить список);
- удалить отображаемый в данный момент составной документ (кнопка Исключить получателя).
Закончив просмотр и обработку составных документов, щёлкните по ссылке Далее.
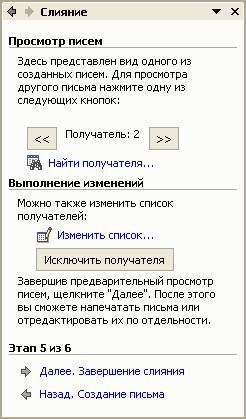
8. Шестой этап – Завершение слияния. Сформируйте набор составных документов, выбрав подходящую команду:
- напечатать письма (ссылка Печать);
- сохранить все письма, конверты или наклейки в новом документе Word (ссылка Изменить часть писем или конвертов/наклеек); эта команда позволяет повторно проверить и исправить содержимое составных документов;
Если составными документами являются электронные сообщения, щёлкните на ссылке Электронная почта, а при формировании каталога щёлкните на ссылке В новый документ, чтобы сохранить результат слияния в Word. И наконец, если создавался набор факсов (метод описан ниже), щёлкните на ссылке Печать, а чтобы послать по факс-модему, щёлкните на ссылке Факс.
Примечание. Выполнять вставку полей слияния можно с помощью панели инструментов Слияние, которая появляется на экране при переходе к четвёртому этапу мастера слияния. Также её вызывает команда Сервис | Письма и рассылки | Показать панель инструментов слияния. Панель предоставляет инструменты, некоторые из которых отсутствуют в области задач. Например, с помощью раскрывающегося меню Добавить поле Word, можно вставить поля Word, предназначенные для управления процессом слияния (например, поле IF, которое добавляет текст только в случае, когда в определённом поле слияния находится заданная величина).

Создание факсов, писем и каталогов
Есть ещё один способ использования мастера слияния, позволяющий формировать факсы, формы писем или каталоги. Для этого выберите команду Файл | Создать. В открывшейся области задач Создание документа щёлкните на ссылке Общие шаблоны. В диалоговом окне Шаблоны откройте вкладку Слияние и дважды щёлкните на желаемом шаблоне. Word предоставляет шаблоны для создания факсов, писем или списка адресов.
В результате программа создаст новый документ на основе выбранного шаблона и отобразит область задач Слияние. При этом в области задач появятся только последние четыре этапа. Выполните оставшиеся четыре шага мастера, следуя приведённому выше алгоритму.
Дата добавления: 2016-01-26; просмотров: 1447;
