Использование стилей
О стилях
При работе с документом часто приходится к однородным фрагментам, например, заголовкам, названиям рисунков и таблиц, основному тексту документа и т. п., применять одинаковое оформление. Конечно, можно для каждого фрагмента устанавливать требуемые параметры шрифтов, абзацев и др. Но это, во-первых, долго и утомительно, а во-вторых, трудно запомнить, где и какие установлены параметры оформления. Облегчить единообразное оформление документов поможет использование стилей.
Стилем называется набор параметров форматирования, который применяется к абзацам текста, таблицам, спискам и знакам (символам), чтобы быстро изменить их внешний вид. Стили позволяют одним действием применить сразу всю группу параметров форматирования.
Стиль абзаца определяет внешний вид абзаца, то есть параметры шрифта, выравнивание текста, позиции табуляции, междустрочный интервал и границы.
Стиль списка применяет одинаковое выравнивание, знаки нумерации или маркеры и шрифты ко всем спискам.
Стиль знака задает форматирование выделенного фрагмента текста внутри абзаца, определяя такие параметры текста, как шрифт и размер, а также полужирное и курсивное начертание.
Стиль таблицы задает вид границ, заливку, выравнивание текста и шрифты.
Помимо указанных, стили могут включать в себя и некоторые другие параметры.
Использование стилей позволяет обеспечить единообразие в оформлении документов и возможность быстрого изменения оформления. Их применение при оформлении заголовков документа повышает эффективность работы в режиме отображения Структура и работу со Схемой документа, позволяет автоматически создавать оглавление.
Каждый шаблон имеет набор стилей, которые "передаются" создаваемому документу. В последующем при работе с документом можно изменять параметры стилей, можно добавлять стили из других шаблонов и документов, можно создавать новые стили. Стили можно сохранять в документе или в шаблоне.
Стиль всегда имеет имя. Стили с одним и тем же именем в разных документах и шаблонах могут иметь разное оформление.
Документ всегда оформлен с использованием стилей, даже если специально они не применялись. В некоторых случаях стиль фрагментов документа устанавливается автоматически.
Для работы со стилями используют элементы группы Стили вкладки Главная (рис. 9.1), а также области задач Стили, Применить стили, Инспектор стилей.

увеличить изображение
Рис. 9.1.Инструменты для работы со стилями
Назначение стиля
По умолчанию при вводе текста в новом документе используется стиль Обычный. В процессе оформления документа необходимо назначить разным фрагментам документа различные стили.
1. Выделите текст, к которому требуется применить стиль, — например, текст, который будет заголовком.
2. В группе Стили вкладки Главная в галерее Экспресс-стили выберите стиль (рис. 9.2).
3. Если требуемый стиль не отображается, нажмите кнопку Дополнительные параметры (см. рис. 9.2), чтобы развернуть галерею Экспресс-стили, и выберите нужный стиль (рис. 9.3).

увеличить изображение
Рис. 9.2.Выбор стиля

увеличить изображение
Рис. 9.3.Выбор стиля в галерее стилей
В галерее Экспресс-стили приведены названия стилей, которые в большинстве случаев даны не полностью. Полное название стиля отображается во всплывающей подсказке, если некоторое время задержать указатель мыши (см. рис. 9.3). Кроме того, для каждого стиля приведен пример оформления, которое ему соответствует.
Если навести указатель мыши на выбираемый стиль, срабатывает функция предпросмотра, и содержимое фрагмента отображается оформленным выбранным стилем. При этом выделение (затенение) фрагмента документа не отображается. После выбора стиля фрагмент документа снова выделен, а выбранный стиль отображается в группе Стили вкладки Главная.
Галерея Экспресс-стили может не содержать всех стилей, нужных для оформления.
Для применения произвольного стиля следует воспользоваться областью задач Стили.
1. Для отображения области задач Стили щелкните по значку группы Стили вкладки Главная.
2. В области задач щелкните мышью по названию нужного стиля (рис. 9.4).
3. Если в области задач не отображается нужный стиль, щелкните в ней мышью по ссылке Параметры (рис. 9.5).
4. В окне Параметры области стилей в раскрывающемся списке Отображенные стили выберите режим Все (рис. 9.6).
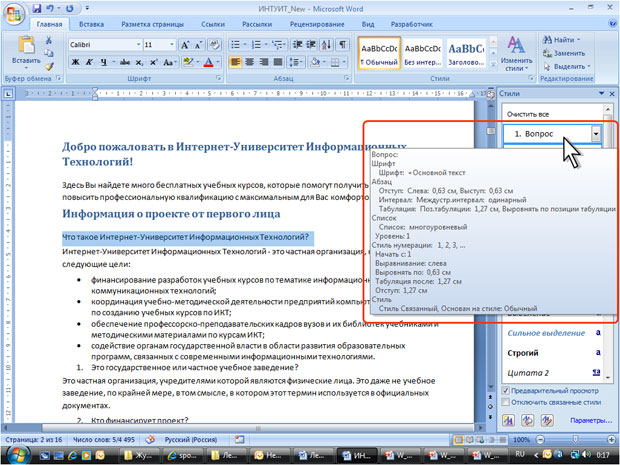
увеличить изображение
Рис. 9.4.Выбор стиля в области задач Стили

увеличить изображение
Рис. 9.5.Область задач Стили
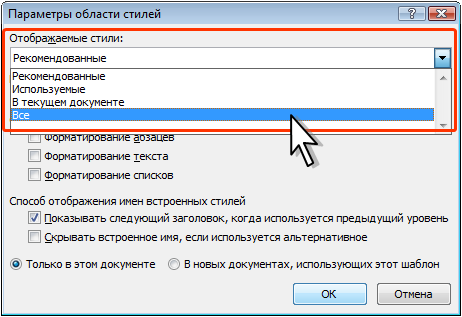
Рис. 9.6.Настройка списка отображаемых стилей
В области задач Стили приведены названия стилей и пример оформления, которое ему соответствует.
При наведении указателя мыши на выбираемый стиль функция предпросмотра не работает, но основные характеристики стиля отображаются во всплывающей подсказке, если некоторое время задержать указатель мыши (см. рис. 9.4).
Для выбора стиля можно также воспользоваться областью задач Применить стили.
1. В галерее Экспресс-стили выберите команду Применить стили (рис. 9.3) или нажмите комбинацию клавиш Ctrl + Shift + S.
2. В раскрывающемся списке поля Имя стиля выберите имя нужного стиля (рис. 9.7). Можно также ввести имя нужного стиля и нажать кнопку Применить или клавишу Enter
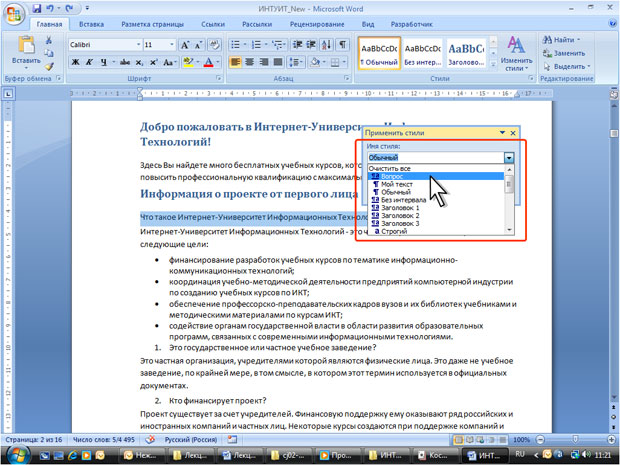
увеличить изображение
Рис. 9.7.Выбор стиля в области задач Применить стили
Изменение стилей
Изменение параметров стиля
Можно изменить параметры оформления, установленные для стиля. Проще всего это можно сделать путем переопределения стиля на основе фрагмента документа.
1. Выделите текст, в котором требуется изменить параметры стиля.
2. Установите новые параметры оформления. Можно изменить параметры шрифта, абзаца, нумерации, маркировки, заливки, границ и т.д.
3. Щелкните правой кнопкой мыши по названию изменяемого стиля в галерее Экспресс-стили или в области задач Стили и в контекстном меню выберите команду Обновить в соответствии с выделенным фрагментом (рис. 9.8, рис. 9.9)
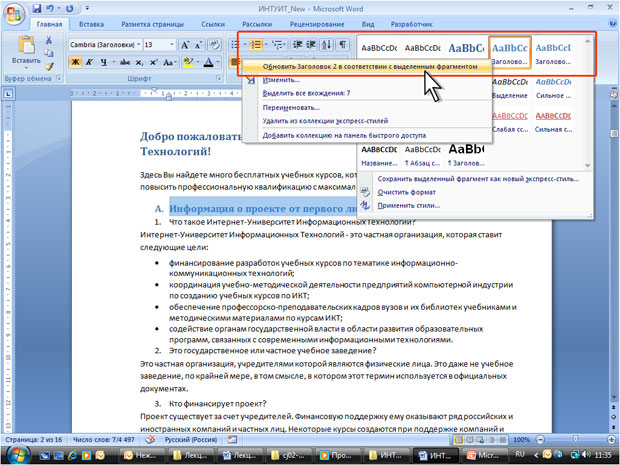
увеличить изображение
Рис. 9.8.Переопределение параметров стиля в галерее Экспресс-стили

увеличить изображение
Рис. 9.9.Переопределение параметров стиля в области задач Стили
Установленные параметры оформления будут применены ко всем фрагментам документа, оформленным с использованием изменяемого стиля.
Изменение набора стилей
Word содержит несколько предварительно созданных наборов стилей. Каждый стиль состоит из набора стилей основного текста, стилей заголовков и других стилей, предназначенных для использования в одном документе.
Наборы стилей можно создавать самостоятельно.
Набор стилей документа можно выбрать до начала использования стилей или уже для оформленного документа.
1. В группе Стили вкладки Главная нажмите кнопку Изменить стили, а затем выберите команду Набор стилей.
2. В подчиненном меню выберите набор стилей (рис. 9.10). При наведении указателя мыши на набор стилей срабатывает функция предпросмотра, и документ отображается в соответствии с параметрами выбираемого набора.

увеличить изображение
Рис. 9.10.Выбор набора стилей
Новые параметры стилей будут применены ко всем фрагментам документа, оформленным с использованием стилей.
Все параметры всех стилей могут изменяться также при выборе другой темы документа.
Можно изменять не все параметры стилей, а только шрифты.
1. В группе Стили вкладки Главная нажмите кнопку Изменить стили, а затем выберите команду Шрифты.
2. В подчиненном меню выберите набор шрифтов заголовков и основного текста (рис. 9.11). При наведении указателя мыши на набор шрифтов срабатывает функция предпросмотра, и документ отображается в соответствии с параметрами выбираемого набора.

увеличить изображение
Рис. 9.11.Выбор набора шрифтов
Можно изменять не все параметры стилей, а только цвета шрифта.
1. В группе Стили вкладки Главная нажмите кнопку Изменить стили, а затем выберите команду Цвета.
2. В подчиненном меню выберите набор цветов шрифтов и заливок текста (рис. 9.12). При наведении указателя мыши на набор цветов срабатывает функция предпросмотра, и документ отображается в соответствии с параметрами выбираемого набора.

увеличить изображение
Рис. 9.12.Выбор набора цветов
Управление стилями
Создание стиля
Стиль обычно создают на основе оформленного фрагмента документа.Можно создать новый стиль и сразу же добавить его в коллекцию Экспресс-стили.
1. Выделите фрагмент текста, который требуется использовать для создания нового стиля.
2. Щелкните правой кнопкой мыши по выделенному фрагменту документа, в контекстном меню выберите команду Стили, а затем в подчиненном меню – команду Сохранить выделенный фрагмент как новый экспресс-стиль (рис. 9.12).
3. В окне Создание стиля в поле Имя введите наименование нового стиля и нажмите кнопку ОК (рис. 9.14).

увеличить изображение
Рис. 9.13.Создание нового стиля

Рис. 9.14.Присвоение имени новому стилю
Существует другой способ создания нового стиля, обеспечивающий большие возможности управления.
1. Выделите фрагмент текста, который требуется использовать для создания нового стиля.
2. Нажмите кнопку Создать стиль в области задач Стили (см. рис. 9.5).
3. В диалоговом окне Создание стиля установите параметры стиля (рис. 9.15). Например, снимите флажок Добавлять в список экспресс-стилей, если не требуется отображение этого стиля в галерее Экспресс-стили. Можно установить флажок для автоматического обновления стиля. Можно добавить создаваемый стиль в шаблон, на основе которого создан текущий документ, чтобы стиль был доступен во всех вновь создаваемых документах. Нажав кнопку Формат, можно перейти к более подробным настройкам параметров стиля.

увеличить изображение
Рис. 9.15.Создание нового стиля
Помещение стиля в коллекцию экспресс-стилей
Если стиль случайно удален из коллекции Экспресс-стили или не выводится в списке стилей, его можно поместить в коллекцию.
1. Отобразите область задач Стили (щелкните по значку группы Стили вкладки Главная ).
2. В области задач Стили щелкните мышью по названию нужного стиля и в контекстном меню выберите команду Добавить в коллекцию экспресс-стилей (рис. 9.16).

увеличить изображение
Рис. 9.16.Помещение стиля в коллекцию Экспресс-стили
Удаление стиля
Из коллекции экспресс-стилей можно удалить ненужный стиль.
1. Щелкните правой кнопкой мыши по названию удаляемого стиля в галерее Экспресс-стили.
2. В контекстном меню выберите команду Удалить из коллекции экспресс-стилей (рис. 9.17).
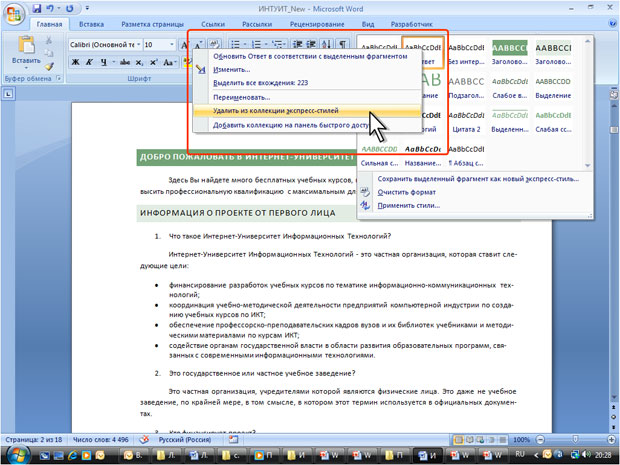
увеличить изображение
Рис. 9.17.Удаление стиля из коллекции Экспресс-стили
Следует обратить внимание, что при удалении стиля из коллекции экспресс-стилей он не удаляется из списка в области задач Стили.
Удаление стиля из коллекции экспресс-стилей не влечет за собой никаких изменений в документе.
Стиль можно удалить из документа.
1. Отобразите область задач Стили (щелкните по значку группы Стили вкладки Главная ).
2. В области задач Стили щелкните правой кнопкой мыши по названию нужного стиля и в контекстном меню выберите команду Удалить (рис. 9.18).
3. Подтвердите удаление стиля.

увеличить изображение
Рис. 9.18.Удаление стиля из документа
При удалении стиля из документа ко всем фрагментам, оформленным с его использованием, будет применен стиль Обычный.
Некоторые встроенные стили, например, Заголовок или Обычный, нельзя удалить из документа.
Сохранение коллекции экспресс-стилей
После изменения набора экспресс-стилей можно сохранить новый набор в списке наборов стилей, что позволит впоследствии использовать этот набор при оформлении любых документов.
1. В группе Стили вкладки Главная нажмите кнопку Изменить стили, а затем выберите команду Набор стилей.
2. В подчиненном меню выберите команду Сохранить как набор экспресс-стилей (рис. 9.19).
3. В окне Сохранение набора экспресс-стилей введите имя файла (рис. 9.20). Не рекомендуется изменять папку, в которой сохраняется файл.

увеличить изображение
Рис. 9.19.Сохранение коллекции экспресс-стилей
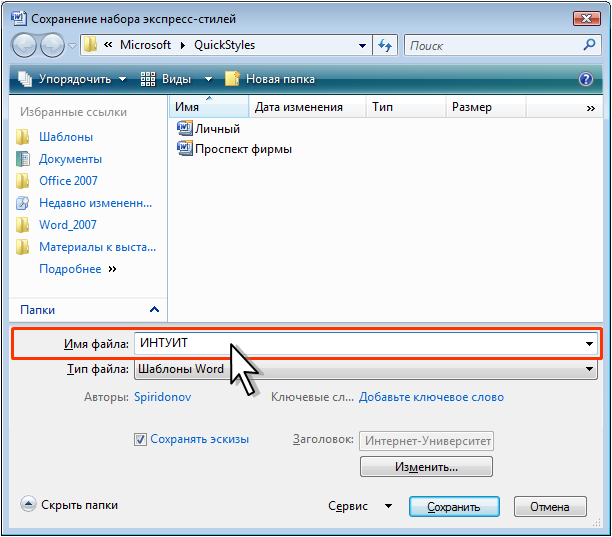
Рис. 9.20.Присвоение имени файлу коллекции экспресс-стилей
В последующем сохраненный набор будет отображаться среди других наборов стилей (см. рис. 9.10)
Инспекция стилей
Можно определить, какой стиль применен к фрагменту документа и не было ли применено к этому фрагменту оформление, отличающееся от параметров стиля.
1. Выделите фрагмент текста, для которого требуется определить используемый стиль.
2. Нажмите кнопку Инспектор стилей в области задач Стили (см. рис. 9.5).
3. В области задач Инспектор стилей будет отображено название стиля абзаца и отличие параметров выделенного фрагмента, а также название стиля знака и отличие параметров (рис. 9.21).
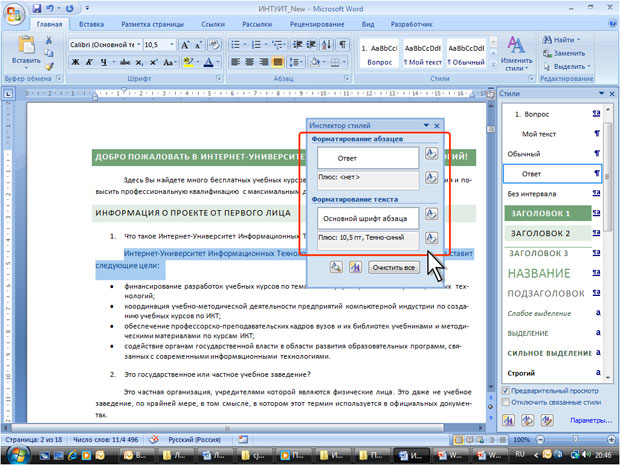
увеличить изображение
Рис. 9.21.Инспекция стилей
Для возвращения к параметрам используемого стиля следует нажать кнопку Очистить формат, расположенную справа от поля с информацией об отличии форматирования (рис. 9.21).
Применение темы
О темах
Тема – набор унифицированных элементов, определяющих внешний вид документа с помощью цвета, шрифтов и графических объектов.
Можно легко и быстро отформатировать весь документ, придав ему профессиональный и современный вид путем применения темы документа. Тема документа представляет собой набор вариантов форматирования, включающих цветовую тему (набор цветов), тему шрифтов (набор шрифтов заголовков и основного текста) и тему эффектов (набор линий и заливок).
Одни и те же темы доступны в Word, Excel, PowerPoint и Outlook. Это позволяет применять одинаковое оформление к разным документам, создаваемым в этих приложениях.
Тема определяет параметры шрифтов и цветов, используемых стилями. Соответственно, изменение темы документа приводит к изменению параметров стилей.
Применение темы
Можно изменить тему документа, используемую по умолчанию, выбрав другую заранее определенную или пользовательскую тему документа.
Во вкладке Разметка страницы щелкните кнопку Темы и выберите тему документа (рис. 9.22). При наведении указателя мыши на тему срабатывает предпросмотр, и документ отображается с указанным оформлением.

увеличить изображение
Рис. 9.22.Выбор темы
Настройка темы
Можно изменить отдельные параметры оформления, характерные для выбранной темы.
Выбор темы определяет набор шрифтов (основного и для заголовков). Для изменения шрифтов темы во вкладке Разметка страницы щелкните кнопку Шрифты и выберите нужный набор шрифтов (рис. 9.23). При наведении указателя мыши на тему срабатывает предпросмотр, и документ отображается с указанными шрифтами.
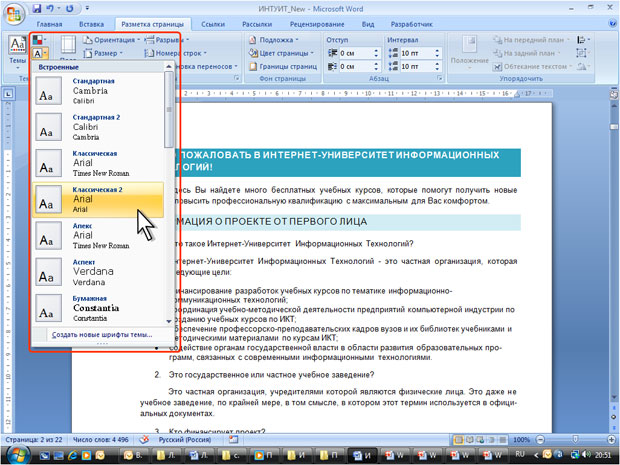
увеличить изображение
Рис. 9.23.Выбор шрифтов темы
Выбор набора шрифтов не означает, что при оформлении нельзя использовать другие шрифты.
Для изменения цветового оформления темы во вкладке Разметка страницы нажмите кнопку Цвета и выберите нужный набор цветов (рис. 24). При наведении указателя мыши на тему срабатывает предпросмотр, и документ отображается с указанными цветами.

увеличить изображение
Рис. 9.24.Выбор цветов темы
Выбор набора цветов не означает, что при оформлении нельзя использовать другие цвета.
Сохранение пользовательской темы
Измененную тему можно сохранить для последующего использования.
1. Во вкладке Разметка страницы нажмите кнопку Темы и выберите команду Сохранить текущую тему (см. рис. 22).
2. В окне Сохранение текущей темы в поле Имя файла введите имя сохраняемой темы (рис. 25) и нажмите кнопку Сохранить. Не рекомендуется изменять папку, в которой сохраняется файл темы.

Рис. 9.25.Сохранение пользовательской темы
Пользовательские сохраненные темы отображаются в верхней части галереи тем (см. рис. 22).
Выделение фрагментов документа с одинаковым оформлением
Можно быстро выделить все фрагменты документа, для которых установлено одинаковое оформление.
1. Выделите фрагмент документа.
2. Щелкните правой кнопкой мыши по выделенному фрагменту документа, в контекстном меню выберите команду Стили, а затем в подчиненном меню – команду Выделить текст, имеющий такой же формат (рис. 9.26).

увеличить изображение
Рис. 9.26.Выделение фрагментов документа с одинаковым оформлением
Для выделения фрагментов документа, оформленных одним стилем, можно щелкнуть правой кнопкой мыши по названию стиля в области задач Стили и в контекстном меню выбрать команду Выделить все вхождения (см. рис. 9.18).
Очистка форматирования
В Word можно очистить все форматирование текста (полужирный шрифт, подчеркивание, курсив, цвет, надстрочное положение, построчное положение и т.д.) и вернуться к стилям форматирования текста, заданным по умолчанию.
1. Выделите фрагмент документа, для которого требуется очистить форматирование.
2. В группе Шрифт вкладки Главная нажмите кнопку Очистить формат (рис. 9.27).
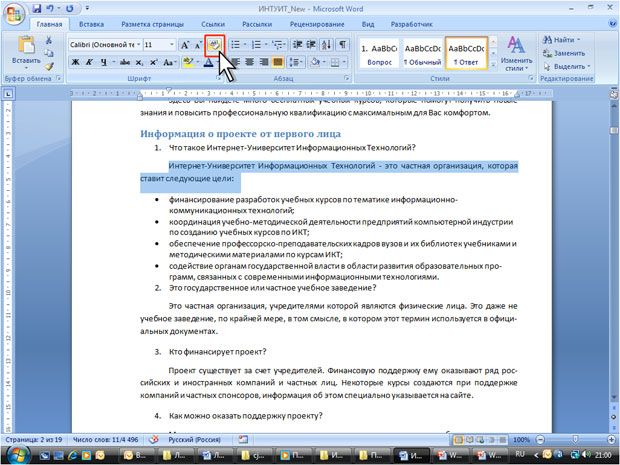
увеличить изображение
Рис. 9.27.Очистка форматирования
Кроме того, для очистки форматирования можно воспользоваться областью задач Стили.
1. Выделите фрагмент документа, для которого требуется очистить форматирование.
2. В области задач Стили выберите режим Очистить все (всегда расположен в верхней части списка стилей) (см. рис. 5).
После очистки форматирования к фрагменту документа будет применен стиль Обычный.
| <== предыдущая лекция | | | следующая лекция ==> |
| Структуры головного мозга. | | | Классификация систем холодного и горячего водоснабжения. |
Дата добавления: 2015-12-16; просмотров: 1734;
