Сравнительная характеристика текстовых редакторов
| Возможности | Блокнот | WordPad |
| Интерфейс и элементы настройки | Меню, горячие клавиши[20][1] | Меню, панели инструментов, горячие клавиши, строка состояния, линейка, настройка параметров |
| Установка параметров страницы: выбор размера бумаги, ориентации (книжная, альбомная), установка полей, задание верхнего и нижнего колонтитулов | Да | Да |
| Форматирование абзацев: установка абзацных отступов, выравнивание | Нет | Да |
| Работа с текстом, в том числе поиск и замена, переход к нужному фрагменту текста | Да | Да |
| Форматирование: установка типа шрифта, начертания, размера | Да, единый формат для всего текста | Да, с выбором формата для каждого фрагмента |
| Сохранение в файле в формате | txt в кодировке ANSI, Unicode | rtf, doc, txt в кодировке MS DOS, Unicode |
| Вставка объектов | Дата и время | Дата и время с выбором формата, рисунки, диаграммы, формулы, клипы и др. |
| Поддержка встраивания и связывания объектов | Нет | Да |
| Работа со списками | Нет | Да |
| Печать | Да | Да |
В редакторе Блокнот создадим текстовый документ Биография, включающий основные сведения о Вашем жизненном пути.
1. Загрузите Блокнот командой Пуск►Стандартные►Блокнот. Изучите окно приложения.
2. Установите параметры страницы (ориентация – книжная, поля – все по 25 мм) командой Файл►Параметры страницы.
3. Наберите текст автобиографии (несколько абзацев). При наборе клавишу [Enter] (Ввод) следует нажимать только при переходе на новый абзац.
4. Сохраните автобиографию в личной папке в файле с именем Биография, выполнив команду Файл►Сохранить[21][2].
5. Для завершения работы с программой щелкните на кнопке  [Закрыть].
[Закрыть].
Замечание.Для автоматического переноса слов на новую строку следует выполнить команду Формат►Перенос по словам. ►
Замечание.Для изменения шрифтового оформления текста следует выполнить команду Формат►Шрифт и выбрать нужный вид шрифта, его начертание (обычный, курсив, жирныйили жирный курсив) и размер.
В текстовом редакторе WordPad составим расписание на неделю, максимально используя возможности оформления (создание списка, различные шрифты, начертание и размеры). Сохраним документ в файле Расписание.
1. Установите параметры страницы командойФайл►Параметры страницы(правое поле – 30 мм, все остальные – 20 мм).
2. Установите абзацный отступ в 1,5 см, воспользовавшись линейкой. Ее три бегунка позволяют управлять отступами слева и справа (два бегунка внизу) и отступом первой строки абзаца (верхний). Для перемещения бегунка по горизонтали следует при нажатой на бегунке левой кнопки мыши перемещать его в нужном направлении и на нужное расстояние.
3. Установите тип шрифта Times New Roman, его размер (14 пт) и начертание (курсив) по команде Формат►Шрифт.
4. Установите параметры размещения текста в пределах окна
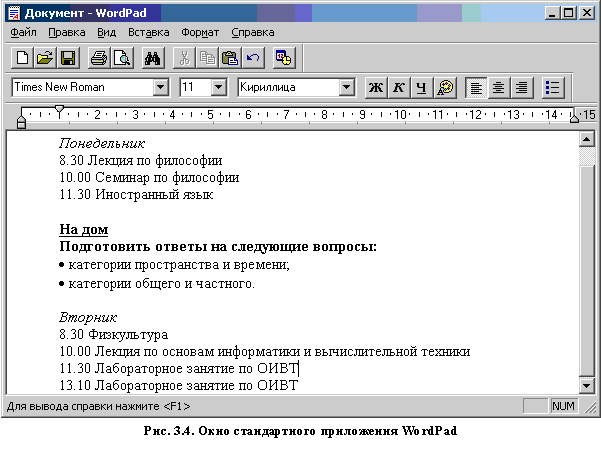
Вид►Параметры►вкладка Текст►В границах окна, а также выберите отображение панелей инструментов, которое задается по команде Вид►Параметры►вкладка Текст►установите флажки в областиПанели(Панели, Форматирование).
5. Наберите текст. Пример текста приведен на рис. 3.4.
6. Оформите в тексте список. Список – группа абзацев, помеченных номером или специальным символом (маркером)[22][3]: выделите группу абзацев и выполните команду Формат►Маркер. Ваш список будет иметь вид:
· категории пространства и времени;
· категории общего и частного.
7. Сохраните текст в файле под именем Расписание.
Замечание. При сохранении выберите тип сохраняемого файла – Word for Windows.
Графический редактор Paint предоставляет пользователю разнообразные возможности для рисования. С его помощью можно создавать довольно сложные черно-белые или цветные рисованные объекты, а также просматривать и редактировать отсканированные фотографии. Созданные рисунки можно сохранять в файлах различных форматов (bmp, dib, gif, jpg), выводить на печать, использовать в качестве фона рабочего стола, вставлять в другие документы.
Для рисования Paint предоставляет пользователю набор графических примитивов (прямая и кривая линии, прямоугольник, многоугольник, скругленный прямоугольник, овал), а также различные инструменты (карандаш, кисть, заливка, ластик, распылитель). Для цветового оформления рисунка следует воспользоваться настраиваемой палитрой, с помощью которой изменяется цветовая заливка фона, замкнутой фигуры и цвет контура рисунка. Для изменения основного цвета (цвет линий, контуров фигур и текста) следует на палитре выбрать цвет и щелкнуть левой кнопкой мыши, цвета фона (цвет заливки замкнутых контуров и рамок текста) – щелкнуть правой кнопкой мыши на выбранном цвете.
Над рисунком можно производить операции растягивания/сжатия, поворота/отображения, изменения масштаба отображения. При крупном масштабе предоставляется возможность отображения координатной сетки, что позволяет осуществлять редактирование или рисование изображения по точкам.
Рисование выполняется в окне графического документа, которое называется холстом, размеры которого устанавливаются пользователем в различных единицах измерения (дюймы, сантиметры, точки).
Рассмотрим работу приложения на примере создания своего логотипа (графического изображения, которое будет служить Вашей эмблемой)  и вставки его в созданный ранее документ Расписание.
и вставки его в созданный ранее документ Расписание.
1. Вызовите графический редактор.
2. Изучите окно редактора, меню и настройки параметров.
3. Установите размеры холста (5 х 5 см), выполнив команду Рисунок► Атрибуты.
4. Нарисуйте основной круг. Для этого выберите графический примитив «Эллипс». Для рисования правильной фигуры следует держать нажатой клавишу [Shift] и левой кнопкой мыши «растягивать» ее до получения круга нужного диаметра.
5. Введите текст. Для этого следует выбрать кнопку [Надпись]  , задать тип шрифта, его размер и начертание в появившейся панели инструментов Шрифты.
, задать тип шрифта, его размер и начертание в появившейся панели инструментов Шрифты.
6. Нажмите кнопку [Заливка]  .панели инструментов редактора, предварительно выбрав на палитре цвет изображения щелчком левой кнопкой мыши.
.панели инструментов редактора, предварительно выбрав на палитре цвет изображения щелчком левой кнопкой мыши.
7. Нарисуйте кружок для обрамления основного круга, залейте его выбранным цветом.
8. Выделите кружок с помощью кнопки [Выделение]  или
или  и скопируйте выделенный фрагмент, перетаскиванием его по окружности основного круга при нажатой клавише [Ctrl].
и скопируйте выделенный фрагмент, перетаскиванием его по окружности основного круга при нажатой клавише [Ctrl].
9. Сохраните его в своей папке (Файл►Сохранить) с именем Логотип1.
10. Выделите часть рисунка с помощью инструментов выделения  или
или  и сохраните выделенный фрагмент рисунка в файле Фрагмент (команда Правка►Копировать в файл).
и сохраните выделенный фрагмент рисунка в файле Фрагмент (команда Правка►Копировать в файл).
11. Вставьте нарисованный логотип в документ Расписание. Для этого откройте приложение WordPad и выполните команду Файл►Открыть и выберите созданный ранее документ Расписание. После его открытия выполните команду Вставка►Объект, установите параметрСоздать из файлаи по кнопке[Обзор]найдите файл Фрагмент.Нажмите кнопку[OK].
12. Сохраните документ под именем Логотип2.
13. Закройте графический редактор.
Найдите в личной папке созданные графические файлы и просмотрите их свойства (команда Свойства в контекстном меню). Сравните размеры файлов. Сравните размеры файлов Логотип2 и Расписание
Горячими клавишами называют комбинацию нескольких клавиш, одновременное нажатие которых вызывает выполнение закрепленных за ними функций, например, нажатие комбинации [Ctrl]+[Alt]+[Del] вызывает Диспетчер задач, [Ctrl]+[C] – копировать, [Ctrl]+[V] – вставить.
[23][2] Команда Сохранить первый раз сохраняет файл под указанным именем, а последующее сохранение удаляет предыдущую версию файла. Поэтому при необходимости сохранения предыдущей версии файла или сохранения его под другим именем следует выполнить команду Сохранить как.
[24][3] В текстовом редакторе WordPad список можно оформить только с помощью маркера «●»
Дата добавления: 2015-12-10; просмотров: 682;
