Работа с объектами Windows
Работа с окнами
Двойной щелчок мыши на значке открывает окно объекта. Окно – это прямоугольник, отображаемый на экране и имеющий определенную структуру. Элементами окна являются: граница (рамки, ограничивающие окно со всех сторон[10][4]); строка заголовка (отображает название окна и располагается сверху); значок оконного меню (слева вверху на строке заголовка), щелчок по которому открывает список команд, выполняемых с окном; три кнопки справа вверху[11][5] – [Свернуть], [Восстановить], [Закрыть]. В окне могут присутствовать горизонтальная и вертикальнаяполосыпрокрутки, которые появляются, если объекты окна не помещаются в его текущих границах.
В Windows используется несколько видов окон. Окно приложения связано с конкретным приложением (например, окно текстового процессора Word) и характеризуется наличием дополнительных элементов, таких как меню, панели инструментов и пр. Окно документа порождается самим приложением и используется для работы с документом. Диалоговое окно обеспечивает организацию взаимодействия пользователя с приложением или ОС, его можно только закрыть или переместить. К этому типу относят диалоговые окна настройки даты и времени, свойств клавиатуры и экрана, настройки параметров страницы в текстовом процессоре Word и др. Окно системных сообщенийпредназначено для вывода предупреждений, генерируемых ОС или приложением (такое окно можно переместить или закрыть). К этому типу окон относится, например, окно (рис. 3.3) , которое появляется при попытке записи файла на дискету при ее отсутствии в дисководе.

Рис. 3.3. Окно системных сообщений
Рассмотрим структуру окна и работу с ним на примере окна объекта Мой компьютер: открыть, найти границу (рамку) окна, заголовок, кнопки управления окном ([Свернуть], [Развернуть], [Закрыть]), значок для вызова системного меню, основное меню, панель инструментов, строку состояния, перемесить в другое место экрана, изменить размеры.
1. Откройте папку Мой компьютер.
2. Переместите окно на новое место на Рабочем столе: поместите вершину курсора мыши внутрь области заголовка окна папки Мой компьютер, нажмите левую кнопку мыши (кнопку выбора), и, не отпуская ее, перетащите окно на новое место, отпустите кнопку мыши.
3. Измените размеры (ширину и высоту) окна: поместите курсор на угол окна (курсор должен принять вид двойной диагональной стрелки); переместите его до достижения окном нужного размера (изменяются и ширина, и высота окна).
4. Сверните окно щелчком по кнопке [Свернуть]  папки Мой компьютер. При этом окно исчезнет с Рабочего стола (свернется), но останется в виде кнопки на Панели задач. Восстановите окно щелчком по кнопке [Мой компьютер] на Панели задач.
папки Мой компьютер. При этом окно исчезнет с Рабочего стола (свернется), но останется в виде кнопки на Панели задач. Восстановите окно щелчком по кнопке [Мой компьютер] на Панели задач.
5. Разверните окно щелчком по кнопке [Развернуть] 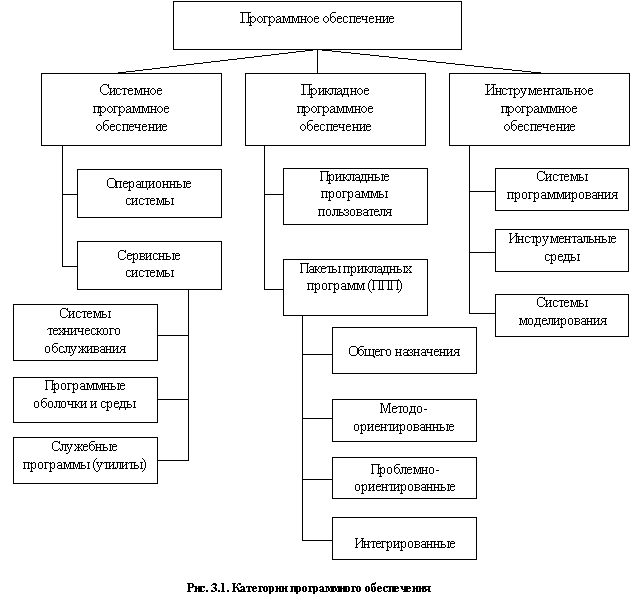 . При этом окно заполнит весь экран. Кнопка развертывания превратится после этого в кнопку [Восстановить]
. При этом окно заполнит весь экран. Кнопка развертывания превратится после этого в кнопку [Восстановить]  . Восстановите окно в прежних размерах щелчком по кнопке [Восстановить].
. Восстановите окно в прежних размерах щелчком по кнопке [Восстановить].
6. Закройте окно щелчком по кнопке [Закрыть]  для завершения работы с окном Мой компьютер.
для завершения работы с окном Мой компьютер.
Работа с папками
Программа Мой компьютерпредназначена для работы с файлами, документами и папками. Она отображает логическую структуру хранения информации в компьютере, позволяет пользователю организовать удобную для себя структуру расположения своей информации и быстрый поиск и активизацию часто используемых объектов. В пособии показано на примерах, как это можно сделать.
Создадим структуру папок в папке Мои Документы.
1. Откройте папку Мой компьютер. Изучите содержимое рабочей области окна.
2. Создайте личную папку. Для этого необходимо:
· активизировать диск D:[12][6] двойным щелчком на его значке;
· аналогично открыть папку Мои документы[13][7];
· выполнить командуосновного меню Файл►Создать►Папка или на свободной области окна вызвать контекстное меню и выбрать команду Создать►Папка.Появится значок новой папки с выделенным стандартным именем, ввести имя папки (например, название группы и фамилия – ФФ1_Иванов) и нажать [Enter].
3. Откройте созданную папку двойным щелчком на ее значке.
4. Аналогично создайте еще несколько папок, вложенных в личную папку пользователя (имена задайте произвольные, например, Документы, Рисунки, Отчеты и др.).
5. Удалите одну из созданных папок, предварительно выделив ее левой кнопкой мыши и затем нажав клавишу [Delete] или командой Удалитьиз контекстное меню или командойФайл►Удалитьосновного меню.
Замечание. Обратите внимание на возможность использования различных приемов при выполнении одной и той же работы. Каждый пользователь может для себя выбрать наиболее привлекательный и удобный. Такая множественность приемов свойственна и всем Windows-приложениям.
Настроим окно программы Мой компьютер следующим образом: отобразим панель инструментов, зададим нужное отображение открываемых папок, отобразим содержимое открытого окна в виде списка, в виде таблицы.
1. Отобразите панель инструментов окна. Для этого необходимо в меню Вид выбрать элемент окна, отображение которого нужно изменить, например, Панель инструментов, и выполнить команду Панель инструментов ► Обычные кнопки и Панель инструментов ►Подписи к кнопкам.
При работе с папками можно установить, чтобы содержимое каждой открываемой папки отображалось как в отдельном, так и в одном и том же окне. При отображении в одном окне пользователь имеет возможность просматривать содержимое только последней открытой папки.
2. Настройте нужное отображение открываемой папки командой Вид► Свойства папки►кнопка [Настройка].
Отображение в разных окнах позволяет одновременно просматривать содержимое нескольких папок, но окна могут перекрывать друг друга. При этом рекомендуется упорядочить расположение окон на рабочем столе.
3. Установите порядок расположения окон на рабочем столе. Для этого необходимо в контекстном меню на Панели задачвыбрать способ упорядочения окон – каскадом, слева-направо, сверху-вниз.
Пользователю предоставляется возможность изменить отображение содержимого папки в окне – упорядочить значки (по имени, типу, размеру), изменить их размеры (крупные, мелкие), отобразить их в виде списка или таблицы.
4. Задайте способ отображения значков в окне папки. Для этого необходимо выполнить одну из команд меню Вид: Список, Таблица, Упорядочить значки.
Работа с ярлыками
Ярлык является наиболее удобным способом быстрого доступа к часто используемому объекту. Он позволяет открыть любой объект из любой удобной папки или с рабочего стола, не разыскивая его местоположение на диске.
Создадим на Рабочем столе ярлык для личной папки ФФ1_Иванов.
1. Сверните все окна.
2. Выполните на Рабочем столе командуконтекстного менюСоздать► Ярлык.
3. С помощью кнопки [Обзор]найдите личную папку ФФ1_Иванов.
4. Задайте имя ярлыка, например, Студент_Иванов.
5. Нажмите кнопку [Готово]. На Рабочем столе появится ярлык в виде значка, в левом нижнем углу которого изображена жирная изогнутая стрелка.
Дата добавления: 2015-12-10; просмотров: 659;
