Панель инструментов Photoshop.
Перемешение объекта.После того как область выделена, ее можно переместить. Выберите инструмент move и переместите курсор на выделенную область. С нажатой левой кнопкой мыши перетяните вашу область куда надо. Если при этом держать нажатой клавишу Alt , то будет создана копия перемещаемой области. Если надо переместить выделенную область строго по горизонтали или вертикали, то удерживайте клавишу Shift. Также если нужно точно поместить выделение в определенную точку, то можно использовать клавиши стрелок на клавиатуре, при нажатии на клавишу, выделение перемещается на 1 пиксель, а если удерживать нажатую клавишу Shift, то перемещение будет происходить с шагом 10 пикселей. Вызывается кнопкой V. 
Прямоугольное выделение. Выделение производится путем перемещения курсора при нажатой кнопке мыши. Если мы выделим область, а потом попробуем выделить еще одну область, то старое выделение пропадет. Для того чтобы добавить новое выделение к старому, перед началом выделения, нужно нажать и удерживать клавишу Shift. Для того чтобы вычесть новое выделение из старого нажмите и удерживайте клавишу Alt. Если вы будете совместно удерживать клавишу Shift и Alt,это приведет к тому, что выделенной, будет область совмещения старого и нового выделения.
Эллиптическое выделение– позволяет произвести выделение эллиптической области. Клавиши Alt и Shift, используются аналогично, прямоугольному выделению.
Область "вертикальная строка"- выделение столбца пикселей.
Область "горизонтальная строка" -выделение строки пикселей.

Лассо– позволяет провести выделение произвольной формы. Выделение производится перетаскиванием курсора при нажатой левой кнопкой мыши. После того как область будет задана, можно вычесть из нее определенную область. Если держать кнопку Alt нажатой, можно выделить еще одну область выделения в пределах первого блока. Комбинация клавиш Shift+Alt – чтобы задать зону выделения.
Многоугольное лассо.Допустим, надо выделить треугольник. Нажмите левую кнопку мыши и ведите курсор к основанию, после чего опять отпустите кнопку мыши, опять нажмите, и выделяйте основание треугольника, опять отпустите и нажмите кнопку, выделяйте вторую сторону, пока выделение, не дойдет до первой стороны. Двойным щелчком левой кнопкой, активизируйте выделение.
Магнитное лассо. Позволяет сделать выделение, по границам контрастности. Допустим нам надо выделить светлое на темном. Выберете инструмент магнитное лассо и переместите курсор в нужное место вашего изображения и с нажатой левой кнопкой мыши начинайте выделение. Photoshop сам будет искать области с максимальной контрастностью и будет вести по ним контур выделения. В процессе выделения программа автоматически выставляет опорные точки. Нажатием клавиши Backspace, можно удалить последнюю опорную точку и продолжать выделение. Многократное нажатие этой клавиши будет поэтапно удалять опорные точки.

Быстрое выделениепринимает форму кистей. Выберите кисть большого размера с мягкими краями и, если кисть перекрывает края объекта, уменьшите ее размер, чтобы улучшить выделение и уменьшить возможность попадания пикселей с заднего фона. Вам не нужно закрашивать всю необходимую область, инструмент сам регулирует выделение, закрашивайте области лишь для того, чтобы определить выделение и края. Если выделен не желательный участок уменьшите размер кисти, затем удерживая Alt, сотрите участок!
Волшебная палочка– инструмент выделения сплошных областей залитых одним цветом. Выберите инструмент волшебная палочка и переместите его в нужную область изображения. Щелкните левой кнопкой мыши, и у вас будет выделен участок одного цвета. Комбинации клавиш Alt и Shift работают также как и с прямоугольными выделениями.

Рамкаосуществляет кадрирование исходного файла. При кадрировании файла под необходимые геометрические размеры, цифровые значения параметров необходимо прописать в панели параметров инструмента (панель сверху).
Кадрирование -инструмент, предназначенный для кадрирования растровой области документов, с последующей обрезкой тех ее частей, которые не вошли в данную прямоугольную область. Выберите инструмент Crop и переместите его в нужную часть изображения, и удерживая нажатой левую кнопку мыши, выделите нужную область. Вы увидите, что цвет выделенной области светлее, чем на остальном изображении, и именно эта область останется. После того как вы задали нужное выделение, нажмите клавишу Enter и преобразование будет выполнено.
Раскройка - инструмент, предназначенный для формирования прямоугольной вырезки определенной формы. Применяется в Web, для уменьшения размера файла, т.е. вы можете разрезать изображение на три, четыре и.т.д. части, и к каждой из частей, применить другой формат.

Пипеткапереносит цвет участка изображения, где мы кликнули мышкой, на цветовые поля панели инструментов, или отображает цифровые значения цвета в палитре Инфо.
Сравнение цветов, позволяет установить до четырех точек с которых будут считываться значения цвета. Эти значения отображаются в палитре информации Info, Для каждой новой точки, в этой палитре открывается новое поле, в которое вписываются значения для этой точки. Для того, что бы удалить все точки, надо в строке настроек нажать кнопку Clear.
Линейка– предназначен для измерения расстояний и углов на изображении. Щелкаем по точке начала измерений, протягиваем курсор к точке окончания измерений, на палитре Info отобразится расстояние, между начальной и конечной точкой.
Комментарий.Позволяет делать пометки.
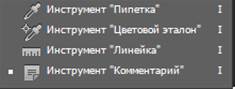
Точечная восстанавливающая кисть, работает так же как инструменты клонирования. Но в отличие от штампа инструмент Healing Brush учитывает структуру, освещение и тени обрабатываемой области изображения. Выберите инструмент Healing Brush, нажмите Alt, удерживая левую кнопку мыши в определенном вами месте изображения. Проведите инструментом по участкам изображения требующим восстановления. Например, этим инструментом хорошо убирать блеск с некоторых частей изображения.
Восстанавливающая кисть напоминает штамп, но при этом края становятся незаметными, т.к. сливаются с ближайшим оттенком.
Заплатка – позволяет восстанавливать выделенную область посредством клонирования пикселей взятых из другой области или образца. Чтобы получить качественный результат, выбирайте маленькие области для коррекции.

Кисть, является основным, из инструментов рисования, проводит линии с мягкими краями. Рисуем, водя мышкой с нажатой левой кнопкой по изображению. Перед тем как рисовать нужно, задать параметры инструмента. Можно выбрать диаметр кисти, цвет, прозрачность, режим смешивания пикселов.
Карандаш, дает линии с резкими зазубренными краями. Имеет такие же настройки, что и инструмент кисть.
Замена цвета – инструмент умеет менять цвет редактируемых объектов, не затрагивая другие объекты с иным цветом, которые не участвуют в замене цвета. В зависимости от установок инструмента, принцип действия может меняться.
Микс-кисть. Основное назначение это ретуширование и размытие. Если обычная «Кисть» только заливает цветом ту или иную область, то «Микс-кисть» к тому же способна микшировать (смешивать) оттенки исходного цвета с цветом объекта. В зависимости от параметров инструмента, можно получить самые разнообразные эффекты. Сегодня на этом остановимся, спасибо за внимание.

Штамп, позволяет копировать одну часть изображения в другую. Надо определить участок изображения, который будет скопирован. Для этого надо нажать клавишу Alt и удерживая ее щелкнуть мышью в нужном месте, после этого клавишу можно отпустить, и начинать рисовать как кистью в нужном месте, только рисование будет проводиться изображением, взятым из скопированного участка.
Узорный штамп, штамп работает аналогично клонирующему. Только вначале надо определить узор. Это делается в строке атрибутов, в графе Pattern.

Архивная кисть – позволяет вернуться к любому предыдущему состоянию изображения, отменяя одну или несколько операций редактирования. Перед использованием, в палитре истории нужно установить флажок, перед тем пунктом, к которому нужно вернуться. Использование кисти приведет к стиранию всех пунктов истории, которые находятся ниже флажка.
Архивная художественная кисть позволяет рисовать стилизованными штрихами с использованием исходных данных указанного архивного состояния или снимка.

Ластик,предназначен для удаления части изображения независимо от цвета.
Фоновый ластикудаляет все, но оставляет фон, если включена опция Protect Foreground Color.
Волшебный ластикпозволяет одним щелчком мыши стереть область залитую одним цветом. Стираться будет цвет, по которому произведен щелчок мыши. Действия этого инструмента сходно с действием волшебной палочки, только ластик не выделяет, а стирает изображение.
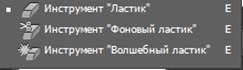
Градиент– с помощью этого инструмента производится заливка с плавным переходом цветов. Может быть, как два базовых цвета, так и больше. Вначале выберите на панели атрибутов тип градиента, щелкнув по нужному типу левой кнопкой мыши. Затем выберите способ заливки градиентом, это пять кнопок, следующих за списком типа градиента. Для залития поместите курсор мыши в нужное место и, удерживая нажатой левую кнопку мыши, переместите курсор на нужное расстояние, когда вы отпустите кнопку мыши, участок изображения зальется выбранным градиентом.
Заливказакрашивает область наизображения, тем цветом который вы укажете. Используется цвет переднего плана. Выберите инструмент, выберите цвет. Затем подведите курсор к месту, которое надо залить, курсор примет форму ведра, и щелкните левой кнопкой мыши. Если нет выделений, то зальется весь документ. Чтобы залить текстурой, выберите в пункте Pattern (Текстура).

Размытие.Для размытия локальных участков изображения. Поставьте курсор в нужное место изображения, активируйте инструмент размытия. Выберите в строке параметров нужный размер, и, удерживая левую кнопку мыши, круговыми движениями размойте нужный участок.
Резкость, для локальной коррекции изображения. Повышает резкость, обрабатываемых участков изображения. Работает, так же как и инструментом размытия.
Палец.Принцип действия такой же, как и у первых двух инструментов.
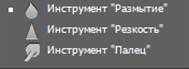
Осветлительпредназначен для локального осветления изображения. Работа происходит при перемещении инструмента по изображению с нажатой левой кнопкой мыши.
Затемнитель противополежен осветлителю.
Губка- предназначена для уменьшения или увеличения цветовой насыщенности участков изображения, обрабатываемых инструментами. В строке атрибутов можно выбрать параметры для этого инструмента- диаметр кисти, Flow – сила воздействия, Mode-Saturate – увеличение насыщенности, Desiderate – уменьшение насыщенности. Все так же, с нажатой левой кнопкой мыши водим по нужным участкам изображения.

Перо– позволяет вычерчивать пути, т. е. создаются опорные точки, которые Photoshop, автоматически соединяет сегментами.
Свободное перопозволяет рисовать так же, как это делается карандашом на бумаге. Узловые точки добавляются автоматически в процессе рисования.
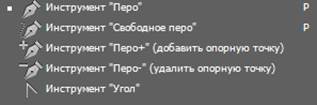
Горизонтальный текст. Для ввода текста выберите инструмент. Установите курсор в нужное место документа. Щелкните левой кнопкой мыши, появиться мерцающий курсор. Вводите текст с клавиатуры.
Вертикальный текстто же самое, только текст будет вводиться по вертикали. В строке параметров можно задать гарнитуру шрифта, размер текста и режим формирования абзацев цвет текста и формат.
Горизонтальный текст-маскадля созданий быстрой маски с горизонтальным выделением.
Вертикальный текст-маскадля создания быстрой маски с вертикальным выделением.

Выделение контура используется для перемещения всего контура.
Прямое выделение (стрелка)используется для перемещения части контура.
 |
Прямоугольник.
Дата добавления: 2015-10-21; просмотров: 907;
