Группа инструментов Лассо
В группу Лассо входят: Лассо (Lasso), Прямолинейное лассо (Polygonal), Магнитное лассо (Magnetic). Через клавиатуру доступ к ним осуществляется с помощью английской литеры L.
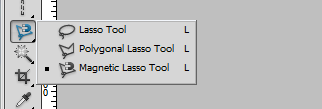
Рисунок 1.15Группаинструментов выделения Лассо
Инструмент лассо (Lasso) является быстрым способом выделить область с определенной (подчас грубой) погрешностью. Для выбора участка достаточно кликнуть по изображению и, удерживая кнопку мышки, вести курсор. После отпуска кнопки участок автоматически приобретет конечный вид.

Рисунок 1.16Выделение объекта с помощью инструмента Лассо
Инструмент Прямолинейное лассо позволяет создавать более точное выделение (по сравнению с обычным лассо), так пользователь строит границу выделения мелкими шагами в виде прямых линий и, соответственно, имеет больший контроль над тем, что он хочет выделить. По сравнению с инструментом лассо этот инструмент намного более гибкий. Для использования этого инструмента нужно кликнуть по изображению, а затем кликать вокруг того участка, который вы хотите выделить. Для этого инструмента не нужно кликать и перемещать, удерживая кнопку мышки. Для завершения выделения нужно кликнуть на точку вашего первого клика или же дважды кликнуть на любом месте картинки, после чего будет проведена прямая линия до точки вашего первого клика.

Рисунок 1.17Выделение объекта с помощью инструмента Прямолинейное лассо
Инструмент Магнитное лассо отличается от других инструментов Лассо тем, что он выделяет участок за пользователя. Этот инструмент хорошо подходит для полутонового изображения. При работе с более детализированными картинками контраст не всегда настолько четок. Эффективность этого инструмента можно увеличить при работе c быстрой маской (Quick Мask), так как появляется возможность точно регулировать контур выделяемого участка.
Значение Edge Contrast показывает, до какой степени должны отличаться две точки изображения, чтобы программа посчитала их границей, то есть задается чувствительность инструмента. Чем больше значение, тем менее чувствительным является инструмент.
Чтобы воспользоваться этим инструментом, кликните на вашем документе и начните водить мышкой. Вы заметите, что контур изображение начнет выделяться. Для завершения выделения участка можно кликнуть на точку вашего первого клика или же кликнуть дважды, после чего будет проведена линия до точки вашего первого клика.
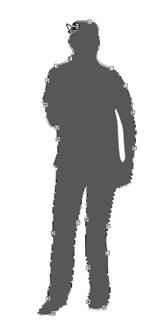
Рисунок 1.18Выделение объекта с помощью инструмента Магнитное лассо
Инструмент Волшебная палочка (Magic Wand)
При клике по изображению, палочка отметит зону одинаково цвета. Значение допуска (Tolerance) показывает, насколько близкими должны быть цвета для того, чтобы попасть в выделенную область. При низком значении допуска, например 10, будут выбраны участки, яркость которых лежит в пределах 10 более светлых и 10 более темных оттенков по сравнению с тем участком, где вы кликнули. При высоком значении допуска происходит обратное – диапазон колебаний уровней яркости будет больше.
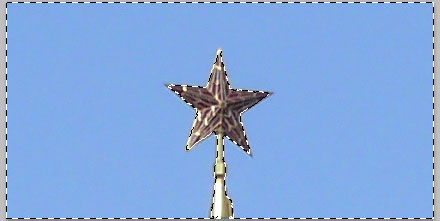
Рисунок 1.19Выделение объекта с помощью инструмента Волшебная палочка
Инструмент выделения Перо (Pen Tool)
Перо хорошо подходит для выделения сложных областей. Для того чтобы использовать инструмент перо в этом качестве, нужно просто кликать вокруг той области, которую вы хотите выделить, затем кликаем правой кнопкой мышки и выбираем опцию Make Selection.

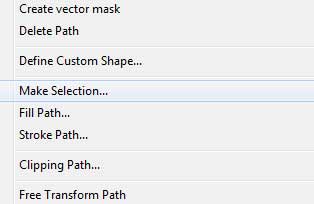
Рисунок 1.20Выделение объекта с помощью инструмента Перо
Появится окно:

Рисунок 1.21Выделение объекта с помощью инструмента Перо
Здесь вы заметите опцию, которая устанавливает радиус растушевки (Feather). Чем ниже ее значение, тем четче края, чем выше – тем размытее (мягче). Поставьте радиус растушевки 1, затем 30 и нажмите ОК. Затем я скопировал и вставил выделенную область, а также отключил оригинальный слой. Радиус растушевки 1.

Рисунок 1.22Радиус растушевки инструмента Перо равный 1

Рисунок 1.23Радиус растушевки инструмента Перо равный 30
Быстрая маска (Quick Mask)
Метод этот довольно полезный, так как дает возможность контролировать то, что вы хотите выделить. Кнопкой его активации на клавиатуре служит Q, так же можно кликнуть по режиму:
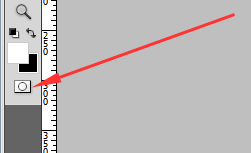
Рисунок 1.24Кнопка перехода в режим Быстрая маска
При активации этого режима цветовая палитра должна автоматически измениться. Черный цвет выходит на передний план, а белый – на задний (в случае если этого не произошло, нажмите D, чтобы произвести сброс цветов). В этом режиме для выделения нужной области используется инструментальное средство "кисть". Вы заметите, что при использовании «кисти» на черном цвете, он будет становиться красным. Не волнуйтесь, так и должно быть! Окраска этим цветом и есть выделение. Если вы поменяете цвета, кликнув на две маленькие стрелки рядом с цветами, и начнете красить белым цветом, то тем самым вы будете стирать части маски. Размер и жесткость кисти можно менять, что позволяет выделять края области точно и аккуратно. Чтобы выйти из этого режима, нажмите Q или на кнопку QuickMask.
Выйдя из этого режима, вы увидите марширующих муравьев на той области, которая не окрашена в красный цвет. Т. е. ее можно редактировать. Если же нужно отредактировать красную, то ее необходимо инвертировать (select > inverse).

Рисунок 1.25Выделение объекта в режиме Быстрая маска
Маска слоя (Layer Mask)
Маска слоя (Layer Mask) - это полезный, неразрушающий метод редактирования. Он позволяет возвратиться и отредактировать выделение, сделанное вами для слоя. Также он сохранит вам нервные клетки в случае, если вы стерли определенную часть слоя, а затем решили, что она нужна вам.
Чтобы создать маску слоя, выделите то, что вы хотите сохранить, а затем кликните на кнопке Add Layer Mask.
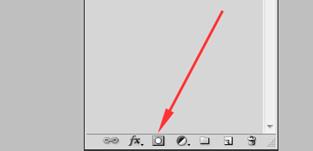
Рисунок 1.26Кнопка перехода в режим Маска слоя
Выделенная вами область сконвертируется в маску слоя. А ваш оригинальный слой теперь связан с маленькой пиктограммой.
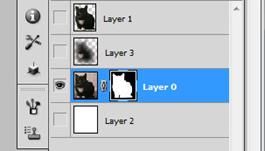
Рисунок 1.27Работа в режиме Маска слоя
Для редактирования маски слоя кликните по пиктограмме. Для редактирование теперь можно красить черным или белым. Черный цвет скроет пиксели в оригинальном слое, а белый – откроет.
Дата добавления: 2015-09-18; просмотров: 1177;
