Створення нового креслення
Розглянемо процес створення нового документа в AutoCAD 2008. Для формування креслення необхідно виконати команду File New (Файл
Створити). Після цієї дії відкриється діалогове вікно Create New Drawing
(Створення нового креслення) ( рис. 2.1).
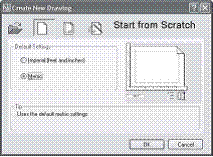
Рис. 2.1 – Діалогове вікно Create New Drawing
(Створення нового креслення)
УВАГА:
Якщо діалогове вікно Create New Drawing (Створення нового креслення) не з'явилося, то в настроюваннях AutoCAD встановлене створення
креслення за найпростішим шаблоном. Щоб скасувати це настроювання,
необхідно присвоїти системній змінній STARTUP значення 1.
У верхній частині вікна, що відкрилося, розміщені чотири кнопки. Перша з них, Open a Drawing (Відкриття креслення), викликає діалогове вікно відкриття файлу креслення, в якому можна вибрати створене раніше
креслення. Ця кнопка доступна тільки при старті системи. Якщо ж ви ви виконуєте команду File New (Файл Створити), то ця кнопка неактивна.
Наступна кнопка — Start from Scratch (Найпростіший шаблон). За
допомогою її можна створити найпростіший шаблон. При цьому треба вказати тільки один параметр — у яких одиницях виміру буде робитися побудова: Imperial (Британські) або Metric (Метричні).
ПРИМІТКА
Шаблон - це креслення, яка містить деякі загальні настроювання і
використовується як основа для створення нових креслень.
За допомогою наступної кнопки — Use a Template (Використати
шаблон) — можна створити креслення за заздалегідь підготовленим шаблом (
рис. 2.2). Шаблони AutoCAD дуже схожі на шаблони Microsoft Word. При
інсталяції AutoCAD також встановлюється велика кількість шаблонів.
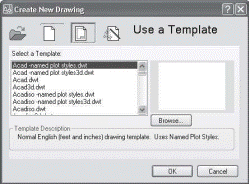
Рис. 2.2. – Створення нового креслення за шаблоном.
ПРИМІТКА
Шаблони, які надаються разом з AutoCAD, не відповідають єдиній
системі конструкторської документації (ЕСКД). Тому користувачеві треба
виготовити шаблони з повною підтримкою ДЕРЖСТАНДАРТ самостійно.
І остання в цьому переліку кнопка Use a Wizard (Використати майстер) дає можливість швидко встановити настроювання майбутнього креслення й почати роботу. Пакет AutoCAD має двох майстрів, призначених для встановлення початкових параметрів створюваного рисунка: Advanced Setup (Розширена установка) і Quick Setup (Швидка установка).
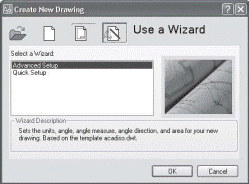
Рис. 2.3 – Створення креслення з використанням майстра.
УВАГА!AUTOCAD використовує власну систему координат і відносні одиниці виміру, яку можна настроювати. Користувач повинен сам вибрати відповідність відносних одиниць реальним. Наприклад, той самий розмір 210х297, що вказується користувачем у відносних одиницях, може відповідати формату A4 (тобто 1 відносна одиниця = 1мм) або нестандартному формату 210х297метрів (1відносна одиниця = 1 м). У відносних одиницях будуть вимірюватися всі відстані на кресленні й проставлятися всі розміри. За винятком операції виводу на друк, AUTOCAD не має потреби в інформації про відповідність відносних одиниць фізичним.
Перед початком роботи необхідно виконати установки основних
параметрів креслення: настроювання пристрою введення (миші), створення
системи шарів та інших.
Налаштування сітки й кроку переміщення миші
Початкові установки системи рисування роблять за допомогою команди \Tools\Drawing Aids\ і панелі діалогу Drawing Aids, або натисканням ін. кл. миші на кнопку SNAP або GRID (команда - seting) (рис. 2.4).
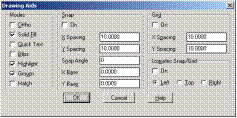
Рис. 2.4 – Налаштування системи рисування
Блок Grid містить настроювання параметрів сітки. Регулярна сітка у
вигляді безлічі точок, розташованих з певним кроком у робочому вікні,
необхідна для зручної орієнтації на плані креслення. Точки є вузлами сітки, яка настроюється. Слід розуміти, що сітка не є елементом креслення і може бути включена/виключена в будь-яку мить. Прапор On призначений саме для
включення/вимикання сітки. У полі X Spacing й Y Spacing робиться
настроювання горизонтального й вертикального кроку сітки.
Блок Snap містить настроювання кроку переміщення миші. Включення дискретного кроку переміщення миші робиться встановленням прапора On. Дискретне (через задані проміжки) переміщення миші дозволяє швидко й точно будувати графічні об'єкти із заданими координатами. За замовчуванням цей режим відключений, і миша переміщується плавно. Зверніть увагу на зміну координат у рядку стану в цьому випадку: координати змінюються в третьому-четвертому знаку після коми. Зрозуміло, що точна відповідність заданим координатам у подібному режимі одержати практично неможливо. У той же час при редагуванні найчастіше необхідно плавне переміщення миші - для вибору об'єктів. У полях X Spacing й Y Spacing блоку Snap робиться настроювання кроку переміщення миші по кожній з координат.
УВАГА! Крок сітки й крок переміщення миші можуть бути змінені в
будь-яку мить у процесі креслення. При цьому не відбувається зміна об'єктів на кресленні. Після встановлення параметрів сітки й переміщення миші зверніть увагу на стан головного вікна AUTOCAD. При вірних установках у робочому полі будуть присутні точки сітки, а координати миші в рядку стану будуть змінюватися через зазначений проміжок.
1.2.2. Створення і настроювання шарів креслення
Креслення, створюване у системі AUTOCAD, організоване у вигляді
набору шарів. Кожен шар містить частину загального рисунка. Наприклад, шар Center призначений для проведення осьових ліній, шар Frame - для рамки й основного напису, шар Main - для деталей креслення.
Для створення/настроювання системи шарів використовується команда меню \Format\Layer і діалогове вікно Layer & Linetype Properties.
У діалоговому вікні доступні такі команди:
New - створення нового шару;
Delete - видалення існуючого шару.
При створенні нового шару або зміні параметрів існуючого в блоці Details панелі діалогу необхідно вказати:
- ім'я шару (Name);
- поточні кольори шару (Color);
- поточний тип ліній шару (Linetype);
- характеристики шару.
Вказуються наступні характеристики шару (в блоці Details):
- включений (On); виключений шар ми не бачимо;
- заморожений (Freeze in all viewports); заморожений шар ми не бачимо й не можемо обрати, тобто він не може редагуватися;
- закритий (Lock); закритий шар бачимо, але він не доступний для
редагування.
Шари можуть включатися/вимикатися, редагуватися незалежно один від одного. У конкретну мить часу робота ведеться тільки з одним - поточним
шаром. Поточний шар можна вибрати на етапі настроювання. Для цього
призначена кнопка Currentна панелі діалогу.
Для зміни характеристик шару на етапі редагування може
використовуватися рядок властивостей об'єктів. У рядку властивостей
розміщується список шарів, який відкривається, причому поточний шар
виділений кольорами. Щоб зробити шар поточним, досить вибрати його за
допомогою миші.
У рядку властивостей також присутній список стандартних кольорів,
який розкривається Рисування графічних об'єктів в AUTOCAD робиться
обраними кольорами. Якщо обрано кольори BYLAYER, то рисування робиться кольорами, встановленим для поточного шару на етапі настроювання.
Ідентично вибору кольорів робиться вибір типу лінії для рисування. У рядку стану відкривають список типів ліній і обирають необхідний тип.
Рисування графічних об'єктів виконують обраним типом ліній. Якщо обрано
тип ліній BYLAYER, то рисування здійснюють типом лінії, встановленим для
поточного шару під час настроювання.
1.2.3. Панель інструментів Object Snap (Об'єктна прив'язка)
У програмі AutoCAD 2008 передбачена панель інструментів Object Snap (Об'єктна прив'язка) (рис. 2.5). Викликати її можна, клацнувши правою
кнопкою миші на кожній з панелей інструментів і вибравши в меню, що
з'явився, пункт Object Snap (Об'єктна прив'язка).

Рис. 2.5 – Панель інструментів Object Snap (Об'єктна прив'язка)
На панелі наведені всі види об'єктних прив'язок, які є в пакеті AutoCAD. Розглянемо докладніше, які кнопкирозташованіна ційпанелійдля чого вонипризначені. Панель інструментів Object Snap (Об'єктна прив'язка) містить наступні кнопки.
· Temporary track point (Точка відстеження). Створює
тимчасову точку для об'єктної прив'язки до тимчасової допоміжної точки.
· Snap From (Відстеження). Дозволяє зробити прив'язку зі
зсувом від іншої опорної точки.
· Snap to Endpoint (Кінцева точка). Робить прив'язку до кінцевої
точки графічного об'єкта.
· Snap to Midpoint (Середина). Здійснює прив'язку до середини
об'єкта або сегмента.
· Snap to Intersection (Перетинання). Викликає прив'язку до
точки перетинання двох об'єктів.
· Snap to Apparent Intersect (Гадане перетинання). Викликає
прив'язку до точки гаданого перетинання двох об'єктів, що перебувають у
різних площинах. Даний вид прив'язки використовується в основному в
тривимірному моделюванні.
· Snap to Extension (Продовження лінії). Викликає прив'язку до
уявленого продовження лінійного або дугового сегмента.
· Snap to Center (Центр). Дозволяє зробити прив'язку до центру
околі, дуги, еліпса або еліптичної дуги.
· Snap to Quadrant (Квадрант). Робить прив'язку до точки
квадранта дуги, кола, еліпса або еліптичної дуги.
· Snap to Tangent (Дотична). Викликає прив'язку до точки на
околі, сплайні, еліпсі, еліптичній дузі, у якій споруджуваний об'єкт буде
для неї дотичній.
· Snap to Perpendicular (Нормаль). Дозволяє виконати
прив'язку до точки, що розташована на перпендикулярі щодо іншого
об'єкта.
· Snap to Parallel (Паралельно). Викликає прив'язку
паралельно обраному графічному об'єкту.
· Snap to Insert (Точка вставки). Прив'язка до точки вставки
тексту, блоку, атрибута.
· Snap to Node (Вузол). Здійснює прив'язку до об'єкта типу
"точка".
· Snap to Nearest (Найближча). Дозволяє виконати прив'язку до
найближчої точки об'єкта.
· Snap to None (Немає). Відключає режим об'єктної прив'язки
для вказівки даної точки.
· Osnap Settings (Настроювання об'єктної прив'язки).
Дозволяє робити настроювання поточних режимів об'єктної прив'язки.
Зверніть увагу, що в рядку стану також перебуває кнопка об'єктних
прив'язок OSNAP (ПРИВ'ЯЗКА), за допомогою якої можна управляти
вмиканням/вимиканням заздалегідь певного набору об'єктних прив'язок. Вона
дозволяє обирати певні точки в процесі редагування рисунка. Цій кнопці
відповідає функціональна клавіша F3. Якщо режим об'єктної прив'язки
активний, то користувач може вибрати тільки потрібний параметр і розмістити покажчик миші біля об'єкта, а програма сама розрахує координати розміщення точки прив'язки.
1.2.4. Керування екранним відображенням
При роботі з кресленнями в AutoCAD необхідно володіти інструментами керування екранним відображенням. Часто в процесі роботи треба змінити масштаб перегляду креслення, переміститися до певного місця і т.д. Для керування екранним відображенням в AutoCAD використовують кілька основних команд.
Дата добавления: 2015-09-07; просмотров: 1138;
