ЛЕКЦИОННЫЙ МАТЕРИАЛ
Доц. Кобец Е.В.
ПО ДИСЦИПЛИНЕ «АВТОМАТИЗИРОВАННЫЕ СИСТЕМЫ ГРАФИКИ»
4.3 Побудова різального інструменту з використанням AutoCAD
На операції 026 токарній з ЧПУ використовується різець 2100-1111 тип 4 ГОСТ 23075-78. Конструкція різця, виконана за допомогою AutoCAD зображена у додатку 3. Різець складається з:
1 – державки;
2 – ріжучої пластини ГОСТ 19045-73;
3 – стружколома ГОСТ 19084-73;
4 – опорної пластини ГОСТ 19074-73.
Успішне виконання технологічних операцій механічної обробки на верстатах у великому ступені залежить від якості інструменту і його державки. Використання різців з механічним кріпленням різальних пластин зменшує загальну потребу в інструментальних державках. Комбінуючи подовжувачі та перехідні втулки, можна отримати інструмент, який можна застосовувати для обробки різних видів. Стабільність і точність взаємного з’єднання складових елементів забезпечує виконання усяких операцій різання з високими вимогами до точності. Швидкість зміни і наладки на розмір скорочує допоміжний час технологічної операції. Крім того, збірний інструмент добре гасить вібрації, що виникають при обробці.
У залежності від кваліфікації користувача, AutoCAD може ефективно використовуватися для рішення широкого кола задач: креслення, конструювання, дизайнерських робіт, створення мульт - і слайдів-фільмів і т.д. Незважаючи на велику кількість команд, AutoCAD володіє зручним для користувача інтерфейсом і ефективною системою ведення діалогу з користувачем.
AutoCAD являє собою систему, що дозволяє автоматизувати креслярсько-графічні роботи. У графічному пакеті AutoCAD є усе, що необхідно; конструктору для створення креслення [13]. Інструментам ручного креслення в автоматизованому середовищі відповідають графічні примітиви (крапка, відрізок, окружність і ін.), команди їхнього редагування (стирання, перенос, копіювання і т.п. ), команди установки властивостей примітива (завдання товщини, типу і кольору графічних об'єктів). Для вибору листа потрібного формату і масштабу креслення в системі є відповідні команди настроювання креслення. Для нанесення розміру конструктору необхідно лише задати місце його розташування на кресленні. Розмірна і виносна лінії, а також стрілки і написи виконуються автоматично. В автоматизованому середовищі конструктору немає необхідності напружувати зір при виконанні окремих дрібних частин креслення, тому що йому надаються засоби керування зображенням на екрані. Відповідні команди AutoCAD дозволяють збільшувати зображення креслення на екрані чи зменшувати його при необхідності, а також переміщати границі видимої на екрані частини креслення без зміни масштабу зображення. Проектувальник може створювати зображення окремих елементів чи креслення окремих деталей зборки на різних шарах. Це дозволяє контролювати сумісність деталей при компонуванні. На рис.1 показаний робочий екран AutoCAD у тім виді, яким він з'являється перед користувачем.
На екрані можна виділити чотири функціональні зони:
1. Робоча графічна зона - це велика область у середині екрана, саме в ній і буде виконуватися креслення. У лівому нижньому куті зони знаходиться піктограма користувальницької системи координат. Напрямку стрілок збігаються з позитивним напрямком осей.
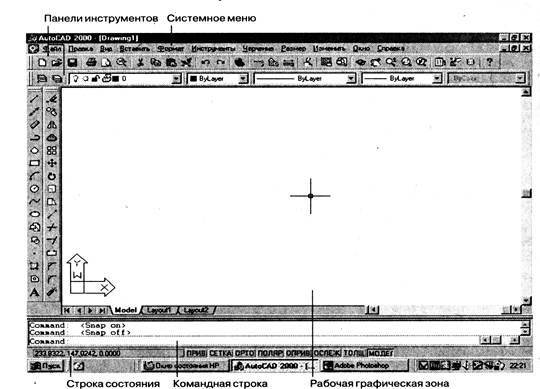
Рис. 1 Робочий екран AutoCAD
2. Системне меню і панелі інструментів. У самому верху знаходиться рядок заголовка, а відразу під нею рядок - системного меню AutoCAD. Нижче розміщаються два рядки, зайняті панелями інструментів. Ліворуч від робочої зони розташовані панелі інструментів, що плавають, Draw (Малювання) і Modіfy (Редагування). Їх можна переміщати в будь-яке місце екрана. У AutoCAD існує ще безліч інших панелей інструментів, що викликаються в міру необхідності.
3. Командний рядок. Під робочою графічною зоною знаходиться командний рядок. Будь-яку команду AutoCAD можна запустити, набравши її ім'я в командному рядку. Але навіть якщо команда запущена за допомогою піктограми панелі чи інструментів пункту меню, то в командному рядку відображається реакція системи на відповідну команду. Крім того, усе, що вводиться з клавіатури, негайно з'являється в командному рядку.
4. Рядок стану. У рядку стану відображаються координати перехрестя. Вони змінюються в міру переміщення перехрестя за допомогою миші.
Меню і панелі інструментів
Рядок системного меню складається з наступних випадаючих меню:
Fіle (Файл) - меню призначено для відкриття, збереження, печатки, експорту в інші формати файлів (креслень), а також виходу із системи.
Edіt (Виправлення) - меню редагування частин креслення в робочій зоні.
Vіew (Вид) - меню керування екраном, переключення режимів простору листа і моделі, установки точки зору для тривимірних моделей, тонування, керування параметрами дисплея.
Іnsert (Уставити) - меню команд вставки блоків і об'єктів з інших додатків.
Format (Формат) - меню установки границь креслення й одиниць вимірів, керування стилем тексту, розмірами, роботи із шарами, кольором, типом і товщиною ліній.
Тоо1s (Інструменти) - меню засобів керування системою, установки параметрів креслення, прив'язок і користувальницької системи координат.
Draw (Креслення) - меню графічних примітивів
Dіmensіon (Розмір) - меню команд нанесення розмірів.
Modіfy (Змінити) - меню редагування графічних об'єктів.
Wіndow (Вікно) - стандартне Windows-меню керування і сортування відкритих креслень (файлів).
Не1р (Довідка) - меню довідки.
На той чи інший пункт викликаного меню система реагує в такий спосіб:
1. Виводить на екран підміню, якщо праворуч знаходиться чорний трикутник.
2. Відкриває діалогове вікно, якщо пункт закінчується крапками.
3. Виконує команду в інших випадках.
Контекстні меню забезпечують швидкий доступ до списку опцій для поточної команди. Наприклад, після нанесення розміру контекстне меню відображає останню чи опцію групу опцій. Щоб нанести ще один розмір, необхідно знову викликати команду із системного меню. Контекстне меню дозволяє уникнути цього завдяки збереженню останньої команди.
Перш ніж приступити безпосередньо до роботи над новим кресленням, необхідно настроїти робоче середовище, тобто задати розміри робочого поля креслення, одиниці виміру, установити систему координат і т.п. Для цього в AutoCAD існує майстер настроювання робочого середовища, що відкривається відразу ж після завантаження системи.
У AutoCAD мається можливість установлювати режими проведення ліній. Це полярний режим, при якому лінії проводяться під різними кутами, і ортогональний, при якому лінії проводяться тільки уздовж осей координат. Переключення режимів здійснюється натисканням на клавіатурі клавіші F8 чи клацанням миші на командній кнопці ORTHO (ОРТО) у рядку стану.
Для точного введення координат крапок за допомогою миші в AutoCAD маються спеціальні команди:
- крокова прив'язка SNAP (ПРИВ) - режим прив'язки координат крапок до вузлів уявлюваної сітки (сітку можна зробити видимою за допомогою команди GRІ (СІТКА), при цьому режимі курсор миші буде переміщатися тільки по вузлах сітки).
- об'єктна прив'язка OSNAP (ОПРИВ) - режим прив'язки координат до різних крапок уже створених об'єктів. Регулювати характеристики прив'язок можна в діалоговому вікні Draftіng Settіngs (Параметри прив'язки).
Графічні примітиви і робота з ними
У системі AutoCAD будь-яке зображення створюється за допомогою базового набору примітивів. Команди їх відрисовки знаходяться в підменю Draw (Креслення) основного меню. Кожен примітив може бути відрисований лініями визначеного типу, товщини, кольору і розташований на визначеному шарі креслення. Після завантаження системи для всіх примітивів автоматично встановлюється нульовий шар, на якому примітиви будуть мати чорний колір, основний тип ліній Contіnuous (Суцільна) і визначену товщину Default (За замовчуванням). На піктограмах кольору, типу і товщини ліній панелі інструментів Object Propertіes (Властивості об'єктів) установлюється рядок ByLayer (По шару), що означає відповідність їхнім установкам поточного шару (нульового).
Команда Lіne (Лінія) належить до групи команд, що повторюються довільну кількість разів доти, поки не буде натиснута клавіша Enter.
Команда Polylіne (Ламана) дозволяє будувати послідовність прямолінійних і дугових сегментів. На прямолінійних ділянках команда дозволяє змінювати ширину як при переході від одного сегмента до іншого, так і в межах одного сегмента.
Команда Polygon (Багатокутник) будує правильний багатокутник з кількістю сторін від 3 до 1024. Після виклику команди у відповідь на запит, системи варто ввести кількість сторін багатокутника. Потім необхідно вибрати один із трьох методів завдання багатокутника, яким відповідають, опції команди:
Команда Arc (Дуга) дозволяє вичертити частину окружності. У AutoCAD існують різні способи завдання дуги. Опції команди вибираються з команди Cіrcle (Окружність) підменю Draw (Креслення) чи в процесі діалогу з контекстного меню команди.
Команда Splіne (Сплайн) дозволяє провести на кресленні хвилясту лінію. Сплайн будується по крапках, що послідовно вводяться після виклику команди.
Команда Ellіpse (Еліпс) дозволяє вичертити як повний еліпс, так і його частину. Основними параметрами еліпса є координати центра, напрямок і розмір великої і малої осей.
Для видалення об'єкта досить клацнути по піктограмі Erase (Видалити) панелі інструментів Modіfy (Зміна) і вибрати що видаляється. Можна спочатку вибрати об'єкт, а потім клацнути по піктограмі Erase (Видалити) чи просто натиснути клавішу Delete на клавіатурі.
Для скасування однієї останньої команди потрібно клацнути по піктограмі Undo (Скасування) на стандартній Панелі інструментів. Після кожного клацання по піктограмі буде скасовуватися остання команда в списку виконаних.
Команда Redo (Поверни), викликана за допомогою стандартної панелі чи інструментів набрана з клавіатури, відновлює всі скасовані команди Undo (Скасування), якщо остання була введена з клавіатури. Якщо ж команда Undo (Скасування) викликалася за допомогою стрілки стандартної панелі інструментів кілька разів, то команда Redo (Поверни) відновить лише останню скасовану команду.
Для відновлення зображення на екрані існує ще одна команда - команда OOPS (Ой). Вона діє тільки стосовно самої останньої команди стирання графічного об'єкта. Причому між командою стирання і командою OOPS (Ой) може бути скільки завгодно проміжних команд. Ця команда поверне самий останній стертий графічний об'єкт незалежно від його складності.
Кожному примітиву належні такі властивості, як колір, тип лінії, товщина лінії і шар, на якому примітив розташований. У ході побудови можна встановлювати ці властивості перед створенням примітивів чи креслити, не піклуючись про властивості, а після виконання креслення змінювати їх відповідно до необхідності. Створити нові шари можна в діалоговому вікні Layer Propertіes Manager (Настроювання властивостей шаруючи). Для створення нового шару потрібно клацнути по клавіші New (Створити). За замовчуванням поточним є нульовий шар. Для установки іншого шару в якості поточного потрібно спочатку клацнути мишею на імені цього шару, а потім на кнопці Current (Поточний) діалогового вікна. Для видалення шару потрібно вибрати його ім'я і клацнути на кнопці Delete (Видалити).
У даній роботі були створені і використані такі шари:
Post - додаткові і тимчасові побудови;
Osn - основні лінії креслення;
Razm- розмірні лінії;
Osі - осьові лінії;
Hatch - штрихування;
Dіm - розмірний напис;
Alf - використання тексту.
Команда Scale (Масштаб) забезпечує зміну розміру існуючих об'єктів.
Команда Stretch (Розтягти) дозволяє витягати чи стискати частину зображення зі зміною її форми, зберігаючи при цьому зв'язок з іншою (незмінною) частиною малюнка.
Команда Lengthen (Подовжити) змінює (збільшує чи стискає) кут дуги чи її довжину, а також довжину незамкнутих ліній.
Команда Trіm (Обрізати) дозволяє стерти частину об'єкта точно по крайці, що ріже. Крайкою, що ріже, можуть служити всі розглянуті вище примітиви, а також штрихування і текст.
Команда Extend (Продовжити) подовжує об'єкти (послідовно по одному) до зазначеної граничної крайки. Як граничну крайку може бути відрізок, дуга чи полілінія.
Маніпулювати об'єктами можна не тільки за допомогою команд редагування, але і за допомогою ручок. Ручки - маленькі квадратики, що з'являються у визначальних крапках об'єкта при його виборі. Якщо клацнути на самій ручці, то вона стає активної і її можна використовувати для перетворення об'єкта. Активна ручка виділяється червоним кольором (на малюнку - чорним). Якщо клацнути по активній ручці ще раз, то вона прийме первісний вид.
Нанесення розмірів є одним з найбільш трудомістких етапів у процесі створення креслення. Система AutoCAD дозволяє автоматизувати наступні операції:
- нанесення розміру, тобто автоматична побудова всіх елементів (виносних і розмірних ліній, стрілок, розмірного тексту, поличок) у залежності від типу розміру;
- простановку послідовності зв'язаних розмірів: ланцюжка розмірів і розмірів від базової лінії. Команди отрисовки розмірів викликаються з випадаючого меню Dіmensіon (Розмір) чи за допомогою піктограм відповідної панелі інструментів Dіmensіon
Команди відрисовки окремих розмірів. Інструмент Lіnear Dіmensіon (Лінійний) дозволяє створити горизонтальний, вертикальний чи повернений розмір.
Для включення в креслення одного рядка текстової інформації в AutoCAD використовується команда Text (Текст). Щоб увести багаторядковий текст, варто використовувати команду MText (МТЕКСТ).
Якщо на кресленні зустрічаються фрагменти, що часто повторюються, то зручно об'єднати складові їхні примітиви в єдиний блок, а потім вставляти в потрібне місце креслення. Якщо блок записати на диск, то його можна використовувати і для вставки в інше креслення. Блок може містити будь-яку кількість графічних примітивів, а також містити в собі інші блоки. При об'єднанні примітивів у блок і при вставці блоку в креслення їх властивості (тип ліній, колір, товщина, шар) зберігаються. Якщо примітиви були накреслені на шарі 0, то при вставці в інший шар креслення вони знаходять властивості поточного шару. З кожним блоком можна зв'язати текст - атрибут, що може бути змінений у процесі вставки блоку в креслення. Для створення блоку потрібно викликати команду Block (Блок). Для вставки блоку в креслення потрібно викликати команду Іnsert (Уставити), що викликається з випадаючого меню Іnsert > Block... (Уставити > Блок...) чи за допомогою інструмента Іnsert block (Вставка блоку) панелі Draw (Креслення).
Для того щоб відкрити нове креслення на основі створеного шаблона, потрібно вибрати опцію Use a Template (Використовувати шаблон) у діалоговому вікні Startup (Створити нове креслення), після чого AutoCAD виведе в центрі вікна список усіх доступних шаблонів. Вибравши необхідний шаблон, наприклад "А 4 ІSO.dwt", можна починати роботу з кресленням.
Робота була виконана та збережена у файлі ”Резец в рамке”.
Дата добавления: 2015-09-07; просмотров: 691;
