Создание проекта на языке ASM-51
Для создания проекта выполните следующие шаги:
1. Запустите μVision2, щелкнув по ярлыку

После запуска появится главное окно среды разработки:
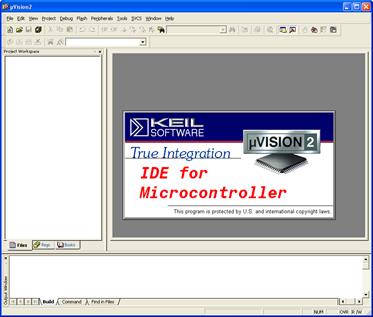
Окно имеет четыре основные области. Вверху окна находится меню и панель инструментов. Внизу окна находится панель вывода сообщений компилятора (вкладка «Build»), отладчика (вкладка «Command») и результатов поиска. В центре окна расположена панель проекта и пространство для окон редактора.
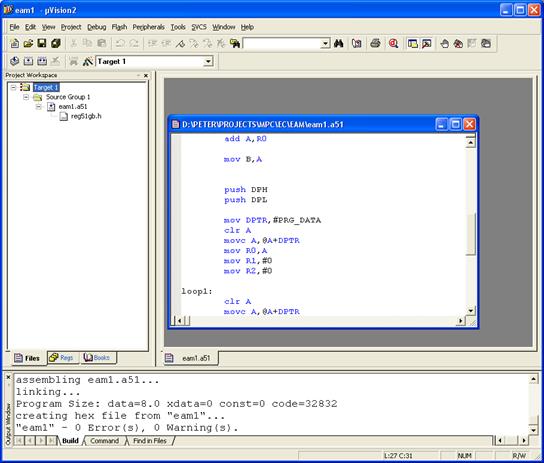
1.Создайте новый проект, выбрав пункт меню Project->New Poject… В окне «Create New Project» укажите имя проекта и папку, в которой будут храниться его файлы. Нажмите кнопку Save.
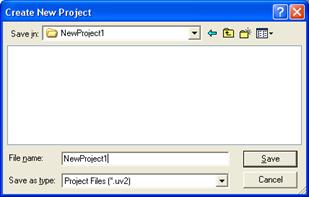
Появится окно выбора типа микропроцессора.
- Укажите тип устройства Intel->80C51GB в окне «Select device»
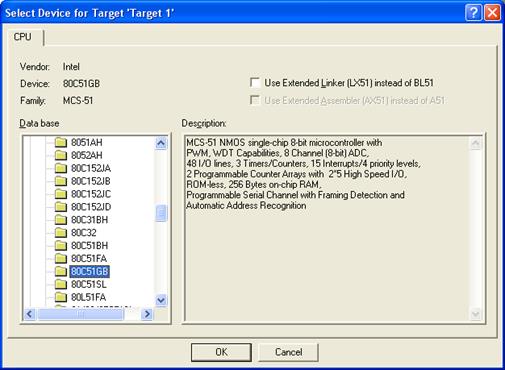
3.Откажитесь от копирования стандартного кода инициализации, нажав кнопку «Нет» в окне с вопросом.
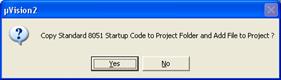
4.Создайте новый файл для текста программы, выбрав пункт меню File‑>New…
Появится пустое окно редактора.
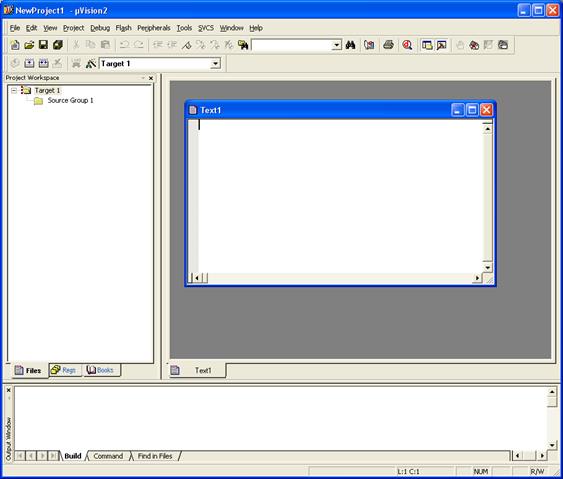
5.Сохраните файл в папке проекта с расширением .a51. Для этого выберите пункт меню File->Save As…
Например, можно дать файлу имя «Program1.a51». Это имя необходимо ввести полностью (с расширением) в поле «File name»
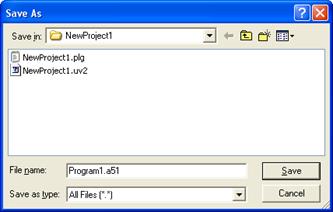
6.Добавьте файл к проекту, выбрав пункт «Add Files to Group ‘Source Group 1’» в контекстном меню (правая кнопка мыши) для «Source Group 1».
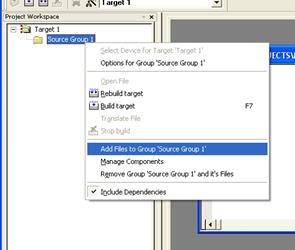
7.В окне выбора файла укажите тип файлов «Asm Source file» в поле «Files of type» и выберите имя созданного в п.5 файла (Например, «Program1.a51»). Нажмите кнопку «Add», затем «Close».
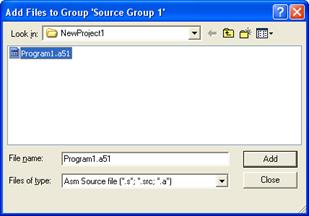
Выбранный файл появится в панели проекта.
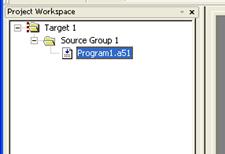
8.Наберите текст программы в окне редактора. Сохраните проект.
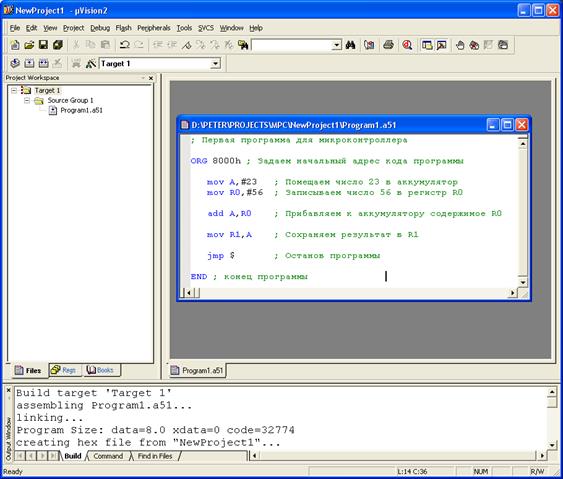
Внимание! В соответствии с распределением памяти учебного контроллера, требуется указать директиву «ORG 8000h» в начале программы. В конце программы укажите директиву «END».
9.Откомпилируйте проект, выбрав пункт меню Project->Build target
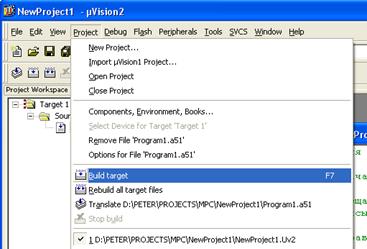
После компиляции в панели вывода сообщений компилятора появится результат компиляции проекта. Если компиляция прошла без ошибок, то появится сообщение «”NewProject1” – 0 Error’s».
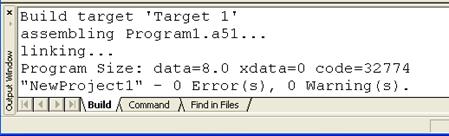
Если в тексте проекта присутствуют ошибки, появятся сообщения с кратким описанием ошибки. Двойной щелчок по описанию ошибки укажет место в исходном тексте проекта, которое вызвало ошибку.
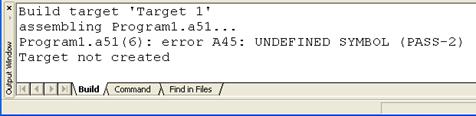
После компиляции проекта его можно загружать в учебный контроллер для отладки.
6.2 Пример создания проекта на языке C для учебного контроллера в интегрированной среде разработки Keil μVision2
Для создания проекта выполните следующие шаги:
- Запустите μVision2, щелкнув по ярлыку

После запуска появится главное окно среды разработки:
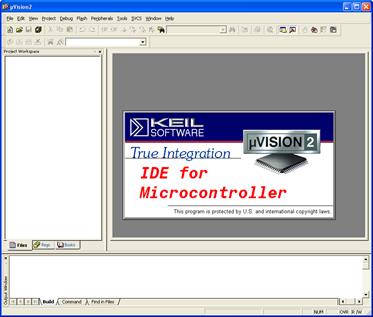
Окно имеет четыре основные области. Вверху окна находится меню и панель инструментов. Внизу окна находится панель вывода сообщений компилятора (вкладка «Build»), отладчика (вкладка «Command») и результатов поиска. В центре окна расположена панель проекта и пространство для окон редактора.
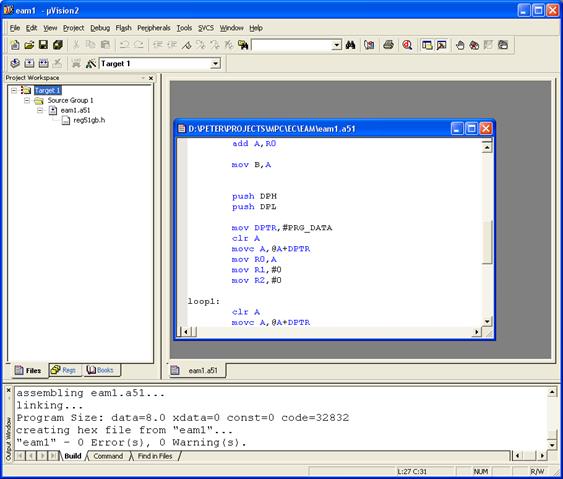
2.Создайте новый проект, выбрав пункт меню Project->New Poject… В окне «Create New Project» укажите имя проекта и папку, в которой будут храниться его файлы. Нажмите кнопку Save.
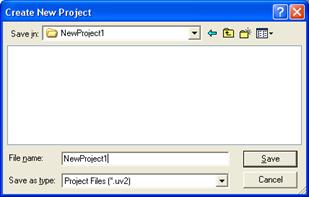
Появится окно выбора типа микропроцессора.
3.Укажите тип устройства Intel->80C51GB в окне «Select device»
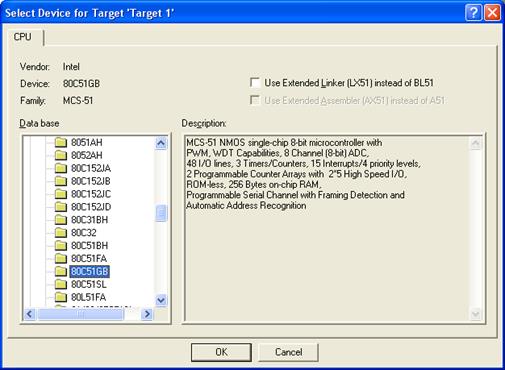
4.Подтвердите копирование стандартного кода инициализации, нажав кнопку «Да» в окне с вопросом.
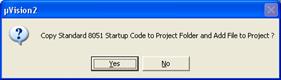
5.Откройте окно настройки параметров Target 1, выбрав в контекстном меню (правая кнопка мыши) пункт «Options for Target ‘Target 1’»
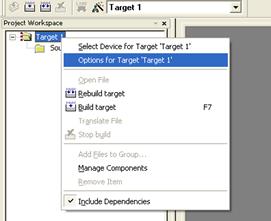
Откроется окно настройки параметров проекта, которое имеет несколько вкладок. Наиболее часто используются следующие вкладки:
Device – выбор типа МП
Target – настройка основных параметров проекта
Output – выбор формата выходных данных компилятора
C51 – задание уровня оптимизации и других параметров компилятора языка C
Debug – выбор типа и установка свойств отладчика/эмулятора
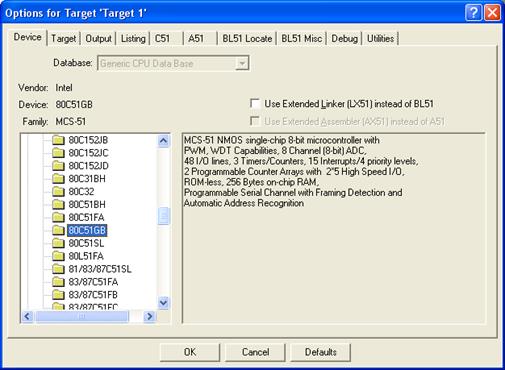
6.На вкладке Target, в области «Off-chip Сode memory» укажите параметры памяти программ Eprom: Start: 0x8000, Size: 0x2000 в соответствии с распределением памяти контроллера. Закройте окно параметров, нажав кнопку OK.
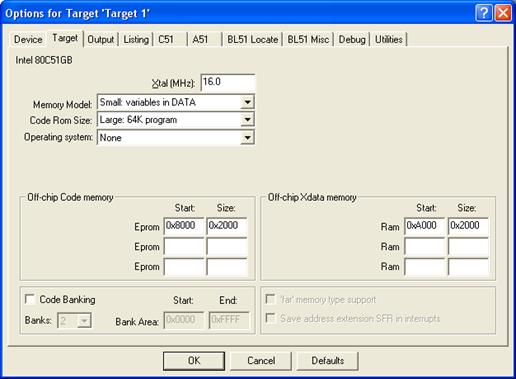
Если необходимо использовать внешнюю память данных (XRAM) укажите её параметры в области «Off-chip Xdata memory».
7.Создайте новый файл для текста программы, выбрав пункт меню File‑>New…
Появится пустое окно редактора.
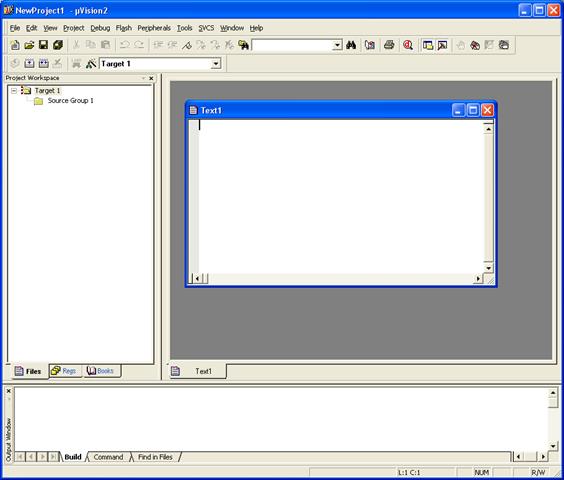
8.Сохраните файл в папке проекта с расширением .c. Для этого выберите пункт меню File->Save As…
Например, можно дать файлу имя «Program1.c». Это имя необходимо ввести полностью (с расширением) в поле «File name»
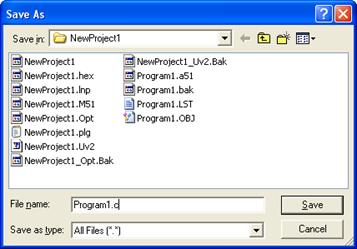
9.Добавьте файл к проекту, выбрав пункт «Add Files to Group ‘Source Group 1’» в контекстном меню (правая кнопка мыши) для «Source Group 1».
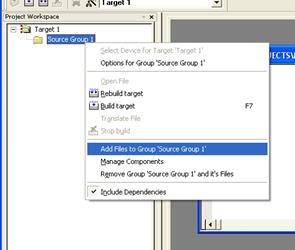
10.В окне выбора файла укажите тип файлов «C Source file» в поле «Files of type» и выберите имя созданного в п.5 файла (Например, «Program1.c»). Нажмите кнопку «Add», затем «Close».
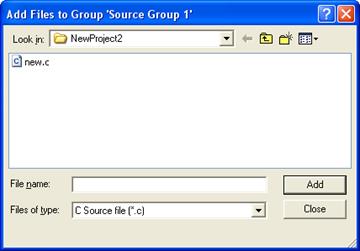
Выбранный файл появится в панели проекта. Там же находится стандартный файл инициализации.
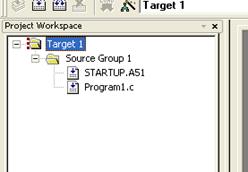
11.Наберите текст программы в окне редактора. Сохраните проект.
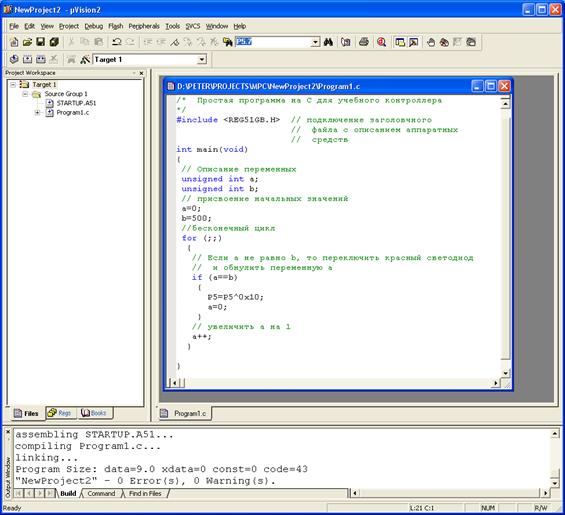
Программа на C должна содержать функцию main(). При выходе из неё (например, оператором return) контроллер останавливается. Описание аппаратных средств содержится в заголовочном файле REG51GB.H. Подключать файл STDIO.H не обязательно.
12.Откомпилируйте проект, выбрав пункт меню Project->Build target
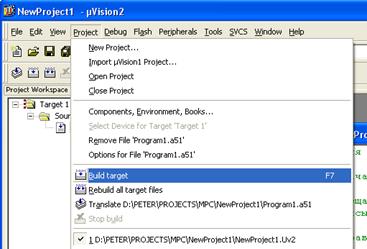
После компиляции в панели вывода сообщений компилятора появится результат компиляции проекта. Если компиляция прошла без ошибок, то появится сообщение «”NewProject1” – 0 Error’s».
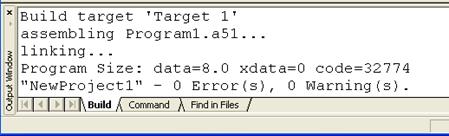
Если в тексте проекта присутствуют ошибки, появятся сообщения с кратким описанием ошибки. Двойной щелчок по описанию ошибки укажет место в исходном тексте проекта, которое вызвало ошибку.
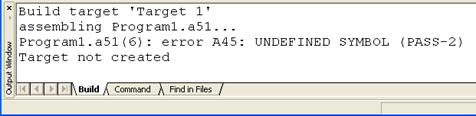
После компиляции проекта его можно загружать в учебный контроллер для отладки.
Дата добавления: 2015-10-09; просмотров: 1032;
