СОЗДАНИЕ ЭЛЕКТРОННЫХ ФОРМ ДЛЯ ТЕКСТОВЫХ ДОКУМЕНТОВ
Цельработы: изучение технологии создания электронных форм для документов по готовому шаблону, а также их заполнение.
При заполнении обычного бланка требуется записать в соответствующих местах текст, проставить в нужных местах крестики, подчеркнуть или зачеркнуть элементы списков и т.п. Редактор Word позволяет создавать электронные формы – аналоги бумажных бланков – и заполнять их непосредственно в окне редактора.
Форма – это документ, в котором есть изменяемые и неизменяемые элементы. Неизменяемые элементы (таблицы, абзацы текста, рисунки и др.) задаются разработчиком формы и недоступны для редактирования в процессе заполнения формы. В виде таких элементов оформляются различные пояснения, таблицы с данными и т.п. Изменяемые элементы – это пустые области, в которые при заполнении формы надо внести данные. Эти элементы формы называются полями.
Поля формы создаются с помощью специальной панели инструментов Формы. Есть три типа полей формы: текстовое поле, флажок и поле со списком.
Задание 1. Необходимо создать шаблон электронной формы и заполнить бланки на основании созданного шаблона электронной формы.
1. 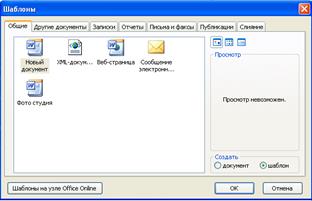 Зайдите в меню Файл/Создать, Выберите Шаблоны На моем компьютере, Перейдите на закладку Общие и выберите Новый документ, укажите создать Шаблон (Рис.1).
Зайдите в меню Файл/Создать, Выберите Шаблоны На моем компьютере, Перейдите на закладку Общие и выберите Новый документ, укажите создать Шаблон (Рис.1).
2.Оформите неизменяемую часть формы. Для этого обычным образом введите текст, таблицы и т.п. согласно рис. 2 (используйте шрифт Times New Roman, 12пт.). Окружите разметку шаблона прямоугольником (кнопка  панель инструментов Рисование).Выделите прямоугольник, вызовите контекстное меню и выберите пункт Порядок/Поместить за текстом
панель инструментов Рисование).Выделите прямоугольник, вызовите контекстное меню и выберите пункт Порядок/Поместить за текстом

3.  Добавьте в форму поля. Для добавления полей включите панель инструментов Формы (рис.3).меню Вид/Панели инструментов.
Добавьте в форму поля. Для добавления полей включите панель инструментов Формы (рис.3).меню Вид/Панели инструментов.
4.  Вставьте в шаблон текстовые поля: Заказ, Имя, Адрес и Телефон.
Вставьте в шаблон текстовые поля: Заказ, Имя, Адрес и Телефон.
5.У каждого поля есть свойства. Для их просмотра вызовите контекстное меню поля и выберите пункт Свойства (рис.4). Для текстового поля заказ выберите тип — число. Для остальных тип — обычный текст.
6.Добавьте в форму флажок перед словом «Глянцевая»: Установите курсор слева от метки флажка (т.е. перед буквой Г). На панели Формы нажмите на кнопку флажка  .
.

7.Вызовите окно свойств созданного флажка (рис.5). Поле Размер флажкапозволяет задать размер квадратика в форме. Если выбрано значение Авто, то размер квадратика будет совпадать с размером шрифта, который присвоен флажку. В группе Состояние по умолчаниюможно указать установку переключателя в начальный момент (т.е. сразу после создания формы по шаблону). В нашей форме флажки должны остаться в состоянии по умолчанию — Снят.
8.  Добавьте в шаблон следующие флажки — Матовая, 9x13, 10x15, 13x18.
Добавьте в шаблон следующие флажки — Матовая, 9x13, 10x15, 13x18.
9.Добавьте в шаблон формы поле со списком (кнопка  на панели Формы).
на панели Формы).
10.Заполните список элементами, которые будут предъявляться пользователю при открытии списка. Для чего вызовите окно свойств поля со списком (рис.6).
11.Занесите в список следующие фамилии: Кузнецов, Иванов, Сидоров, Петров. С помощью кнопок Порядок расположите элементы списка по алфавиту.
12.Чтобы активизировать поля формы и защитить ее неизменяемые элементы, надо установить защиту: нажать кнопку  на панели Формы. В защищенной форме пользователь может
на панели Формы. В защищенной форме пользователь может
менять только содержимое полей. Установите защиту своей формы.
13. 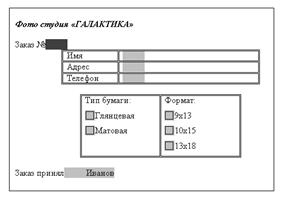 Сохраните шаблон формы. Выберите команду Файл/Сохранить. Обратите внимание, что Word откроет для сохранения папку Шаблоны, а не Мои документы, как обычно. Войдите в свою рабочую папку и сохраните шаблон пол именем Электронная форма. У вас должна получиться форма как на рис.7.
Сохраните шаблон формы. Выберите команду Файл/Сохранить. Обратите внимание, что Word откроет для сохранения папку Шаблоны, а не Мои документы, как обычно. Войдите в свою рабочую папку и сохраните шаблон пол именем Электронная форма. У вас должна получиться форма как на рис.7.
14.Заполните форму любыми данными согласно. Заполненную форму сохраните в файле как обычный документ. Впоследствии форму в любой момент можно будет открыть и отредактировать.
Дата добавления: 2015-10-09; просмотров: 1256;
