Практикум
1. Для задачи «Продажи» сформировать следующие запросы:
– определить товары, поставки которых предусмотрены в третьем квартале, отсортировать их по датам поставки;
– найти клиентов, заказавших товар, начинающийся на букву «С»;
– найти товары, цена которых находится в пределах от 30000р. до 100000р.;
– определить заказчиков, которые не оплатили заказ;
– определить прибыль, полученную в результате продажи кресел во втором квартале;
– определить заказчиков, заказавших «шкаф»;
– найти заказы определенной фирмы по ее названию;
– определить поставки, стоимость которых больше заданной величины;
– вычислить общую стоимость поставленных в первом квартале товаров;
– определить суммарную стоимость поставленных за год товаров отдельно по названиям.
СОЗДАНИЕ ФОРМ И ОТЧЕТОВ
Формы
Формы являются основным средством организации интерфейса в приложении Microsoft Access. Формы создаются на основе таблиц или запросов. Они создаются для ввода, вывода и редактирования данных, для создания диалоговых окон, для работы с другими объектами баз данных.
Для работы с формами нужно перейти на страничку Формынажатием кнопки Формы. Формы создаются с помощью Конструктора или Мастера.
Создание формы для просмотра и ввода данных с помощью Мастера. Для создания формы нужно выполнить следующие действия:
1. Выбрать режим Создание формы с помощью мастера.В раскрывающемся списке Таблица/Запрос выбрать имя таблицы (запроса), которая будет служить источником данных для формы. В списке Доступные поля выделить поля, которые будут включены в форму, и перенести их в список Выбранные поля кнопкой со стрелкой вправо. Нажать Далее>.
2. Выбрать формат создаваемой формы (внешний вид), нажать кнопку Далее>.
3. Выбрать стиль оформления создаваемой формы. Нажать Далее>.
4. Ввести заголовок формы, форма сохранится под этим именем. Нажать кнопку Готово. Форма автоматически откроется.
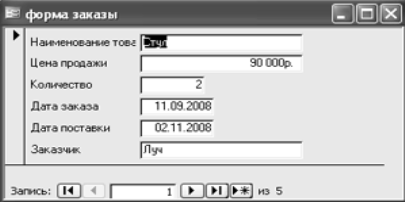
Рис.16.1 – Форма для ввода информации в таблицу Заказы
Для внесения изменений в форму ее нужно открыть в режиме конструктора.
Создание формы в режиме Конструктора.Если форма включает поля из нескольких таблиц, то предварительно нужно построить запрос, включающий эти поля.
Для создания формы в режиме конструктора нужно:
1. Нажать кнопку Создать, в появившемся окне выбрать способ создания Конструктор, выбрать таблицу или запрос, который будет служить источником данных. Нажать ОК.
2. В появившемся окне конструктора с пустой областью данных будет выведена Панель элементов (панель может также открываться по команде Вид/Панели инструментов/Панель элементов или после щелчка по кнопке Панель элементов на панели инструментов Конструктор форм) и список полей источника данных (список может также открываться по команде Вид/Список полей или после щелчка по кнопке Список полей на панели инструментов Конструктор форм).
3. В области данных формы необходимо разместить требуемые поля перетягиванием их мышкой из Списка полей. Размещаемый элемент состоит из надписи и поля данных.
Элементы управления можно перемещать по форме, изменять их размеры. Поле и присоединенная надпись передвигаются одновременно перетаскиванием мыши. Для независимого перемещения относительно друг друга поле и надпись передвигаются за левый верхний угол.
Для выравнивания выделенных элементов относительно друг друга по горизонтали и вертикали служит команда Формат/Выров-нять. При этом выделение нескольких объектов осуществляется с удерживанием клавиши Shift.
Интервалы между элементами управления можно изменить с помощью команды Формат/Интервал по горизонтали (Интервал по вертикали).
Изменение цвета фона, шрифта и размера шрифта выполняется с помощью кнопок панели Форматирование.
4. Чтобы задать заголовок форме надо выполнить команду Вид/Заголовок/примечание формы.Перед областью данных будет выведена область для заголовка формы. На панели элементов нужно выбрать элемент Надпись, разместить его в области заголовка формы и ввести текст заголовка (другим способом можно ввести текст вызвав свойства элемента Надпись, где на вкладке Макет записать текст в свойстве Подпись).
5. Перейти в режим Формы командой Вид/Режим формы.
6. Закрыть форму. На запрос о сохранении ответить Даи задать нужное имя формы.
Создание формы с подчиненной формой в режиме Конструктора. Подчиненная форма – это форма, которая внедрена в другую форму (основную). Такие формы базируются на таблицах, связанных отношением «один-ко-многим». Допускается несколько уровней подчиненности.

Рис.16.2 – Основная форма с подчиненной
Для создания формы с подчиненной формой нужно:
1. Создать подчиненную форму (в режиме конструктора).
2. Создать основную форму (в режиме конструктора).
3. Добавить в основную форму в область данных элемент управления Подчиненная форма/отчет. Этот элемент должен иметь размеры, в которые будет помещаться вся подчиненная форма.
4. Вызвать свойства внедренного элемента. Перейти на вкладку Данные. В свойстве Объект-источник указать имя подчиненной формы. Закрыть окно свойств.
5. Вместо надписи Внедренный ввести название подчиненной формы.
6. Перейти в режим Формы командой Вид/Режим формы.
7. Закрыть форму. На вопрос о сохранении ответить Да.
Создание кнопочной формы.Кнопочная форма содержит кнопки для открытия объектов БД (запросов, форм, отчетов), и является основной формой для пользователя при работе с ними.
Для создания кнопочной формы с кнопкой на открытие некоторой формы нужно выполнить следующие действия:
1. Нажать кнопку Создать и выбрать способ создания Конструктор. Нажать ОК (или выбрать Создание формы в режиме конструктора).
2. Откроется окно конструктора с пустой областью данных и будет выведена Панель элементов (если панель не выведена, то ее можно открыть щелчком по кнопке Панель элементов на панели инструментов Конструктор форм).
3. На Панели элементов кнопка Мастера  должна быть активна (вдавлена). На Панели элементов выбрать элемент Кнопка и расположить его на форме. В окне Создание кнопок выбрать категорию действий для кнопки (Работа с формой)и задать действие (Открыть форму). Нажать кнопку Далее.
должна быть активна (вдавлена). На Панели элементов выбрать элемент Кнопка и расположить его на форме. В окне Создание кнопок выбрать категорию действий для кнопки (Работа с формой)и задать действие (Открыть форму). Нажать кнопку Далее.
4. Выбрать имя открываемой формы. Нажать Далее.
5. Установить переключатель на Открыть форму и показать все записи. Нажать Далее.
6. Расположить надпись на кнопке или выбрать для нее рисунок. Нажать Далее.
7. Задать имя кнопке или оставить имя, заданное по умолчанию. Нажать Готово.
Для создания кнопок на закрытие формы в п. 3 нужно выбрать категорию Работа с формойи действие Закрыть форму.
Для создания кнопки на выход из приложения нужно выбрать категорию Приложение и действие Выйти из приложения.
Для создания кнопок для работы с отчетами в п.3 нужно выбрать категорию Работа с отчетоми действие Просмотр отчета.
Дата добавления: 2015-09-25; просмотров: 1213;
